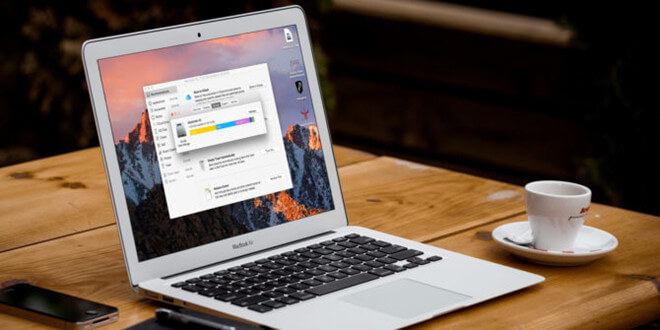How to Recover Data Which Is Erased by Disk Utility
The erased data is not lost for good and can be recovered by Mac data recovery software. Check how to unformat memory card on Mac.
Quick Navigation:
Memory cards are essential storage devices used in various gadgets like cameras, smartphones, and tablets. These compact storage units enable us to save and transfer photos, videos, documents, and other data efficiently. However, like any other storage medium, memory cards require regular maintenance to ensure their optimal performance and longevity. Formatting and wiping a memory card are critical tasks that help in maintaining the card's health and ensuring data security. This article provides a comprehensive guide on how to format and wipe a memory card on macOS Big Sur, making the process simple and straightforward for users.

SD cards are widely used in digital cameras and video recorders due to their large storage capacities and reliability. These cards are suitable for storing high-resolution photos and videos, making them a popular choice among photographers and videographers.
MicroSD cards, smaller in size than standard SD cards, are commonly found in smartphones, tablets, and some cameras. Their compact size offers convenient storage expansion for mobile devices, allowing users to store more apps, photos, and videos without taking up much space.
CompactFlash cards, typically larger and more robust, are favored by professional photographers for their high speed and durability. These cards are designed to withstand harsh conditions and are ideal for high-speed continuous shooting and recording in professional-grade cameras.
Regular maintenance of memory cards is crucial to ensure their longevity and performance. Over time, memory cards can accumulate fragmented data, corrupted files, and residual information from deleted files, leading to slower performance and potential data loss. Regularly formatting the card helps in keeping it clean and organized, ensuring smooth operation.
There is a significant difference between formatting and wiping a memory card. Formatting refers to the process of preparing the card for use by erasing the existing file system and creating a new one. This process removes all data, but it is not secure, as the data can potentially be recovered using specialized software. On the other hand, wiping a memory card, or secure erase, involves overwriting the existing data with random information, making it nearly impossible to recover. This method is essential when the card contains sensitive information that needs to be permanently erased.
Before proceeding with formatting or wiping a memory card, it is vital to back up any important data. Once the process begins, all data on the card will be permanently deleted. Ensuring you have macOS Big Sur installed on your Mac and a compatible memory card reader is also crucial. Connecting the memory card properly and confirming its recognition by the system are preliminary steps that must not be overlooked.
macOS Big Sur is a top-tier operating system widely installed on devices such as Macs, MacBooks, iMacs, Mac Pros, MacBook Airs, and MacBook Pros. There are instances when Mac users need to format a memory card using the disk formatting tools available in macOS Big Sur.
This article introduces three effective tools for formatting and wiping a memory card on macOS Big Sur.
Disk Utility is a built-in tool in macOS Big Sur that allows users to manage their storage devices effectively. Formatting a memory card using Disk Utility is a straightforward process:
Step 1. Insert the Card into the Mac.
Begin by inserting the card into your Mac’s card slot. If the card does not become visible to your Mac, or if your Mac doesn't have a card slot, you'll need to use an external card reader.
Step 2. Open Disk Utility.
Once the card is inserted, open Disk Utility by navigating to Applications > Utilities > Disk Utility.
Step 3. Select the Card from the List of Available Drives.
In the left-hand pane of the Disk Utility window, you'll see a list of available drives. Select the card you want to format from this list. (If you have an external card reader with two cards plugged in at once, be extra careful to double-check which card you are selecting to format!)
Step 4. Click on the "Erase" Button.
With the card selected, click on the Erase button located at the top of the Disk Utility window.

Step 5. Choose the Format Type, Name and Erasure Level for the Card.
In the pop-up window that appears, choose the format type you want to use for the card. The most common format types are FAT32 and exFAT, which are often the only file systems that are compatible with your camera. This is also something that your camera's user manual will list. You may also see options like NTFS or HFS+, but those are mainly reserved for purposes such as using a memory card as if it were an external hard drive. Next, choose a name for the card that will help you easily identify it in the future. If you have multiple cards, it’s a great idea to include a sequence number or letter in each card's name!

Then click Security Options to choose a erasure level, otherwise Disk Utility will erase the memory card for 1 pass. Different security levels offer varying degrees of data protection. The "fastest" option is quicker but less secure, while the "most secure" option takes longer but ensures data is irrecoverable.
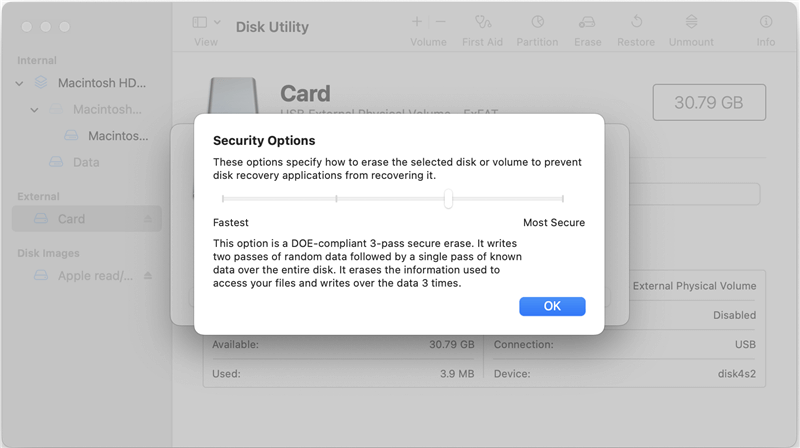
Step 6. Click "Erase" to Begin the Formatting Process.
Once you've chosen the format type and name for the card, click the "Erase" button to begin the formatting process. This may take a few seconds or a few minutes, depending on the size of the card, the format type you’ve chosen, and the speed of the card reader.

Choosing the right file system is essential. exFAT is suitable for larger files and is compatible with both Windows and macOS, while FAT32 is better for smaller files but has a 4GB file size limit.
How to Recover Data Which Is Erased by Disk Utility
The erased data is not lost for good and can be recovered by Mac data recovery software. Check how to unformat memory card on Mac.
MacClean360 is a comprehensive Mac optimization tool that includes a disk formatting feature called Disk Manager. To format your memory card, locate it within the Disk Manager and click on the "Format" button. MacClean360 will promptly format the card to ExFAT or FAT32, making the process quick and easy.
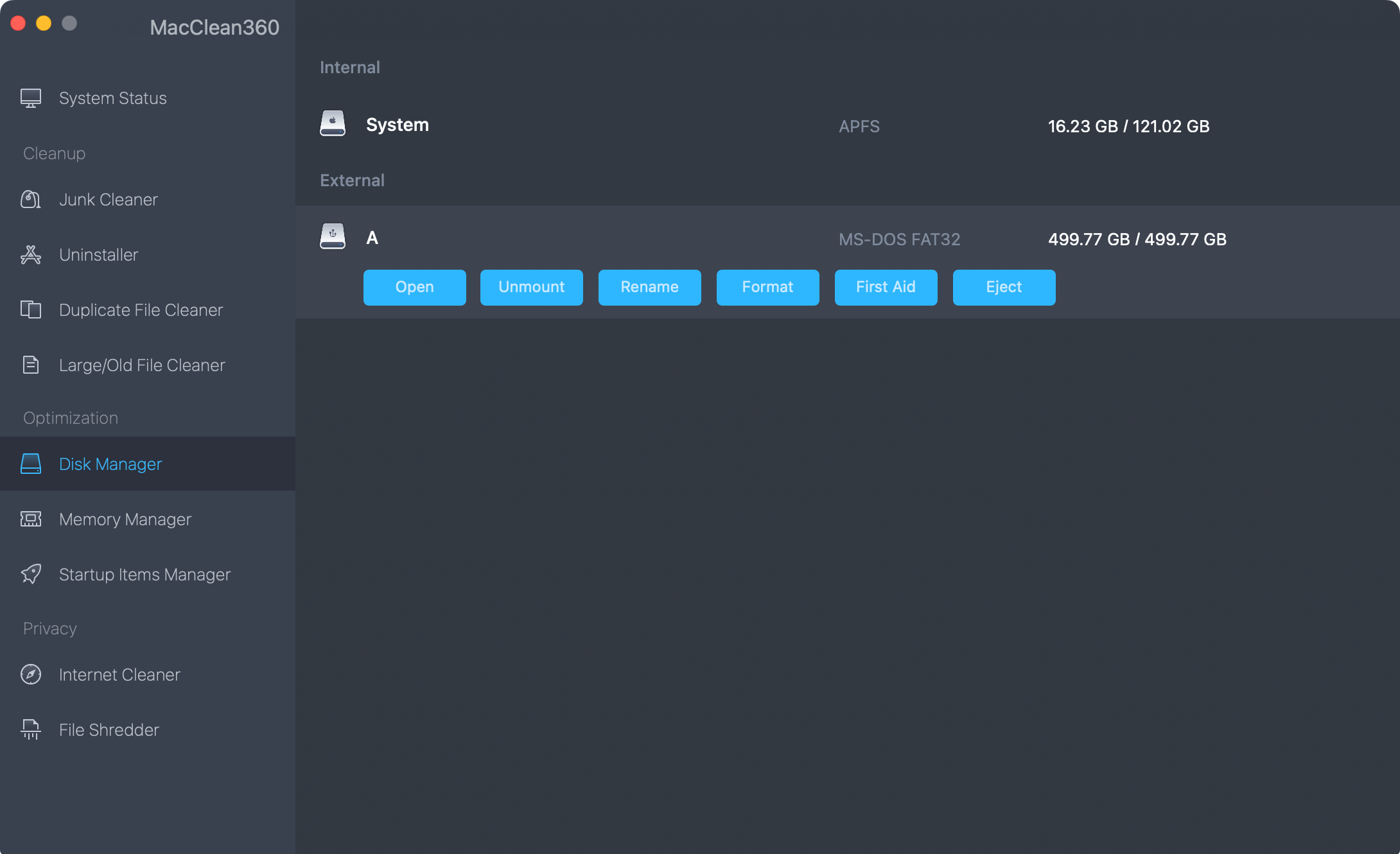
Securely wiping a memory card is crucial for privacy and data protection, especially if you plan to sell or give away the card. DoYourData Super Eraser for Mac provides a method to securely erase a memory card on macOS Big Sur:
Step 1. Download and install DoYourData Super Eraser for Mac, then connect the memory card to your Mac.
Step 2. Open DoYourData Super Eraser for Mac, choose Wipe Hard Drive mode, select the memory card and click on Wipe Now button.

Step 3. Select a data erasure standard, click on Continue button to format and wipe the memory card.

Step 4. All data stored on the memory card will be erased permanently. Once the erasure process gets finished, you can open the memory card and check if all data is gone forever.

Sometimes, users may encounter issues during the formatting or wiping process. Here are common problems and their solutions:
While Disk Utility is effective, third-party software can offer additional features and ease of use. Tools like SD Memory Card Formatter, MacClean360, DoYourData Super Eraser for Mac, NTFS for Mac provide alternative methods for formatting and wiping memory cards on macOS Big Sur. These tools often have user-friendly interfaces and extra features that can be useful, especially for less technical users.
Regular maintenance practices can significantly extend the life of your memory card. Here are some tips:
Regular formatting and wiping of your memory card will not only help maintain its performance but also extend its lifespan. By keeping the card free from corrupted files and residual data, you reduce the risk of data errors and enhance the card's reliability. Additionally, secure wiping ensures that your sensitive information remains protected, providing peace of mind when repurposing or disposing of your memory card.
In conclusion, maintaining your memory card through regular formatting and secure wiping on macOS Big Sur is essential for both the health of the card and the security of your data. By following the outlined steps, you can ensure that your memory cards operate efficiently and securely, prolonging their life and safeguarding your valuable data.

DoYourData Super Eraser for Mac
DoYourData Super Eraser for Mac is a 100% safe, powerful and easy-to-use data erasure program. It offers certified data erasure standards including Peter Gutmann, U.S. Army AR380-19, DoD 5220.22-M ECE to permanently erase data from Macs and external devices, making data recovery be impossible.