Quick Navigation:
- Erase NTFS-formatted USB Flash Drive on Mac Via Disk Utility
- Wipe NTFS USB Flash Drive with Mac Data Eraser
- Conclusion
Data protection is vital in this digital world, so safely wiping storage devices like USB flash drives is important. If you're on a Mac with an NTFS-formatted USB flash drive (popular for Windows users), it can be hard to ensure all the data is deleted because macOS doesn't support NTFS very well. In this guide, you'll learn how to erase an NTFS-formatted USB flash drive on a Mac.
We'll talk about how to use third-party software and macOS's built-in tools to delete your data safely and completely. These steps will help you keep your data safe and get your USB flash drive ready for use again, whether you're reusing it, throwing it away, or just keeping it in good condition.

Understanding NTFS and macOS Compatibility:
NTFS, "New Technology File System," is a private file system that Microsoft made. In Windows, NTFS is the usual file system. However, by default, macOS can only read from NTFS drives; it needs extra software to write to them. For example, if you want to read-write NTFS drives on Mac, you can download and install a NTFS driver - DoYourData NTFS for Mac on the Mac, then run it to enable writable for NTFS drives.
Erase NTFS-formatted USB Flash Drive on Mac Via Disk Utility
Disk Utility can format the NTFS USB flash drive and get it ready to use with macOS file systems, but it won't format it to NTFS. How to do it:
Step 1. Go to Launchpad > Other > Disk Utility, open this app. Make sure the USB flash drive has been connected to the Mac.
Step 2. Select the NTFS USB flash drive, click Erase. (If the NTFS USB flash drive is unmounted, just click on Mount button.)
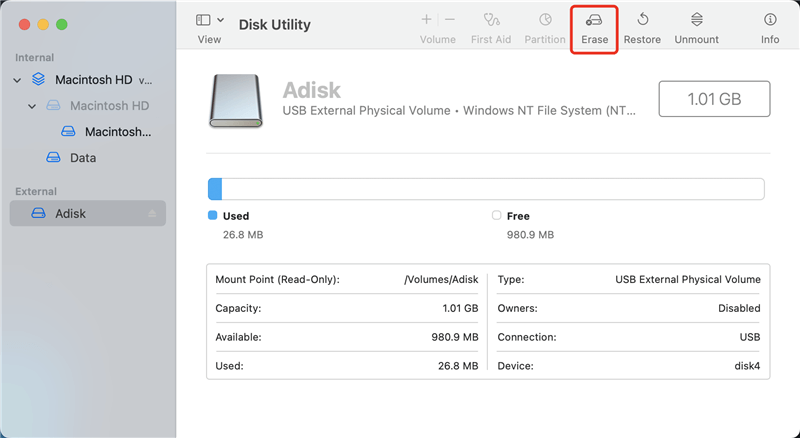
Step 3. Select a file system - such as ExFAT or MS-DOS (FAT), then click Erase again to start erasing the USB flash drive.
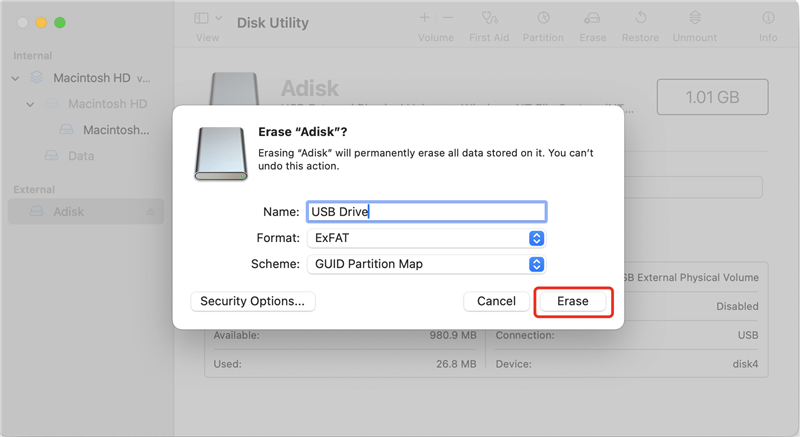
Step 4. Once the process gets finished, click Done.
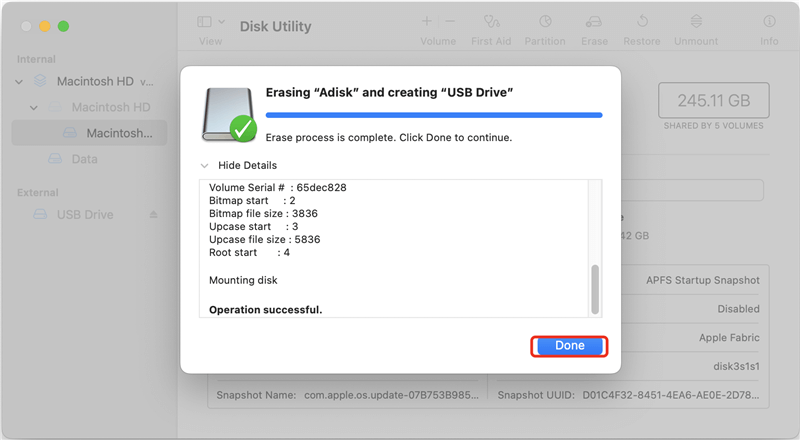
Note: The data which is erased by Disk Utility is not lost for good and can be recovered by data recovery software. If you've lost important data due to erasing the NTFS USB flash drive, just use a data recovery app to scan the formatted USB flash drive and then get all lost data back.
Step 1. Download and install the reliable Mac data recovery software - Do Your Data Recovery for Mac, then open it.
Step 2. Select the formatted USB flash drive to start data recovery.

Step 3. Click on Scan button to deeply scan the formatted USB flash drive and find all recoverable files.

Step 4. Once the scan is completed, you can preview all recoverable files. Then select the wanted files, click on Recover button to save them.

Wipe NTFS USB Flash Drive with Mac Data Eraser
Before selling, donating or disposing of the old NTFS USB flash drive, you’d better permanently erase all your private data to prevent data leakage. Data erasure software can help you securely and quickly wipe the NTFS USB flash drive on Mac and permanently erase all data from the drive.
DoYourData Super Eraser for Mac
- Securely wipe NTFS/ExFAT/FAT32/HFS/APFS USB flash drive on Mac.
- Permanently erase all data from the NTFS USB flash drive.
- 100% safe and easy-to-use Mac data erasure application.
DoYourData Super Eraser for Mac is one of the best Mac data erasure applications. It supports to permanently erase data from Mac HDD/SSD, external hard drive, USB flash drive, digital camera, SD card, etc. Once the data is erased by DoYourData Super Eraser for Mac, the data is lost forever, no way to recover it.
If you want to wipe an NTFS-formatted USB flash drive on your Mac, just download and install DoYourData Super Eraser for Mac on your Mac. Follow the steps below to wipe NTFS USB flash drive on your Mac.
Step 1. Open DoYourData Super Eraser for Mac, choose Wipe Hard Drive mode, then select the NTFS USB flash drive, click on Wipe Now button.

Step 2. You can select a erasure standard, such as HMG Infosec, NIST 800-88, Peter Gutmann's algorithm, DoD 5220.22-M, U.S. Army AR380-19, then click on Continue button to start wiping the USB flash drive.

Step 3. It will format and wipe the NTFS USB flash drive. Once the process gets finished, all data stored on the USB flash drive is gone forever.

If you only want to format the NTFS USB flash drive on your Mac, just choose Disk Manager, then select the USB flash drive, click on Format button to format the drive to ExFAT or FAT32.
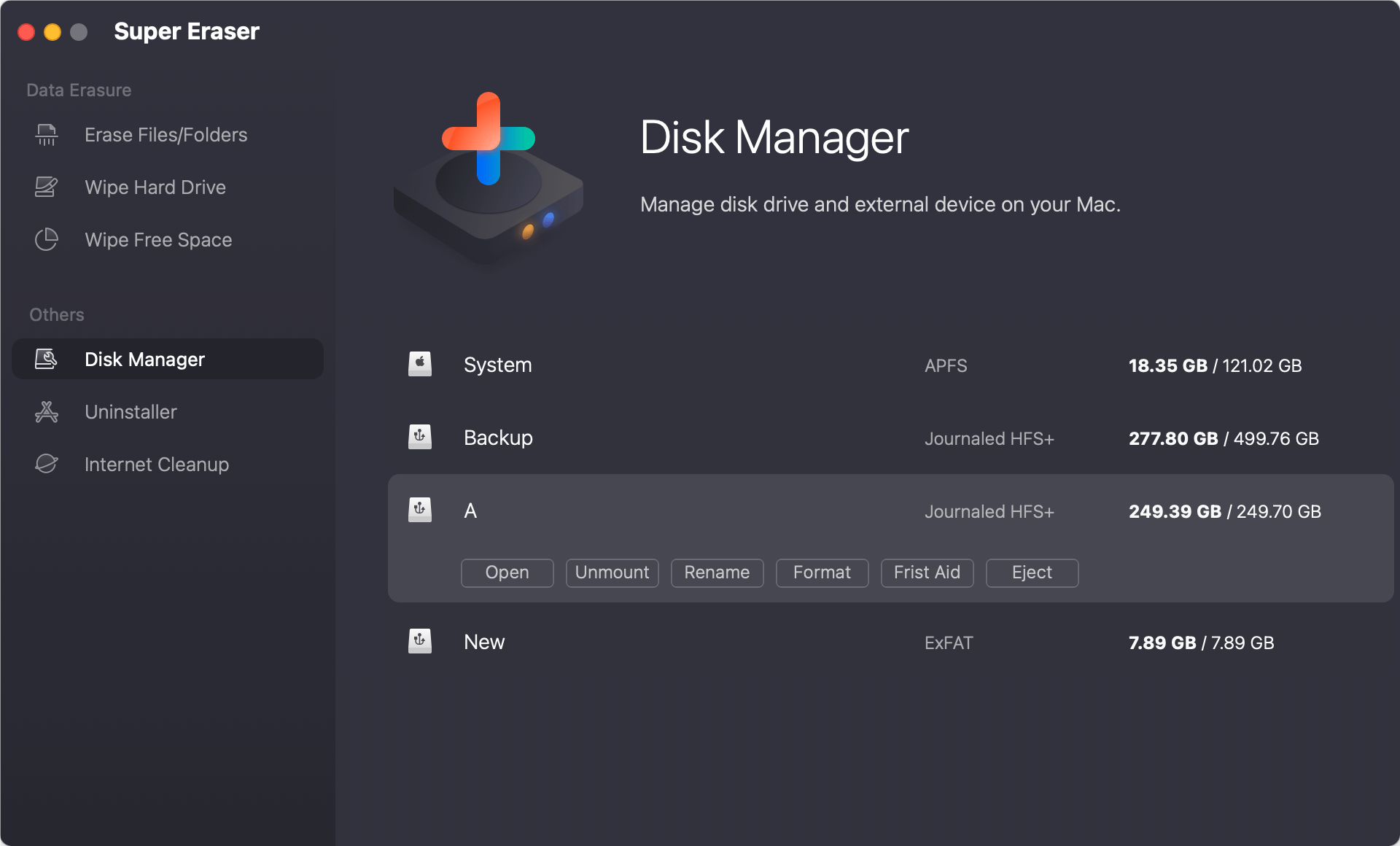
Conclusion:
NTFS is not supported by macOS. To erase or format a NTFS-formatted USB flash drive on your Mac, you can use Disk Utility or third-party disk formatting tool to help you. If you want to permanently erase data from a NTFS USB flash drive, just try Mac data erasure software - such as DoYourData Super Eraser for Mac to wipe the drive, permanently erasing all data from it.
Before wiping, don't forget to back up any important data, and for extra security, think about using protected file systems. If you follow these steps, you can be sure that your USB flash drives are clean, safe, and ready to be used again or thrown away.

DoYourData Super Eraser for Mac
DoYourData Super Eraser for Mac is a 100% safe, powerful and easy-to-use data erasure program. It offers certified data erasure standards including Peter Gutmann, U.S. Army AR380-19, DoD 5220.22-M ECE to permanently erase data from Macs and external devices, making data recovery be impossible.