Quick Navigation:
- Why Might You Lose Your PDF Documents?
- Three Methods to Recover Lost PDF Documents on Mac
- Method 1. Restore deleted PDF documents from Mac Trash
- Method 2. Recover PDF Files from Time Machine Backup on Mac
- Method 3. Recover Deleted/Lost PDF Files with A File Recovery Tool
- Conclusion
- FAQs About Recovering Lost PDF Documents on Mac

Have you ever felt terrible when you realized you accidentally deleted important PDF files on your Mac? Don't worry too much yet! People of all skill levels lose files sometimes, but there are ways to get them back.
Today, we will learn much about Mac data recovery, focusing on those hard-to-find PDFs. We can help you whether you're a seasoned Mac user or just starting. We'll show you step-by-step instructions on using built-in macOS features like Time Machine and third-party data recovery apps to get back lost files.
Why Might You Lose Your PDF Documents?
PDF file is one of the most common file formats for writing documents. There are several reasons why you might lose or delete a PDF file.
- Deletion & Command+Delete: In most cases, people lose their PDF files by deletion or command + delete. When you delete your PDF file on Mac and empty the trash bin, the PDF file will get lost from your Mac.
- Disk Format or Erasure: When you format or erase your Mac hard drive, all the files including the PDF files will be removed from the drive.
- Other PDF Loss Reasons: Such as virus attacking, power failure, Mac volume loss, macOS reinstallation, macOS upgrade etc.
Three Methods to Recover Lost PDF Documents on Mac
The deleted or lost PDF files are not lost for good, here are three methods to help you recover lost PDF files on Mac:
Method 1. Restore deleted PDF documents from Mac Trash
If you have not emptied the deleted from the trash bin, you can find them and quickly put them back.
Step 1. Open Trash on Mac.
Step 2. Find the lost PDF documents, select them and right-click them, choose Put Back or just drag them to the desktop.
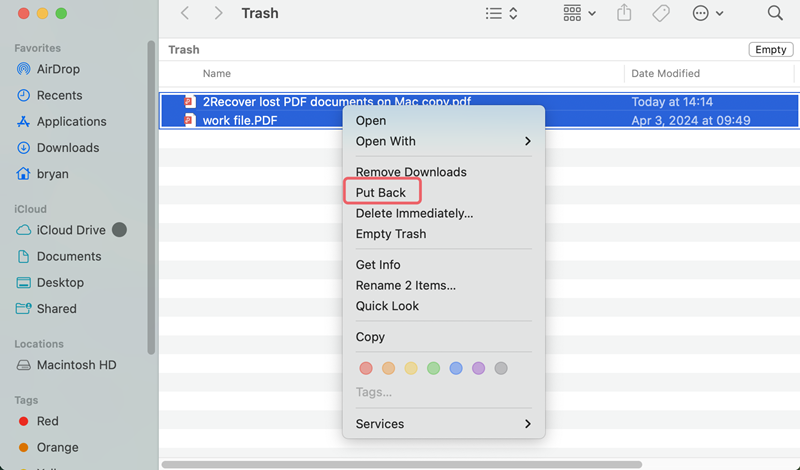
Method 2. Recover PDF Files from Time Machine Backup on Mac
Time Machine, Apple's built-in backup program, can help you retrieve PDF files you've lost on your Mac. Follow these steps:
Step 1. Connect the Time Machine backup disk to the Mac, then go to Apple > System Settings > General > Time Machine.
Step 2. Click on the Time Machine button in the menu bar at the top right of your screen. Then click Browse Time Machine backups.
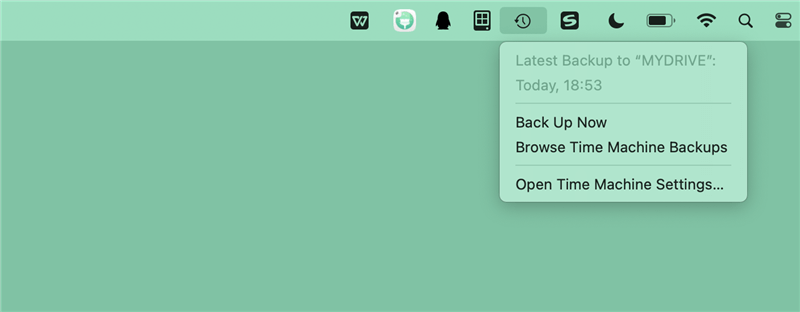
Time Machine will show you a history on the right side of your screen. On that date, there were still PDF files on your Mac. You can use the arrows or the calendar to find them.
Step 3. After you choose the date you want, Time Machine will show you a virtual version of how your Mac's screen looked on that day. Get to the place where the PDF files were saved using Finder.
Step 4. Pick the PDF documents you must restore, then click the "Restore" button. Time Machine will copy the chosen files from the backup and restore them to their original location on your Mac.

The time it takes to restore files may depend on their size and how fast your Mac can process them. When done, it should put your lost PDF files back where they belong.
Method 3. Recover Deleted/Lost PDF Files with A File Recovery Tool
You can still recover your lost PDF files with a file recovery tool if you don't have a recent backup or can't use Time Machine. To get back PDF files that you removed on your Mac, follow these steps:
Step 1. Pick a PDF File Recovery Tool.
Choose file recovery tools for Mac that you can trust, like Do Your Data Recovery for Mac, Disk Drill, or Stellar Data Recovery. Get the software and put it on your Mac.
In this article, we will show you how to recover deleted or lost PDF documents on Mac with the most powerful Mac data recovery program - Do Your Data Recovery for Mac.
Do Your Data Recovery for Mac
- Recover all file formats including PDF documents on Mac.
- Recover permanently deleted PDF documents even the Trash is emptied.
- Recover lost PDF documents from formatted drive or damaged drive.
Step 2. Launch the Software.
Open the tool you picked to retrieve the files. Most recovery tools have easy-to-use layouts that walk you through the recovery process.
Do Your Data Recovery for Mac is an easy-to-use data recovery program. Just download and install it on your Mac, then open it.
Step 3. Scan the Hard Drive.
Select the hard drive where you delete or lose your PDF documents, then click on Scan button to deeply scan the hard drive.

Step 4. Select the Recoverable Files.
After the scan, the program will show you a list of files you can recover. Check the files to make sure they are still whole, then select the PDF files you want to keep.

Step 5. Start the Recovery Process.
You can start the recovery process once you've chosen the PDF files you want to restore. Follow the on-screen instructions to select a safe place to store the restored files. To keep them from being overwritten, don't save them back to the spot where they were lost.
It might take a while to get the files back, depending on how big they are and how fast your Mac is. Wait patiently for the software to finish the repair process.
After the recovery process, go to the place where you saved the restored PDF files. Make sure that the files can be accessed and that they were successfully retrieved.

Conclusion:
In conclusion, losing important PDF files on your Mac can be upsetting, but it's not the end of the world. With the right tools and know-how, you can usually recover your lost files. There are ways to get back your important files, whether you use built-in macOS features like Trash recovery, Time Machine or third-party data recovery tools.
Remember to move quickly, keep your data safe, and be patient during recovery. Following the guide can improve your chances of recovering your lost PDF files and lessen the effects of losing data on your work.
FAQs About Recovering Lost PDF Documents on Mac
1. How to recover permanently deleted PDF documents on Mac?
If you can not recover the lost PDF documents from Trash or backups, you can use data recovery software - such as Do Your Data Recovery for Mac to get the lost PDF documents back.
- Download and install Do Your Data Recovery for Mac.
- Open the Mac data recovery app, select the drive where you delete or lose the files.
- Click on Scan button to deeply scan the selected drive.
- Select the wanted PDF documents, click on Recover button to save them.
2. Is it possible to recover lost PDF documents from a drive which is erased by Disk Utility?
Yes, Do Your Data Recovery for Mac can help you easily unformat a hard drive on Mac and recover all lost files including the lost PDF documents.
3. What is the best PDF file recovery software for Mac?
There are many file recovery tools can help in recovering lost PDF files on Mac, such as:
- Do Your Data Recovery for Mac
- Magoshare Data Recovery for Mac
- Disk Drill
- Stellar Data Recovery for Mac
- Donemax Data Recovery for Mac
4. How to recover unsaved PDF document on Mac?
- Go to Launchpad, open Adobe Acrobat.
- Click File on the top menu and choose Open Recent Files > View All Recent Files.
- You can look through which one you edited before.
- Then find the unsaved version you need.


Do Your Data Recovery for Mac
Do Your Data Recovery for Mac, one of the best Mac data recovery software, can help you easily and completely recover deleted, formatted or lost files from Mac HDD/SSD, external HDD/SDD, USB drive, memory card, digital camera, or other storage devices.