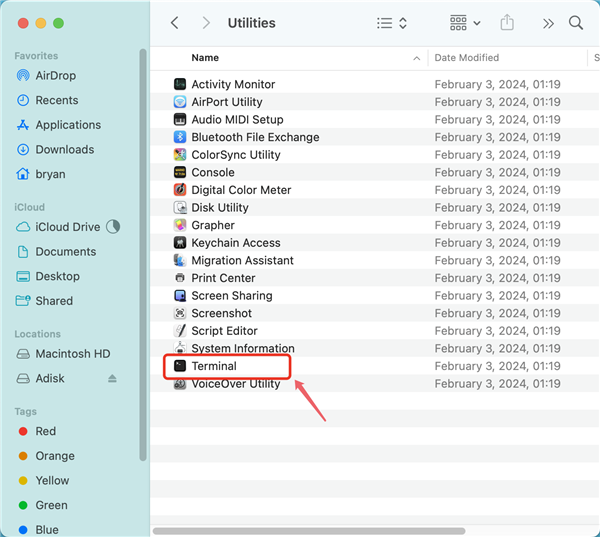Quick Navigation:
- About the M2 Chip
- Common Data Loss Scenarios on M2 Macs
- Preparing for Data Recovery on a M2-chip-based Mac
- 6 Effective Methods to Recover Lost Data from M2 Chip Macs
- Preventive Measures to Avoid Data Loss on M2 Mac
- Conclusion
- FAQs About M2 Chip Mac Data Recovery
The introduction of Apple's M2 chip (including M2, M2 Pro, M2 Max, M2 Ultra) represents a significant leap forward in the performance and efficiency of Mac computers. However, despite these advancements, data loss remains a concern for users, whether due to accidental deletion, system crashes, or other unforeseen issues. Recovering lost data from an M2 chip Mac requires understanding the unique architecture of the chip, the tools available for data recovery, and the best practices to follow. This article will guide you through the process, helping you regain access to your valuable files.

About the M2 Chip
The M2 chip, Apple's second-generation silicon for Macs, builds on the success of the M1 chip with enhanced processing power, improved graphics, and greater efficiency. It integrates several components, including the CPU, GPU, Neural Engine, and unified memory architecture, making it a powerful tool for professionals and casual users alike. The M2 chip's architecture is designed to optimize performance while maintaining energy efficiency, allowing Macs to handle demanding tasks like video editing, 3D rendering, and machine learning more effectively.
Despite these advancements, the M2 chip's architecture presents unique challenges for data recovery. Unlike traditional hard drives, where data is stored on spinning disks, the M2 chip uses solid-state storage (SSD) technology. This means that data is stored in flash memory, which is faster but also more vulnerable to certain types of data loss. For instance, when data is deleted from an SSD, it may not be entirely erased but marked as "free space," making it more challenging to recover using standard methods.
Common Data Loss Scenarios on M2 Macs
Data loss can occur on M2 chip Macs for various reasons. Understanding these scenarios can help you take preventive measures and respond effectively if data loss occurs.
![Accidental Deletion]() Accidental Deletion
Accidental Deletion
Accidental data deletion is one of the most frequent reasons for data loss. Whether it's a file mistakenly sent to the trash or an entire folder deleted in a moment of distraction, the immediate reaction is often panic. However, if you act quickly and avoid overwriting the data, there's a good chance you can recover your files.
![System Crashes and Errors]() System Crashes and Errors
System Crashes and Errors
While the M2 chip offers enhanced stability and performance, no system is entirely immune to crashes and errors. Unexpected shutdowns, software glitches, or compatibility issues can lead to data corruption or loss. In some cases, the operating system may fail to boot, leaving your data seemingly inaccessible.
![Corruption and Formatting]() Corruption and Formatting
Corruption and Formatting
File system corruption can occur for various reasons, including power outages, improper shutdowns, or software bugs. When a file system becomes corrupted, the data stored on the drive may become unreadable. Similarly, accidental formatting of a drive or partition can lead to data loss, especially if you don't have a recent backup.
![Drive Failure]() Drive Failure
Drive Failure
Although SSDs are generally more reliable than traditional hard drives, they are not immune to failure. Hardware issues, such as a faulty controller or memory cell degradation, can lead to data loss. In some cases, the drive may become completely inaccessible, requiring professional intervention to recover the data.
Preparing for Data Recovery on a M2-chip-based Mac
When you realize that data has been lost on your M2 chip Mac, it's essential to take immediate action to maximize the chances of successful recovery.
Initial Steps
The first step in data recovery is to stop using the affected drive immediately. Continued use can lead to data being overwritten, making recovery much more difficult or even impossible. Avoid saving new files, installing software, or performing any disk-intensive tasks until you've recovered your lost data.
Avoiding Overwrites
As mentioned earlier, SSDs, like those used in M2 chip Macs, handle data differently than traditional hard drives. When data is deleted from an SSD, it may not be erased immediately but instead marked as free space. However, this free space can be overwritten at any time by new data, permanently erasing the deleted files. To avoid this, refrain from using the affected drive until you've attempted recovery.
Creating a Recovery Plan
Before diving into the recovery process, take a moment to assess the situation and create a plan. Consider the type of data that was lost, the location of the lost files, and whether you have any backups available. If the data is critical and you don't have experience with data recovery, it may be worth consulting a professional before proceeding.
6 Effective Methods to Recover Lost Data from M2 Chip Macs
There are several methods available for recovering lost data from an M2 chip Mac, ranging from built-in macOS tools to third-party software and professional services. Here's a detailed look at each option:
Method 1: Recover M2 Mac Data from Trash
- Open Trash: Click on the Trash icon in the Dock.
- Search for Files: Browse or search for the deleted files.
- Restore Files: Right-click on the file and select Put Back to restore it to its original location.
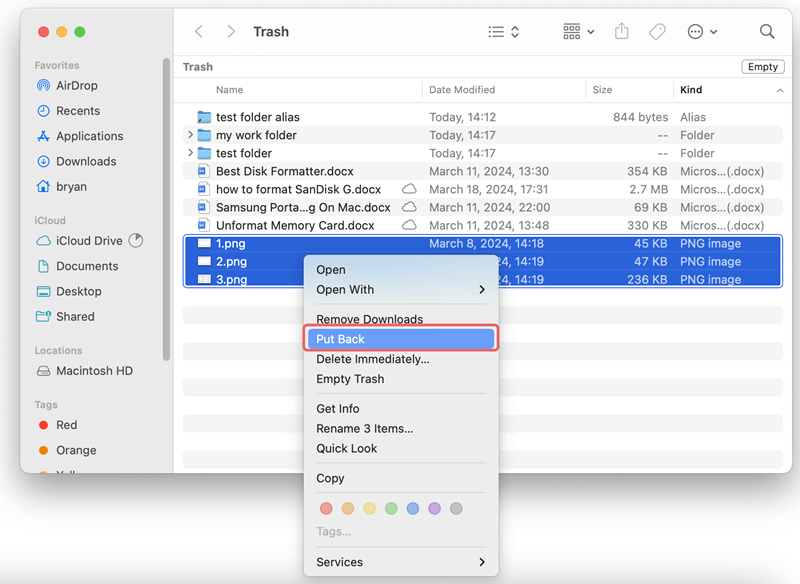
Method 2: Use Disk Utility to Recover Files on M2 Mac
- Go to Applications.
- Move to Utilities.
- Then go to Disk Utility.
- Select the Disk: Choose the disk or partition where the data loss occurred.
- Run First Aid: Click on the First Aid tab and then click Run to check and repair disk errors.

Method 3: Recover M2 Chip Mac Data with Time Machine Backups
- Connect Backup Drive: Attach the external drive used for Time Machine backups.
- Open Time Machine: Click on the Time Machine icon in the menu bar or open it from System Settings > General.
- Navigate Backups: Use the timeline or arrows to go back to a date before the data loss.
- Find and Restore: Locate the files or folders you want to recover and click Restore.

Method 4: Use Undo Command to Recover Lost Data on M2 Mac
- Open Application: Open the application where the data loss occurred (e.g., Finder, TextEdit).
- Undo Changes: Immediately use the Undo command by pressing Cmd + Z.
- Verify Recovery: Check if the data has been restored to its previous state.
Method 5: Retrieve Deleted Data Using the Terminal
- Open Terminal: Go to Applications > Utilities > Terminal.
![M2 Mac data recovery]()
- Use Recovery Commands: Use commands like ls -la to list hidden files, find / -name "filename" to search for specific files, or grep -r "search_term" / to find content within files.
- Attempt File Recovery: Access or recover files as needed using additional command-line tools or options.
Method 6: Third-Party Data Recovery Software
While built-in tools are useful, they may not always be sufficient for recovering lost data, especially if you don't have a recent backup. In such cases, third-party M2 Mac data recovery software can be a lifesaver. Here are some popular options:
Do Your Data Recovery for Mac: Do Your Data Recovery for Mac is a versatile data recovery tool that supports M2 chip Macs and APFS file systems. It offers powerful scanning algorithms that can recover lost files from various scenarios, including accidental deletion, formatting, and drive corruption. Do Your Data Recovery for Mac also includes features like disk mounting, disk format, disk repair, etc.
Magoshare Data Recovery for Mac: Magoshare Data Recovery for Mac is another reliable option for M2 chip Macs. It supports a large variety of file formats and recovery scenarios and has an easy-to-use interface. The software allows you to preview recoverable files before restoring them, giving you more control over the recovery process.
TestDisk and PhotoRec: An open-source data recovery program called TestDisk can restore missing partitions and enable non-booting drives to boot up. PhotoRec, a companion tool, specializes in recovering lost files, including photos, documents, and videos. While these tools are powerful, they have a steeper learning curve and are best suited for advanced users.
Step-by-Step Guide to Using M2 Mac Data Recovery Software:
If you decide to use data recovery software to recover lost data from your M2 chip Mac, follow these steps to ensure the best possible outcome:
Step 1. Choosing the Right Software.
Select a data recovery tool that is compatible with M2 chip Macs and supports the APFS file system. Consider factors such as ease of use, recovery success rate, and customer support when making your choice.
Do Your Data Recovery for Mac is the perfect choice for recovering lost data from M2 chip Mac or external HDD/SSD, USB flash drive, memory card, digital camera, etc.
Do Your Data Recovery for Mac
- Recover deleted files on M2 Mac even the trash bin has been emptied.
- Recover formatted or erased HDD/SSD/external device on M2 Mac.
- Recover inaccessible, corrupted or hidden files on M2 Mac.
Download and install Do Your Data Recovery for Mac on your M2 chip Mac.
Step 2. Select the Hard Drive Where Your Lose Your Files.
Launch the data recovery software and choose the drive or partition for scanning. Do Your Data Recovery for Mac can help you recover lost data from M2 Mac's internal drive, external HDD/SSD, USB flash drive, digital camera, memory card, etc.

Step 3. Scan the Selected Drive.
Click on Scan button. Then Do Your Data Recovery for Mac will deeply scan the selected drive and find all deleted, formatted and lost files.

Step 4. Preview and Recover Files.
The software will show a list of recoverable files after the scan is finished. Prior to recovery, verify the files' integrity using the preview feature. Choose the files you want to recover and save them safely, ideally on a separate drive or partition to prevent overwriting.

Step 5. Save Recovered Data
After selecting the files, save them to the chosen location. It's important to double-check that all critical files have been successfully recovered before making any changes to the data loss drive.
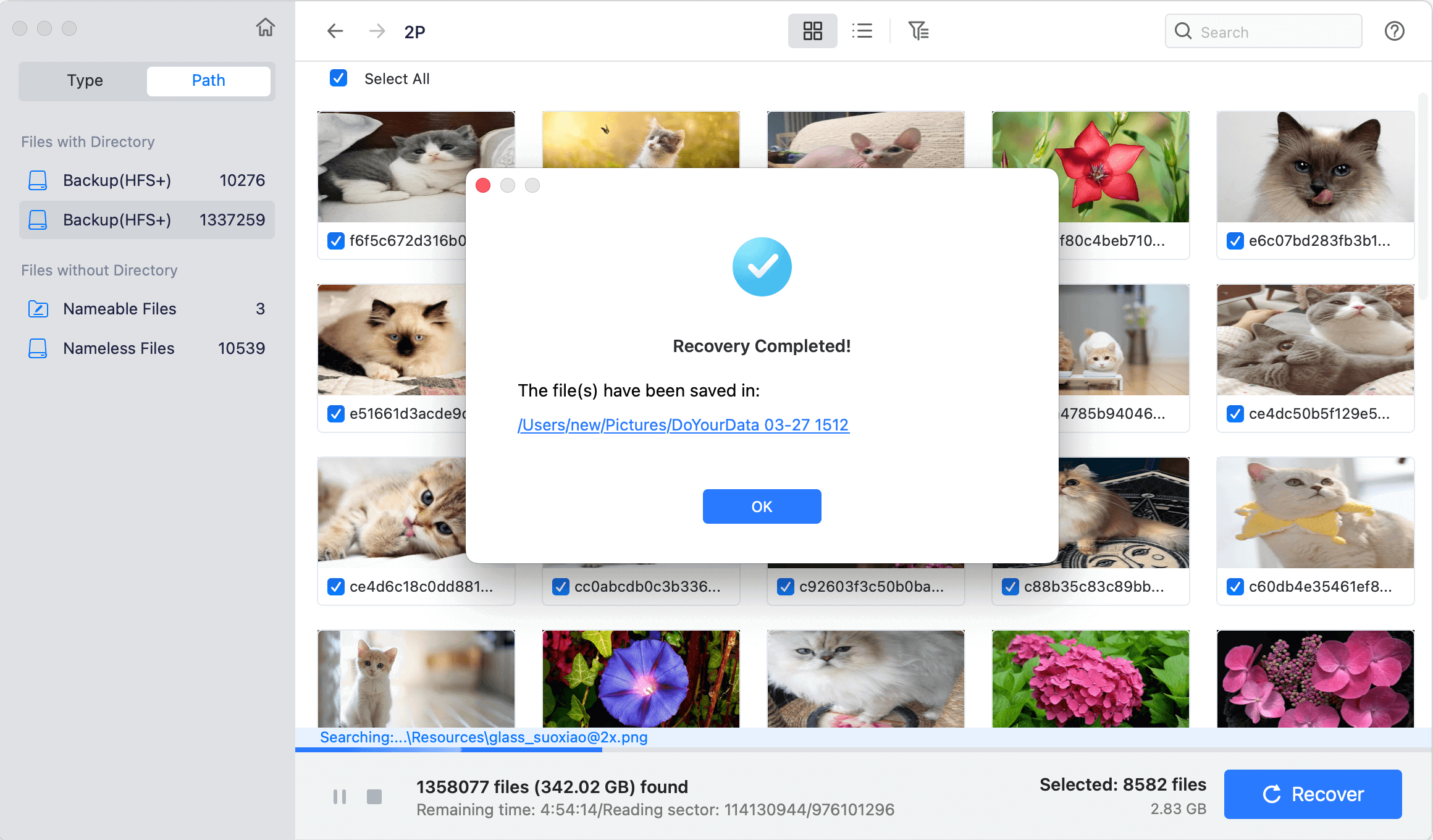
Preventive Measures to Avoid Data Loss on M2 Mac
To minimize the risk of data loss in the future, consider the following preventive measures:
1. Regular Backups
Implement a regular backup strategy using Time Machine or other backup solutions. Regular backups ensure that you have up-to-date copies of your important files.
Disk cloning software, such as DoYourClone for Mac, can help you clone your M2 Mac data to an external hard drive and create a full bootable clone backup for your M2 Mac.
2. Use Cloud Storage
Consider using cloud storage solutions such as iCloud, Dropbox, or Google Drive for additional data protection and easy access from multiple devices.
3. Disk Health Monitoring
Regularly check the health of your storage drive using built-in tools like Disk Utility or third-party monitoring software to identify potential issues early.
4. Software Updates
Keep macOS and all installed software up-to-date to benefit from the latest security patches and bug fixes that can prevent data loss.
5. Antivirus Protection
Although less common on macOS, using reliable antivirus software can help protect your system from malware and viruses that could lead to data loss.
Conclusion
Recovering lost data from an M2 chip Mac involves understanding the causes of data loss, utilizing recovery tools, and implementing preventive measures. The advanced hardware of M2 chip Macs does not make them immune to data loss, but with the right tools and strategies, you can effectively recover lost files and minimize the risk of future data loss.
By following the steps outlined in this guide and using the recommended software tools, you can enhance your chances of successful data recovery and safeguard your valuable information against unexpected events.
FAQs About M2 Chip Mac Data Recovery
1. Is it possible to recover lost files from emptied trash on M2 Mac?
Yes, the files are still stored on the M2 Mac. With right data recovery software, you can easily recover deleted files on M2 Mac even the trash is erased.
2. How to recover lost data on M2 Mac?
If you cannot restore the lost data via backups or trash, you can run a M2 Mac data recovery software to deeply scan the drive and recover all lost data.
- Download and install Do Your Data Recovery on your M2 chip Mac.
- Open Do Your Data Recovery, then select the drive where you lose your files.
- Click on Scan button to deeply scan the drive.
- Recover lost data after scanning.
3. What is the best data recovery software for M2-chip Mac?
Here is the list of top 7 M2 Mac data recovery software:
- Do Your Data Recovery for Mac
- Donemax Data Recovery for Mac
- Magoshare Data Recovery for Mac
- PhotoRec
- Wondershare Recoverit
- Disk Drill

Do Your Data Recovery for Mac
Do Your Data Recovery for Mac, one of the best Mac data recovery software, can help you easily and completely recover deleted, formatted or lost files from Mac HDD/SSD, external HDD/SDD, USB drive, memory card, digital camera, or other storage devices.