The reliable Mac data recovery software to recover deleted or lost files.
Free TrialApple unveiled macOS 13 Ventura in June 2022. Users are looking for any means possible to get the macOS Ventura installer due to their excitement about the new multitasking interface, Stage Manager, and other features, like Safari Passkeys.
It seems like macOS Ventura will be a successful release since both the development and public beta versions have received great reviews. However, your Mac requires some pre-installation preparation before you can install it. Whether you're planning on utilizing a beta version of macOS Ventura or the final release, there are multiple things you should do beforehand.
Verify System Compatibility
Not all Macs can officially run Apple's newest OS, much like earlier versions of macOS. Officially supported devices for macOS 13 Ventura includes:
- iMac, 2017 and later
- iMac Pro, 2017
- MacBook, 2017
- MacBook Pro, 2017 and later
- MacBook Air 2018 and later
- Mac Mini, 2018 and later
- Mac Pro, 2019 and later
- Mac Studio, 2022
Unfortunately, Macs manufactured before 2016 won't be able to use this update without a patching program created by a third party.
Verify the App's Compatibility
While it's doubtful that many programs on macOS Monterey would fail to run on macOS Ventura, it's always best to double-check. Make a prioritized list of the programs you use the most; Apple's apps may be safely ignored since they will run well on the upgraded system.
Examine whether macOS Ventura supports the software you need. If a required app isn't compatible, you may try to find a similar app or wait for the developer to make a suitable update.
Verify Your Mac's Power
Although macOS won't allow you to install an update unless you're connected to an outlet, it's still a decent idea to ensure that your battery has some life left before you begin the installation. It's not ideal to have your system shut down in the midst of an update, leaving you with a possibly unbootable machine in the very improbable case that you lose power, even for a minute.
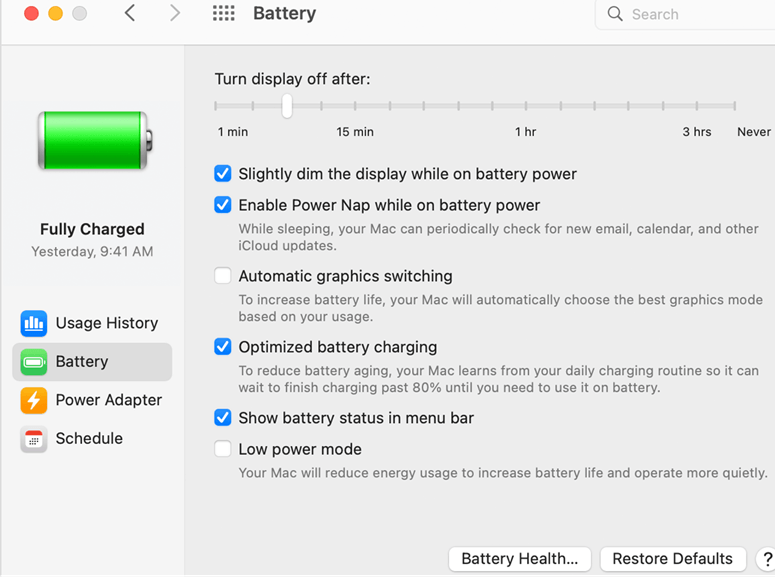
Make Some Room on Your Hard Drive
When the complete version of macOS Ventura is published, the download should be around the same size as the most recent beta, which was about 12GB. The upgrade to macOS is around 12 GB; however, you should have at least 20 GB–25 GB of free space for optimal performance.
It is likely to get by with less spare room, but this is the suggested amount. If you need more space on your Mac and are running short, go to the Apple menu and choose About This Mac, Storage, and then Manage.
Protect Your Mac With A Backup
It's always a decent idea to make a backup of your Mac before running any major update. Still, it's extremely important to do so before installing a beta version of macOS. Since Apple has made it simple, you should always build a Time Machine backup before updating to a new macOS version. All you need is a hard disk or solid-state drive.

Ensure A Trustworthy And Secure Network Connection
Verify the safety and dependability of your network connection. We may attribute this to two factors. First, if your internet connection suddenly drops, the update may not be complete, and you'll have to start again.
Second, issues may arise with a fresh OS installation if there is even a little bit of data corruption. Maintaining a solid and dependable network connection is crucial for avoiding these problems.
Using an Ethernet connection makes this simple since it is often more secure and reliable than wireless networks. If you must access Wi-Fi, do it on a secure network while located in a steady area with a good signal strength before starting the update.
Always Have Your Apple Credentials Handy
You could be asked to enter your Apple ID and password more than once during setup. To begin, you'll need an Apple ID to access the App Store and get the update. Second, your password will often be requested throughout the update process to verify your identity before the upgrade is allowed.
Last but not least, when the update has been loaded, you'll be prompted to input your Apple ID password to maintain access to any paid applications or subscriptions linked with that account. Installing might take longer if you don't have all of your information on hand. Make sure to write down your identification and have it with you at all times.

Conclusion
When modifying your system, particularly when installing macOS Monterey or Ventura, you should always back up your data beforehand. If you follow the steps in this article, you should have no trouble upgrading to the appropriate macOS version.
Before you upgrade to macOS Ventura, you’d better make a full backup of your Mac. You can use disk cloning software to help you create a bootable clone for your Mac.
DoYourData Products
DoYourData Super Eraser for Mac
Permanently shred files or wipe hard drive to prevent data recovery on Mac.
Free TrialClone HDD, SSD, Mac OS, external disk, USB drive, and more under Mac OS.
Free Trial