Unformat Seagate Backup Plus Drive on Mac
Run Do Your Data Recovery for Mac to help you recover lost data from a Seagate Backup Plus drive which is erased by Disk Utility.
Quick Navigation:
Are you having trouble with your Mac not seeing your Seagate Backup Plus portable drive? Please don't worry; we are here to help you find the answer! Seagate Backup Plus is a useful portable hard drive, but this problem can be hard to understand. It's like a puzzle without any bits when your external drive won't connect.
We'll explain it in simple terms and look at some of the most common reasons for the hitch in this help. There may be a problem with the cord, the power, or the format. Don't worry - we have simple steps you can follow to get your Seagate Backup Plus working again. Let's go on a trip to fix the problem and get your important files back!

If your Seagate Backup Plus doesn't mount on your Mac, it means that there is a problem between your operating system and the external drive. It makes the drive invisible and impossible to reach. This problem appears in several ways, such as the drive not being on the desktop, not showing up in Finder, or error messages showing more problems.
It's important to understand these differences to come up with effective solutions, whether you're trying to fix problems with physical connections, the power source, file system compatibility, or software-related problems.
Physical Connection Issues:
The USB or Thunderbolt cable that connects the Seagate Backup Plus to your Mac needs to be firmly put in. Try using a different one to ensure no problems with the current wire.
Check the drive on a different Mac or PC to see if the issue is with the Seagate Backup Plus or the Mac in question.
Power Supply Problems:
If your Seagate Backup Plus needs to be powered by an external source, ensure it is linked correctly and getting power. If the power goes out, the drive might be unable to mount.
If you're having problems with power, check the outlet and, if you can, use a different socket or power source.
Drive Formatting Compatibility:
Check to see what kind of file system type your Seagate Backup Plus has. Most of the time, drives saved in the HFS+ or APFS file systems work well with Macs. If your drive is stored in a different file system, you might not be able to see it.
When you reformat the drive, be careful because it will delete all your data. Before you try to reformat it, make sure you have a backup.
Driver and Software Updates:
Make sure the running system on your Mac is up to date. Sometimes, too old software can make external drives not work properly.
Check Seagate's website to see if any firmware changes or driver software are made just for your Seagate Backup Plus model.
File System Corruption:
If the Seagate Backup Plus's file system gets damaged, it might not be able to mount. First, you should use a disk tool to fix the disk and any possible file system errors.
Select the Seagate Backup Plus in Disk Utility and click "First Aid" to fix any problems.
Go to Launchpad > Other > Disk Utility, open this app. First of all, click on Mount button.

If the Mount button is not available, click on First Aid button to repair the Seagate Backup Plus drive. After that, check if the drive can mount on the Mac.

If the Seagate Backup Plus is a NTFS drive and you Mac can’t mount the NTFS drive, you can click Erase button to format the drive to Mac-compatible file system.

Note: Before you reformat or run First Aid on the Seagate Backup Plus drive, please make a backup of the drive. If you’ve lost data due to erasing the Seagate Backup Plus drive, just use a data recovery app to help you get lost data back.
Unformat Seagate Backup Plus Drive on Mac
Run Do Your Data Recovery for Mac to help you recover lost data from a Seagate Backup Plus drive which is erased by Disk Utility.
DoYourData NTFS for Mac, a powerful Mac disk management tool, can help you mount any drive on Mac. It can help you mount Seagate Backup Plus drive on Mac without formatting it even the drive is a NTFS drive.
Step 1. Download and install DoYourData NTFS for Mac on your Mac, connect the Seagate Backup Plus drive to the same Mac.
Step 2. Open DoYourData NTFS for Mac, then find and select the Seagate Backup Plus drive, click on Mount button.

Step 3. If you want to read-write the NTFS Seagate Backup Plus drive on your Mac, just click on Enable Writable button. Then you can use the NTFS drive on your Mac without any limitation.

If your Seagate Backup Plus doesn't mount on your Mac, you may need to look at the hardware and software to determine what's wrong. You can find the problem's root cause and put effective answers in place by following the steps in this guide. Always back up your data before making any major changes to the drive.
If the problem continues, you might contact Seagate's customer service or talk to a professional expert. If you're patient and work hard, you can fix mounting problems with your Seagate Backup Plus and use it as a reliable way to store files on your Mac.
If the Seagate Backup Plus drive is mounting on your Mac, but you still can not see it on your Mac, just check the Finder Settings:
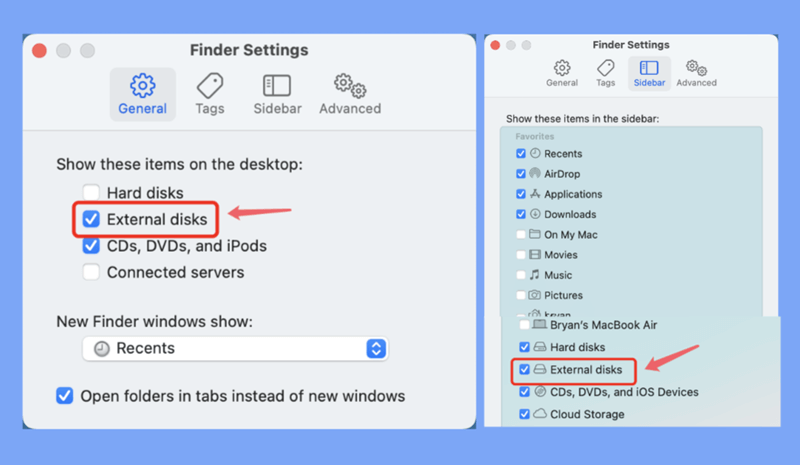

DoYourData NTFS for Mac
DoYourData NTFS for Mac is a safe, powerful and easy-to-use NTFS for Mac tool. It allows macOS to read & write files on NTFS drives without any limitation. It is also a comprehensive disk management tool for Mac to mount/unmount disk, format disk, repair disk, read-write disk...on Mac.