Quick Navigation:
- #1 Reasons for the "SD Card Says Full, But It's Not" Error
- #2 Recover Data from the FULL SD Card on Mac
- #3 Fix SD Card Says Full But Nothing on It Using Disk Utility
Discovering that your SD card says it's full but shows nothing on your Mac can be confusing. This bizarre situation has people wondering where their valuable storage space went. Disparities are especially distressing in digital space, where every byte matters. This article helps Mac users understand the "SD Card Full But Empty" issue.
We'll reveal the causes and provide a complete guide to troubleshoot and clear up your storage situation. We'll help you manage your SD card and comprehend its storage capacity by uncovering hidden system files and forgotten Trash. Let's unravel the enigma and equip you to solve this confusing scenario.
Reasons for the "SD Card Says Full, But It's Not" Error:
We have attempted to isolate the most likely causes of this problem, but there are, unfortunately only a few.
- The SD card may "appear" full, while only invisible or hidden files occupy space on the card.
- Incorrect formatting of the SD card.
- The SD card reader you're using needs to be fixed.
- The SD card has corrupted files.
- The malware has spread to the SD card.
When encountering this issue, we can utilize these quick solutions to try to fix it:
1. Reconnect the SD card to your Mac or restart the Mac:
You can reconnect the SD card to your Mac or restart the Mac computer to see if this issue can be resolved. You also can perform a virus scan on your Mac with Anti-virus software to check if the SD card is infected by malware or virus files.
2. Empty the Trash:
Unlike Windows, when you empty the Trash on a Mac, the files on your SD card disappear. Until you delete items from the Trash, they will continue to occupy space on your SD card. That's why your SD card is still full even after you've deleted everything on it.
Restore the SD card to full capacity on Mac by right-clicking the Trash icon in the bottom right and selecting "Empty Trash."
If the issue can not be resolved by the two solutions listed above, you can format it.
Recover Data from the FULL SD Card on Mac
Before repairing or formatting the SD card, you’d better recover the videos and images stored on the SD card. Mac data recovery software is able to scan the SD card and find all recoverable files.
Step 1. Download and install Do Your Data Recovery for Mac on your Mac. Then open it.
Do Your Data Recovery for Mac
- Recover hidden, existing, deleted, formatted data from SD card.
- Unformat SD card when it has been erased by Disk Utility.
- Recover permanently deleted files from SD card.
Step 2. Open Do Your Data Recovery for Mac and select the SD card to start data recovery.

Step 3. Click on Scan button to deeply scan the SD card to find all recoverable files including hidden files, existing files, deleted/formatted data, etc.

Step 4. Once the scan is completed, you can preview all recoverable files. Then select the wanted files and save them.

Fix SD Card Says Full But Nothing on It Using Disk Utility

Fix1. Run First Aid on the SD Card
Disk Utility is a robust program that can diagnose and correct problems with disks. Here's what you should do:
Launch Disk Utility (Spotlight or Applications > Utilities).
Choose the SD card you wish to use from the left-hand menu.
To scan for and fix any problems, select "First Aid" and then click the "Run" button.

Check the accuracy of the storage reporting by removing and reinserting the SD card once the process is finished.
Fix2. Hidden Partitions
Hidden walls may exacerbate confusion. To expose and control these compartments:
Launch the Disk Utility.
Select 'View' from the menu bar, then click 'Show All Devices.'
Check if your SD card has several partitions in the left sidebar.
Select the partitions you no longer need and press the '-' button to remove them.
Fix3. Format SD Card for Mac
If your new SD card reports full, your old SD card remains full after deletion, or files on the SD card mysteriously vanish, formatting will restore it to normal operation. The data on your SD card will be erased during the formatting process, so make sure you back up any files you require before proceeding.
To format an SD card on a Mac, follow these steps:
Disk Utility may be accessed by going to the Applications > Utilities menu.
To delete everything on your SD card, choose it and then click the Erase button.
Get yourself a file system (ExFAT or FAT32).
Create a label on your SD card.
Click Erase again. When it gets finished, click Done.
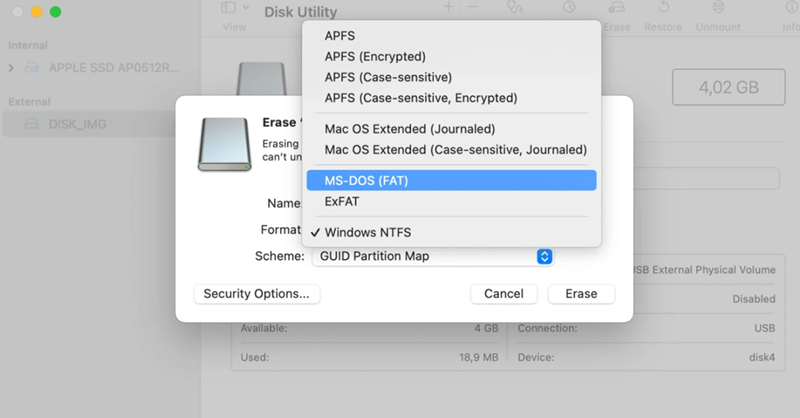
If you also have a Windows PC, you can fix this issue by following methods:
Perform An SD Card Error Check:
You can see if your SD card has any problems using the Windows Error-Checking tool. This tool is standard on Windows computers. Try this if your memory card reports being full while it is empty, and you suspect an error may be to blame.
Find your SD card in File Explorer.
To access the SD card's settings, right-click on it.
Choose the Tools tab in the dialogue box's Properties settings.
To perform an error check, select it and then press Check.
Click Start after making the necessary selections in the Check Disk dialogue box.
The scan will start looking for SD card problems. The system will also start fixing the faults found based on the parameters you selected.
View Hidden Files in File Explorer:
Join the SD card to the laptop or desktop. Use File Explorer to Select the View menu.
Locate the Show/Hide menu and choose the Hidden Items checkbox.
All previously concealed SD card files are now fully accessible.
Conclusion:
It isn't very pleasant when your SD card says it's full, yet you can still see plenty of free space on it. However, if you follow the troubleshooting procedures described in this article, you should be able to determine the problem and how to fix it. Ensure you have a recent data backup before making any major adjustments. If the issue persists, please contact Apple for assistance or the SD card's manufacturer.
If you have lost data from the SD card after erasing the SD card, just download and install Do Your Data Recovery for Mac on your Mac. Run this software to scan the SD card, then you can get all lost files back.