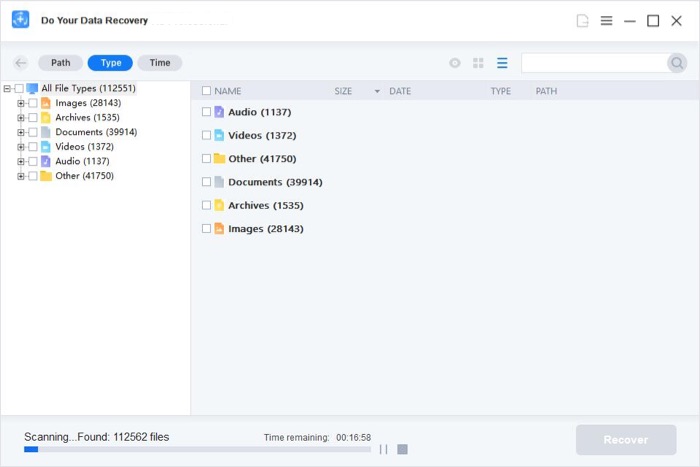Recover Lost Data from Samsung SSD
If you have lost data on Samsung portable SSD, download a data recovery app to scan it and completely recover deleted/formatted data.
Quick Navigation:
“Hi, I bought a new Samsung portable SSD T9 one week ago. Today, I connect it to my MacBook Pro, but I can’t move any file to it. Why? Should I format it? Can I use it on my MacBook Pro and a Windows 11 PC?” - Lisa

We employ portable storage devices such as external hard drives, solid-state drives, and USB sticks to back up data or transfer information. The disk we're attempting to use may initially display as read-only. Just what does that imply?
With read-only access, you can read the files on the drive but not modify them or write data to the drive. A Read/Write access is required for this. There are several solutions to fixing disk read-only situations and unlocking a hard drive. Find out if you need to set up permissions, format a read-only disk, or fix drive issues by reading on.
There are three causes of read-only errors on your Mac's external hard disk. Here's a basic framework:
If problems arise during formatting your drive, you may experience issues such as, You guessed it: read-only errors on a portable hard drive. Keeping a close eye on the formatting process will help you catch any mistakes.
A Mac cannot read-write a hard drive formatted with the NTFS file system. However, the fact that it works on Windows machines has led to its widespread use.
A Mac can still see the NTFS drive, but any attempts to save or edit files will fail. You can tell if an external hard disk is NTFS by using the right-click menu and selecting "Get Info."
It's common practice to restrict access to sensitive documents and directories. When switching the external hard drive between Macs, it's easy to forget to update the permissions or delete the files entirely. Therefore, you will get read-only errors from your external hard drive when copying or transferring certain files and directories.
If you haven't already, please read the first portion of this post, as doing so will help you choose the most appropriate option. Several solutions are provided below for removing the read-only label from a Mac external hard drive including Samsung portable SSD.
If "Read-Only mode" appears because of an incompatible drive system, the problem can be fixed by reformatting the drive to a writable format by a Mac.
Please note that this method will delete everything stored on the Samsung portable SSD. So, please make a backup before you format the Samsung portable SSD. Then open Disk Utility.
Step 1. Go to Launchpad > Other > Disk Utility and open this tool.
Step 2. Find and select the Samsung portable SSD, click Erase.
Step 3. Select a file system (if you will use this SSD on both Windows and Mac, select ExFAT), click Erase again.

Once the process gets finished, click on Done button.
Recover Lost Data from Samsung SSD
If you have lost data on Samsung portable SSD, download a data recovery app to scan it and completely recover deleted/formatted data.
Changing the permissions in Finder manually may solve the problem if the drive is not formatted in NTFS. How to modify the ownership of a Samsung portable SSD on a Mac:
First, open Finder and right-click on your external hard drive, selecting "Get Info."
Click the toggle next to "Sharing & Permissions" at the bottom of the new window to reveal further customization options.
Right-click your username (or "everyone") under "Privilege" and choose "Read & Write."
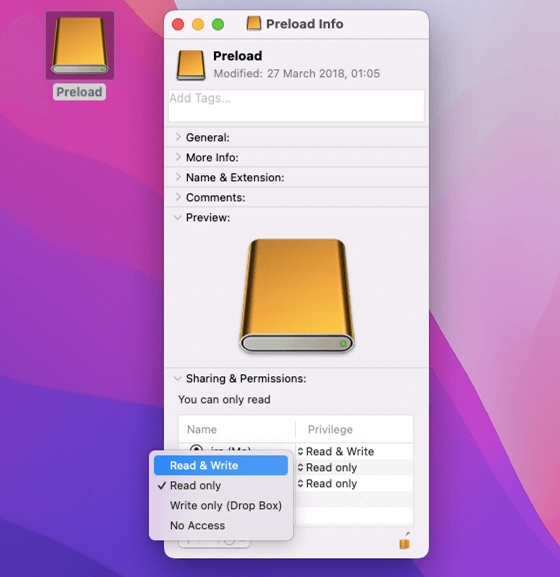
The last thing you want to do if you regularly switch between Windows and a Mac and have crucial files stored on this Samsung portable SSD is to reformat it. All data will be lost if you reformat the disk.
A cross-platform NTFS driver for Mac is your best bet if you want to use a Windows hard drive on a Mac without resorting to formatting.
The best option is DoYourData NTFS for Mac. This user-friendly NTFS for Mac software will let you use NTFS drives on a Mac by converting them from read-only mode.
Step 1. Download and install DoYourData NTFS for Mac tool, then connect the Samsung portable SSD to your Mac.
Step 2. Open DoYourData NTFS for Mac, then select the Samsung portable SSD, click Enable Writable.

Now, you can use the Samsung portable SSD as a local drive on your Mac without any limitation. You will find that the state of Samsung portable SSD has been changed from read-only to read-write. It means you can write data to the SSD or modify any file stored on the SSD.
If you have a Mac and you're having trouble writing to a Samsung portable SSD, there are a few possible causes: the SSD disk is formatted with the NTFS file system, it's corrupted, or it has read-only disk permission. Once you've read this article, you'll know exactly how to make your Samsung portable SSD work with Mac and PC without reformatting it.
The best approach to fix the "Read Only" problem on an external hard drive including Samsung portable SSD on a Mac caused by Microsoft's NTFS format is to use the NTFS for Mac program - DoYourData NTFS for Mac.