Quick Navigation:
- What is a CF Card?
- What is the NTFS File System?
- Why Format CF Card to NTFS?
- How to Format CF Card to NTFS on Mac
- Troubleshooting Common Issues
- Conclusion
Formatting a Compact Flash (CF) card to NTFS on a Mac might seem difficult since macOS doesn't support NTFS by default. But this step is very important for people who want to make sure their CF card works with Windows or who need certain NTFS file system features, like the ability to handle big files and more advanced security settings.

This guide will show you how to format your CF card to NTFS on Mac, from setting up the tools you need to use the formatting process itself. Our detailed directions will help you quickly reach your goal, whether it's organizing large media files or ensuring that data transfers between operating systems go smoothly.
What is a CF Card?
 A Compact Flash (CF) card is a durable, high-performance flash memory storage device often found in cameras, digital recorders, and other small electronics that need to access data quickly. CF cards are known for being durable and having a lot of storage space.
A Compact Flash (CF) card is a durable, high-performance flash memory storage device often found in cameras, digital recorders, and other small electronics that need to access data quickly. CF cards are known for being durable and having a lot of storage space.
They also have fast read and write speeds, which makes them perfect for professional images and video recording. Because they can handle big files and physical stress, they are very popular among professionals who need to store high-quality media reliably and efficiently.
What is the NTFS File System?
![]() NTFS is a private file system created by Microsoft and the default file system for Windows operating systems. It is designed to handle large files and private information and offers advanced features like file compression, encryption, and many security controls.
NTFS is a private file system created by Microsoft and the default file system for Windows operating systems. It is designed to handle large files and private information and offers advanced features like file compression, encryption, and many security controls.
Compared to older file systems like FAT32, NTFS is more reliable and performs better. But macOS doesn't allow writing to NTFS drives by default, so you need third-party software to read and write on Macs fully.
Why Format CF Card to NTFS?
If you have a Mac, you may need to format a CF card to NTFS for a number of reasons:
![]() Compatibility with Windows
Compatibility with Windows
If you want to use your CF card with a computer or other device that runs Windows, you need to change it to NTFS so that it works perfectly. NTFS is the best choice for making sure compatibility and avoiding problems with data sharing because Windows systems use it by default.
![]() Handling Large Files
Handling Large Files
NTFS can handle larger file sizes than FAT32, which is helpful for keeping HD videos, large image files, and other large files. This function is especially helpful for professionals who work with big media files and need a file system that can handle a lot of data without any problems.
![]() Enhanced Security
Enhanced Security
NTFS has stronger security features than FAT32 and exFAT. It can set permissions on files and encrypt them, which makes them safer for sensitive info. These security improvements are necessary to keep your data safe when you're handling private or important data stored on your CF card.
How to Format CF Card to NTFS on Mac
As explained, you cannot format CF card or any drive to NTFS directly using DIsk Utility on Mac. If you want to format CF card to NTFS on Mac, additional software with NTFS driver for Mac is needed.
The software DoYourData NTFS for Mac is the best NTFS driver for macOS. With the software, you can easily format a CF card or any other external drives to NTFS on Mac. What's more, the software offers advanced feature which can make NTFS device writable on Mac.
DoYourData NTFS for Mac
- Format CF card or other device to NTFS on Mac.
- Best and most stable NTFS driver software for macOS.
- Enable fully read & write support for NTFS drives on Mac.
You can start to format your CF card with DoYourData NTFS for Mac by following these steps:
Step 1: Open DoYourData NTFS for Mac
First, please download the software from the website. After the software is downloaded, you will see the installer file. Double click it and follow the onscreen wizard to drag the app to the Applications folder to install it. Then run the software from launchpad or Applications folder.
Step 2: Select the CF Card
Connect your CF card to your Mac with a proper card reader or insert it to the card slot on your Mac if there is. After the card is connected successfully, the software will immediately detect and show it in the list at the right side. Just click it to select it.
Step 3: Format the CF Card
To format the CF card, click the Format button at the top right corner of the software.
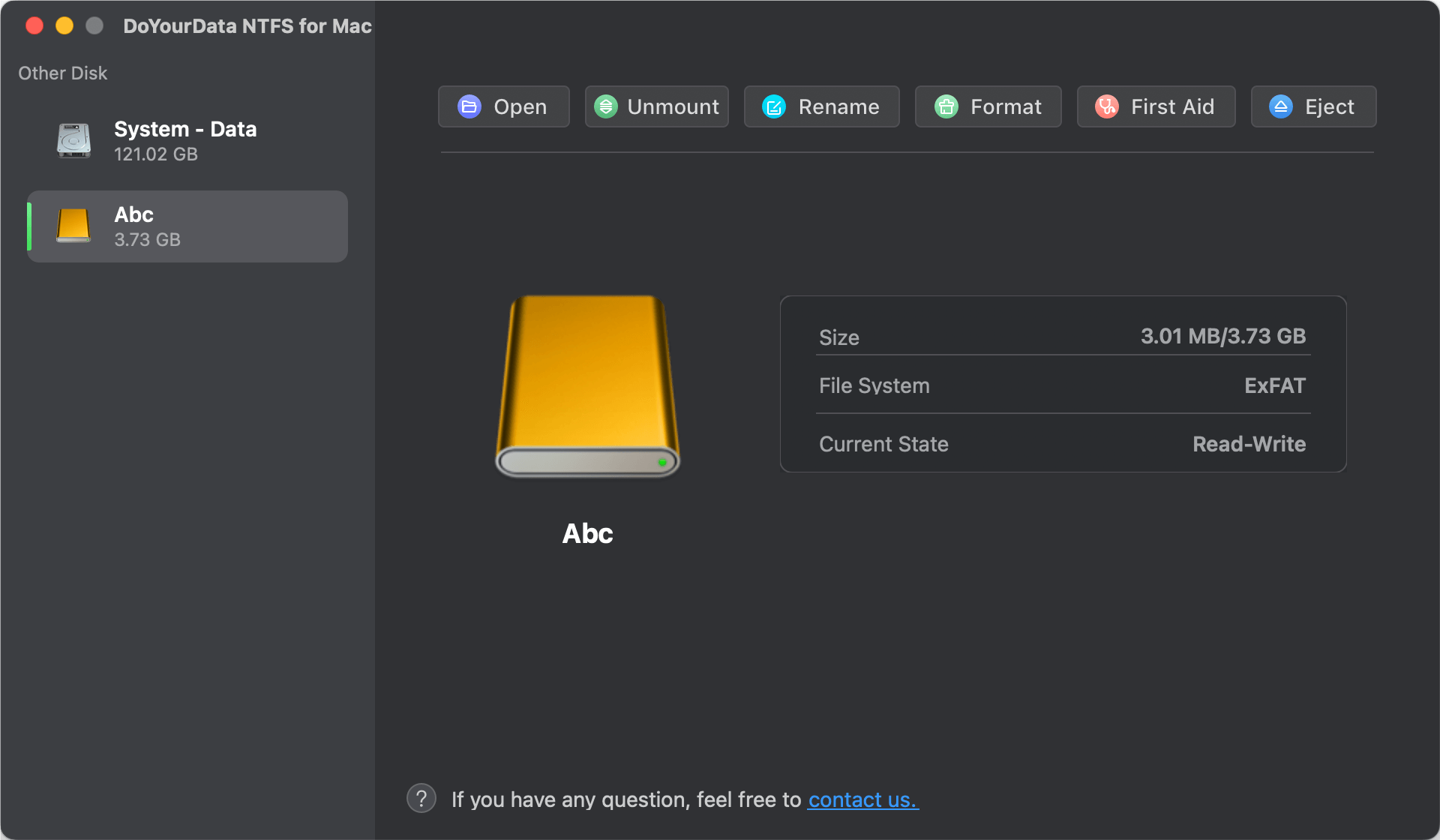
Step 4: Choose NTFS as the Format
In the format dialog box, you can give your CF card a new name or keep the default name as it is. Choose the file system as NTFS. You can find it after clicking the drop down list.
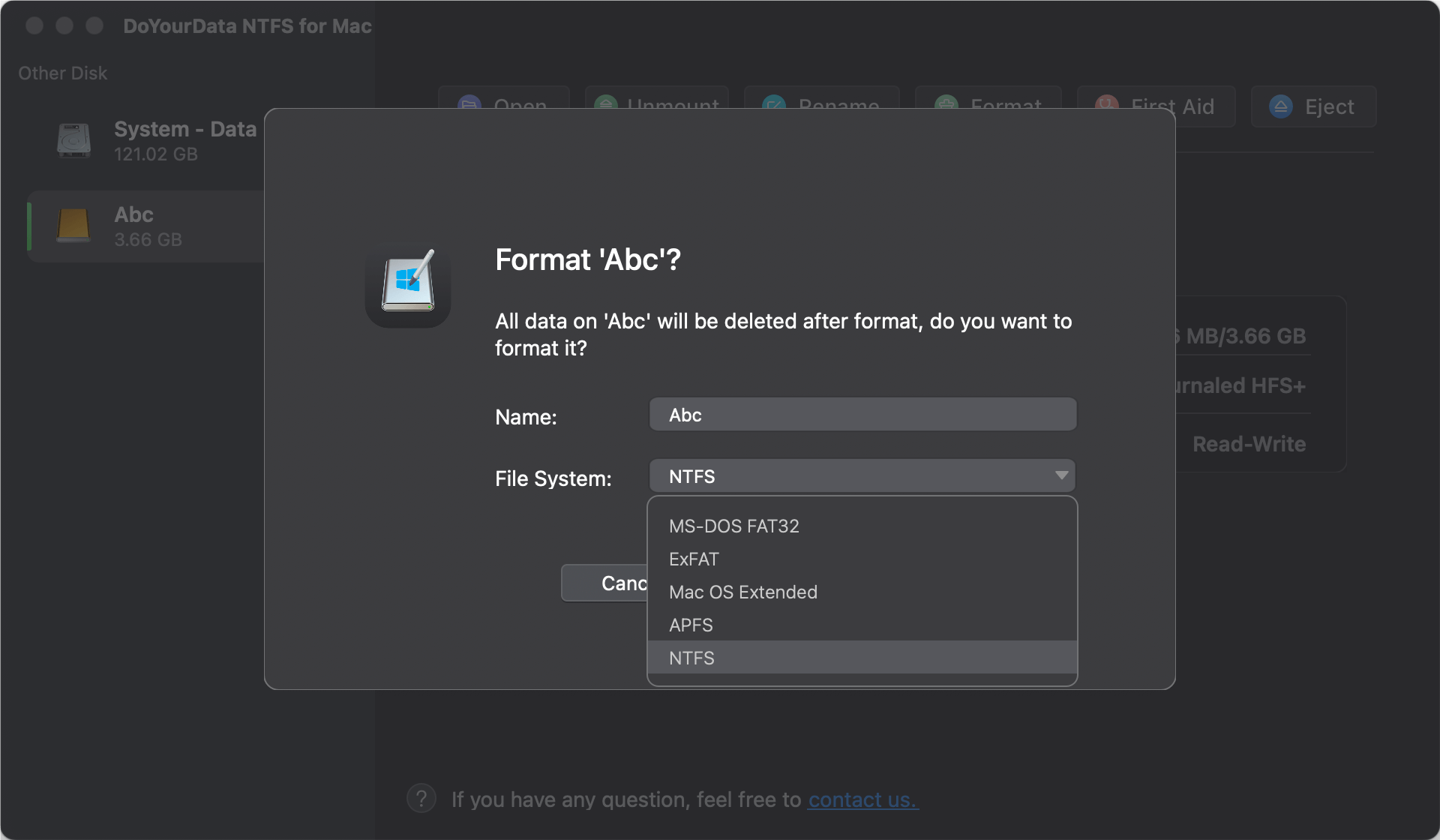
Step 5: Erase and Format
Once you have chosen the right options, click the Continue button to execute the formatting process. Using the settings you chose, DoYourData NTFS for Mac will change the CF card's file system to NTFS.
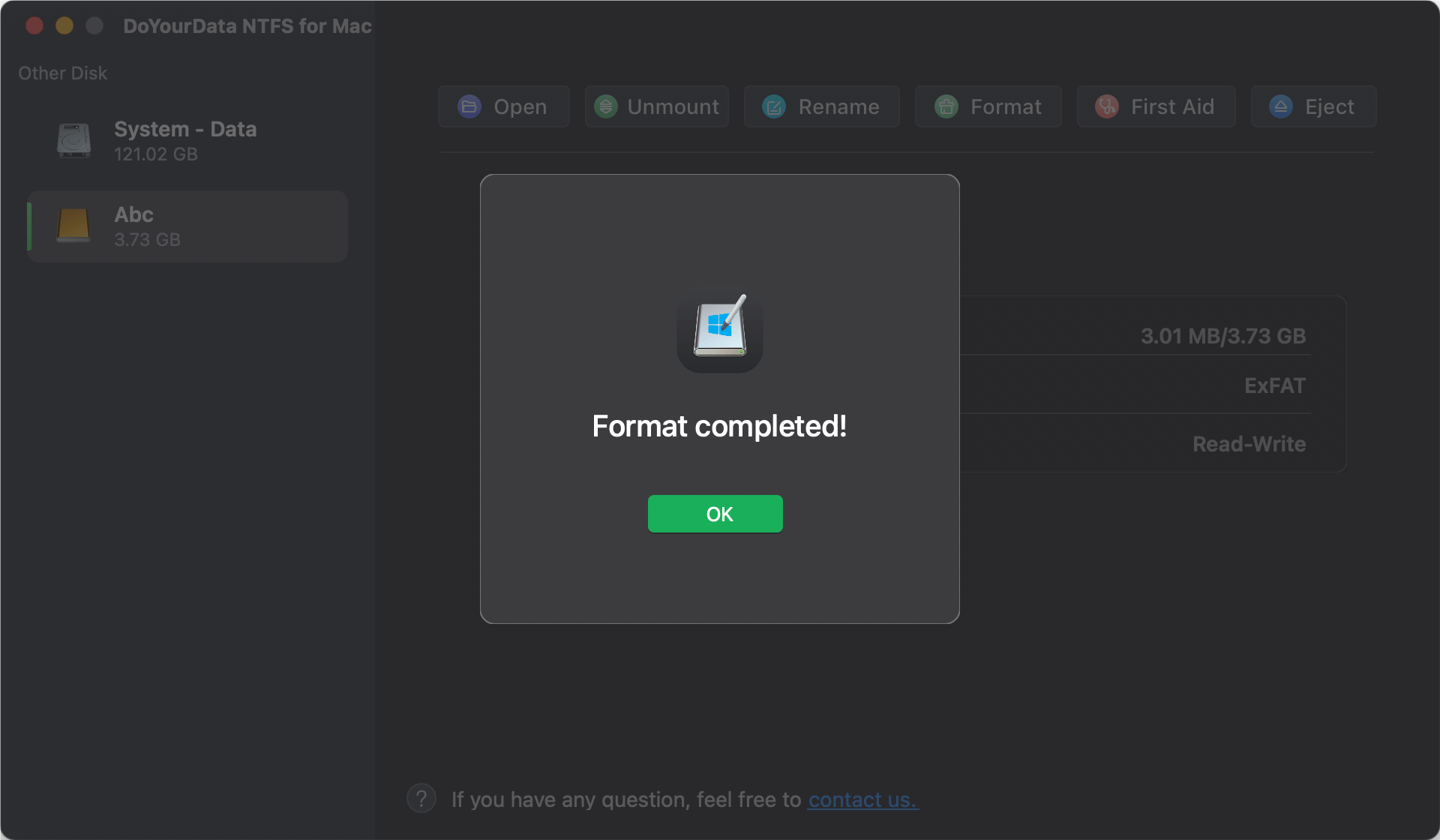
Step 6: Verify the Format
When the process of formatting is done, there will be message to inform you the formatting is completed. You will see the format of the CF card is NTFS in the software. Also, you can verify it in Disk Utility. Select the card in Disk Utility and look at the information pane to make sure that the CF card is now formatted as NTFS.
📍 Enable writable access for NTFS format CF card on Mac
The software DoYourData NTFS for Mac can not only format the CF card or hard drive to NTFS, but also it offers the features to enable writable access for NTFS file system on Mac.
Connect your NTFS format CF card or other drive to the Mac, start the software. Select the NTFS device and click the Enable Writable button at the right side. Then your NTFS format CR card or other drive will be writable on Mac.

You can also copy a file to the CF card to make sure it can be written to. Also, after enabling the writable access with the software, the NTFS drive will be automatically mounted as writable when you connect the drive to the Mac again in the future.
At last, if you have our software installed, it will integrate the NTFS drive to your macOS directly. Then you can format a drive to NTFS drive in Disk Utility or using Terminal.
Troubleshooting Common Issues
It's easy to change a CF card to NTFS on a Mac, but you might run into some problems along the way. Here are some usual issues and how to fix them:
⚠️ Problem 1: CF Card Not Recognized
Disk Utility might not see your CF card if you do the following:
- Check Connections: Make sure that the CF card is in the right way and that the card reader is properly hooked to your Mac.
- Try Another Reader: If you can, try using a different card reader to make sure the problem isn't with the gear.
⚠️ Problem 2: NTFS Format Not Available
If Disk Utility does not show NTFS as an option:
- Reinstall NTFS Software: Make sure the third-party NTFS software is installed properly and is up to date.
- Use the Terminal: Advanced users can use the diskutil tool in the Terminal to format the CF card to NTFS.
⚠️ Problem 3: Unable to Write to CF Card
If you formatted the CF card but still can't write things to it:
- Reformat the Card: Format the card again, this time making sure you pick the right NTFS choice.
- Check Permissions: Make sure that the card has the right permissions to allow you to write data.
Conclusion
It might seem difficult to format a CF card to NTFS on a Mac, but it's actually very easy if you know what to do and have the right tools. By following the steps in this guide to format your CF card to NTFS with DoYourData NTFS for Mac, you can ensure that your CF card is ready to use with Windows computers, can handle big files, and has extra security features.
Formatting your CF card to NTFS can give you more options, whether you're a worker who deals with large media files or just want to use it on multiple platforms. Always make a copy of your data before formatting, and check the process again later to make sure nothing goes wrong.

DoYourData NTFS for Mac
DoYourData NTFS for Mac is a safe, powerful and easy-to-use NTFS for Mac tool. It allows macOS to read & write files on NTFS drives without any limitation. It is also a comprehensive disk management tool for Mac to mount/unmount disk, format disk, repair disk, read-write disk...on Mac.