Clone Mac Hard Drive to WD External Hard Drive
Clone everything from Mac to the external hard drive and create a bootable clone for your Mac.
Quick Navigation:
WD Elements external HDD or SSD is one of the best external storage devices for Mac users. Not Detected or Not Showing Up issue is a common issue for Mac users who use external hard drives on Mac.
Backing up your Mac data is important, and while storing information in the cloud has become second nature to most, there's still nothing like having all data saved on a external storage device such as WD Elements external hard drive. External drives are simple: You connect it to your Mac, they appear on the desktop and Finder, you can transfer files between your Mac and the drives.
Clone Mac Hard Drive to WD External Hard Drive
Clone everything from Mac to the external hard drive and create a bootable clone for your Mac.
But what happens when your WD Elements drive doesn't appear when you plug it into your Mac? If the drive has died with all your data on it, you might have a problem. Is it possible to fix this issue without losing data?

There are many reasons behind why your Mac can not recognize the connected WD Elements drive. First of all, you can check the USB connection and change the USB port/hub, reconnect the WD Elements drive to your Mac. If the issue still exists, try the solutions below.
Open Disk Utility. If the WD Elements drive is recognized by Disk Utility, but is not showing up on desktop or Finder, you should modify the Finder Settings.
Step 1. Open a Finder on your Mac, then click Finder on Apple menu, choose Settings.
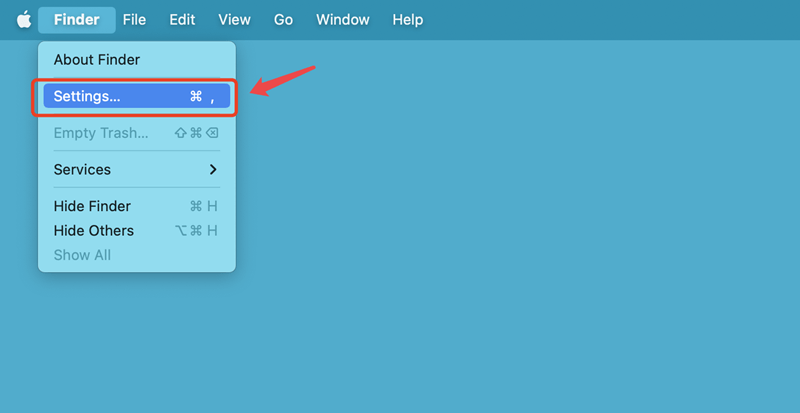
Step 2. Click General, then make sure you have selected External disks so that the WD Elements drive will be listed on desktop.

Click Sidebar, select External disks, then you can see the WD Elements drive on the Finder sidebar.

Before you use Disk Utility to repair the unrecognized WD Elements drive, you should back up your data stored in the WD Elements drive. There are two methods:
#1 Connect the WD Elements drive to another computer. If the WD Elements drive could be recognized by the new computer, you can copy all data from the drive to your local hard drive.
#2 use a data recovery program to export all data from the WD Elements drive to your Mac.
Step 1. Download and install a data recovery program - such as Do Your Data Recovery for Mac. Connect the WD Elements drive to your Mac.
Step 2. Open Do Your Data Recovery, select the WD Elements drive.

Step 3. Click on Scan button. The deep scan is able to find all existing files, deleted/lost files from the WD Elements drive.

Step 4. Once the scan is completed, select all the files and save them to your Mac or another disk drive.

Then you can repair the WD Elements drive using Disk Utility.
Go to Launchpad > Other > Disk Utility, then open this app.
Select the WD Elements drive, if it is unmounted, just click on Mount button.

If the WD Elements drive is damaged or has no file system, click on Erase button or First Aid button to repair the WD Elements drive.
NTFS is not compatible with macOS. If the WD Elements drive has been formatted to NTFS file system, it may not mount on your Mac. You can download and install a NTFS for Mac tool on your Mac, then run it to mount NTFS WD Elements drive on your Mac and add NTFS read-write support.
Step 1. Download and install DoYourData NTFS for Mac, then connect the WD Elements drive to your Mac.
Step 2. Open DoYourData NTFS for Mac, select the WD Elements, click on Mount button.

Step 3. Click Enable Writable button so that you can read-write the NTFS WD Elements drive on your Mac.

Most of WD Elements external HDDs or SSDs have been pre-formatted to NTFS. The WD Elements drive may not mount on your Mac. To solve this issue, open Disk Utility and click on Mount button. If you still can not see the WD Elements drive on your Mac, just check Finder Settings to see if you have selected External disks.
Disk Utility, the comprehensive disk management tool, can help you erase the NTFS WD Elements drive to APFS, Mac OS Extended or ExFAT, etc. Please back up your important data before you erase the drive using Disk Utility.
