Crucial Portable SSD Data Recovery
The best way to recover deleted, formatted or inaccessible data from Crucial SSD X6/X8/X9/X9 PRO/X10 PRO, etc.
Quick Navigation:
Is it frustrating that your Crucial Portable SSD remains unresponsive when you connect it to your Windows PC? Imagine this: your reliable Crucial portable SSD X10 Pro decides to play hide-and-seek with your computer, and you need storage or access space for critical files. Terrible. Rest assured, we are here to help you troubleshoot this issue.
Portable SSDs from Crucial offer digital data professionals the convenience of cloud storage with the speed of light. But when your Windows PC refuses to recognize your precious SSD, you'll have to get your hands dirty to fix the issue.
Come along with us as we look into the most common causes of this problem and provide you with the tools you need to fix your Crucial Portable SSD. Let's get to business and restore your solid-state drive (SSD) from the shadows!

If your Crucial Portable SSD is not detected by your computer, check that the USB cable is secure and connected correctly. A loose or broken cable might hinder data transmission. Connect the SSD to various USB ports on your PC to further exclude port issues. Sometimes, the SSD might not be properly recognized due to a defective port. Try testing the SSD with an alternate cable to rule out the possibility that a faulty USB cable is to blame.
You also can try this Crucial portable SSD on another PC or Mac.
To check if the system has detected the Crucial portable SSD, you can access Disk Management. Pick "Disk Management" from the Start menu's right-click menu to see all attached drives. If the Crucial Portable SSD shows up here without a drive letter, you can fix the visibility issue by assigning one.
If the Crucial portable SSD is not formatted or not initialized, just right-click the Crucial portable SSD and select Initialize.
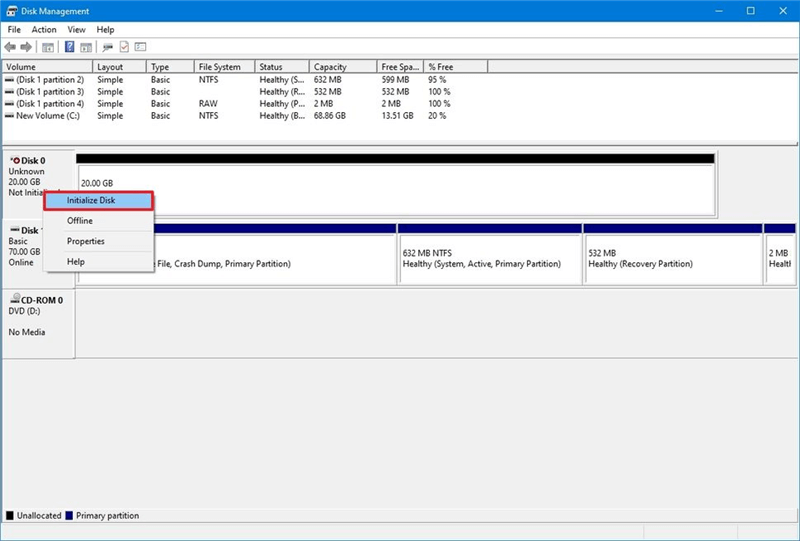
If you have not created any partition on this SSD, just right-click it and choose New Simple Volume to create a disk volume.
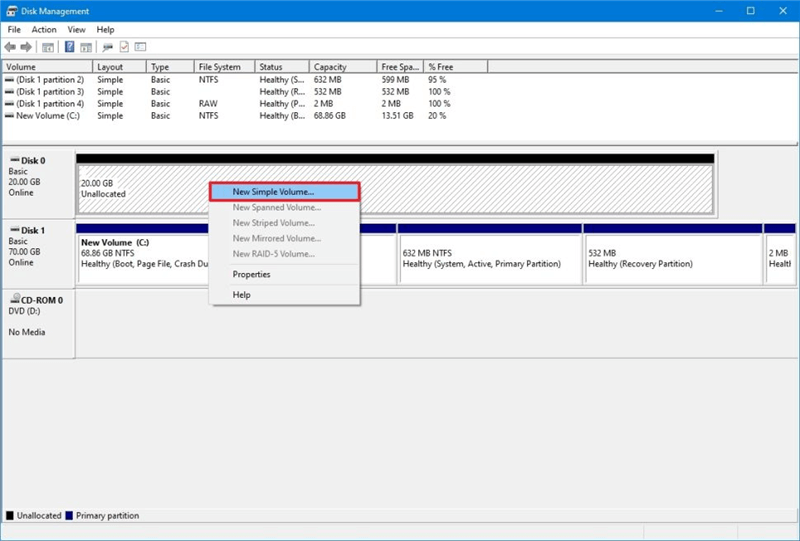
If the Crucial portable SSD is formatted to APFS or Mac OS Extended, right-click it, delete the volume, then create a new volume on it.
If you have lost data from the Crucial portable SSD, use Crucial portable SSD data recovery software to help you get deleted/lost data back.
Crucial Portable SSD Data Recovery
The best way to recover deleted, formatted or inaccessible data from Crucial SSD X6/X8/X9/X9 PRO/X10 PRO, etc.
The problem of a Crucial SSD not being detected on Windows could be due to outdated drivers for the SSD. The OS must establish communication with the SSD driver upon SSD connection. The solid-state drive (SSD) may not be detected by your Windows PC if its driver is outdated or not installed. Therefore, update your PC's SSD driver to the most recent version. Make sure to update it right away if it's outdated. Just follow these procedures to upgrade the SSD driver.
Power settings can influence the way the system handles connected devices. Recognizance problems could arise if the PC disables or does not provide enough power to the SSD due to incorrect settings. The problem could be fixed by going to the SSD's properties in Device Manager and, under the Power Management tab, turning off the option that lets the computer turn off the device for power savings.
You can fix disk-related problems using the Diskpart commands in the Command Prompt.
When you upgrade your firmware, you usually correct bugs and make changes that fix incompatibilities. To make sure your SSD is running with the newest improvements—and maybe fix recognition issues - visit the official Crucial website, search for your model of SSD, and follow the firmware upgrade instructions.
If you want to ensure the problem isn't on your end, try connecting the Crucial Portable SSD to another Windows PC or booting into a different OS like Linux or macOS. Assuming the SSD is detectable on an alternate system, the issue may lie with your computer's setup.
It is recommended that you contact Crucial's customer care or seek the help of a professional expert if the problem persists after attempting the troubleshooting methods. They can assess your SSD model specifically and advise you on fixing the recognition issue if you contact them.
Problems with Windows not recognizing a Crucial Portable SSD can frustrate and interrupt productivity. However, in most instances, users can successfully diagnose and fix the issue by following the above troubleshooting procedures.
Users can recover access to their Crucial Portable SSD and guarantee ongoing data storage and retrieval by methodically investigating possible causes and implementing suitable solutions. Always remember that getting professional assistance is an option if the problem doesn't disappear.