Quick Navigation:
- Try to Fix “Unable Format SD Card” Issue
- Method 1: Format The SD Card In Windows Disk Management
- Method 2: Using CMD to Format the SD Card
- Method 3: Remove Write Protection On The SD Card
- How to Recover Lost Data from Formatted SD Card?
- How to Force Format and Wipe SD Card Before Selling or Donating?
- Conclusion
SD cards are essential for keeping our most important files, memories, and other things safe. Even though they are useful, formatting problems can quickly turn these little miracles into sources of annoyance.
It takes a plan to get through the complicated world of SD card repair, whether you're dealing with a write protection error that won't go away, an unrecognized card, or an endless loop of failed formatting attempts.
In this guide, we'll look at SD card formatting problems and try to make them less mysterious. As we look into everything from the mysteries of write protection methods to advanced formatting techniques, we'll give you the information and tools you need to solve any SD card problem.
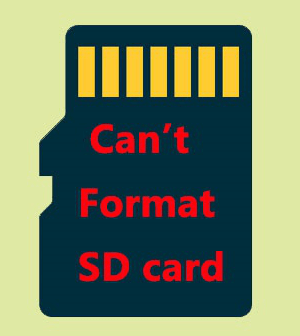
Try to Fix “Unable Format SD Card” Issue
If you cannot format your SD card, just try these methods to solve formatting problems.
Method 1: Format The SD Card In Windows Disk Management
Fitting an SD card with Windows Disk Management is a simple fix for formatting problems. Here are the steps you need to take to format your SD card:
Step 1: Insert the SD Card.
You can either put the SD card into your computer's card reader slot or connect it while the SD card is already in it.
Step 2: Open Disk Management.
To get to the Power User menu, press the Windows key plus X. From there, choose "Disk Management" from the list. Or, Right-click the Start button and pick "Disk Management" from the menu.
Step 3: Locate the SD Card.
The Disk Management box shows a list of all the storage devices that are linked. Find your SD card among the drives that are shown. The disk will be marked as removable, and it may not have a drive letter given to it.
Step 4: Format the SD Card.
Right-click on the card and pick "Format" from the menu to format it. A box called Format will show up.

Step 5: Choose File System and Allocation Unit Size.
In the Format menu box, pick the file system (like FAT32 or exFAT) and your desired allocation unit size. You can also change the label's name if you need to.
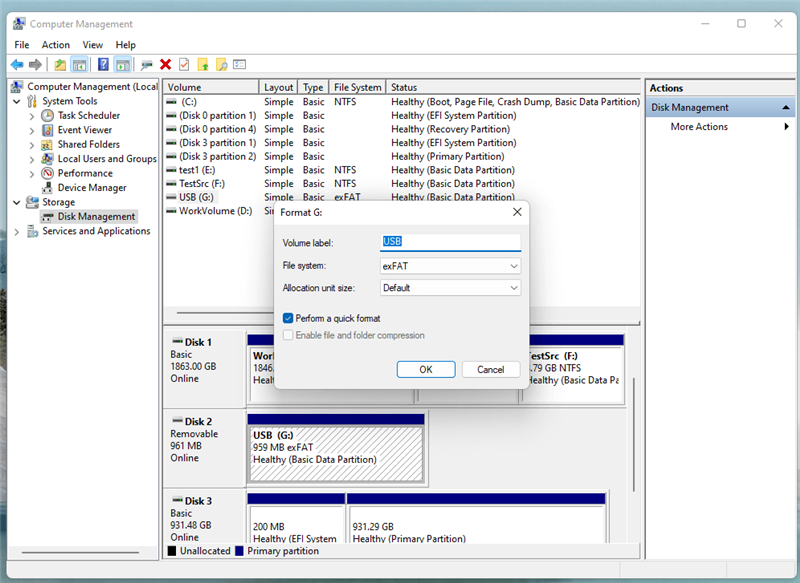
Step 6: Start Formatting.
To start the processing, click the "OK" button. A message may say formatting the SD card will delete all its info. Confirm the move and go ahead with it.
Method 2: Using CMD to Format the SD Card
If you're having trouble formatting an SD card, use the Command Prompt (CMD) to fix the problem. Here's how to use CMD to format your SD card, step by step:
Step 1: Open Command Prompt.
Press the Windows key + R on your computer to open the Run box. You can type "cmd" and press Enter or open the "Command Prompt".
Step 2: Find the SD Card.
In the Command Prompt box, type "diskpart" and press Enter. Then, Type "list disk" to check the list of all the connected storage devices. Write down the disk number that was given to your SD card.
Step 3: Select the SD Card.
Type "select disk X" and press Enter to choose the SD card. It will ask you to enter the disk number.
Step 4: Clean the SD Card.
Type "clean" into the search box and press "Enter" to remove all the SD card contents. This step gets the SD card ready to be formatted.
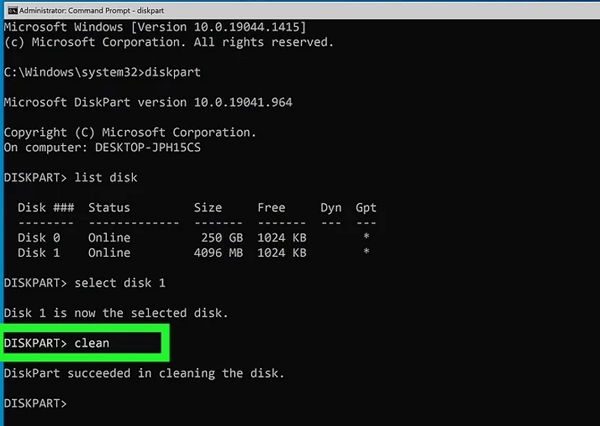
Step 5: Create a New Partition.
To make a new main partition on the card, type "create partition primary".
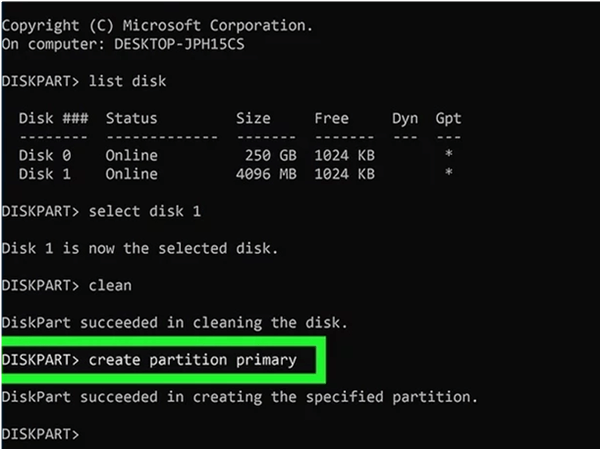
Step 6: Format the SD Card.
If you want to format the SD card with a different file system, type "format fs=exFAT quick" instead of "format fs=FAT32 quick" and press "Enter." The "quick" option sets a quick format faster than a full format but not as complete.
Step 7: Give A Drive Letter.
Type "assign letter=X" (with the drive letter you want) and press "Enter" to give the SD card a drive letter.
Step 8: Close DiskPart.
To leave the DiskPart program, type "exit" and press "Enter."
Method 3: Remove Write Protection On The SD Card
If your SD card has write protection, you might be unable to format it or change its data. To get rid of write protection on your SD card, follow these steps:
Step 1: Checking It Out Physically.
Look on your SD card for a hardware switch that stops you from writing. Many SD cards have a small switch on the side that is used to turn write protection on or off. The switch should be in the "unlocked" state.
Step 2: Registry Editor.
Press the Windows key + R on your computer to open the Run box. The Registry Editor will start when you type "regedit" and press "Enter." Find the following key in the registry:
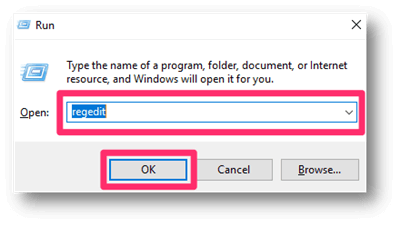
HKEY_LOCAL_MACHINE\SYSTEM\CurrentControlSet\Control\StorageDevicePolicies
If you see the "WriteProtect" DWORD value in the right pane, double-click it and change it to "0" to turn off write protection. If you don't see the "WriteProtect" value, right-click on an empty spot, choose "New" > "DWORD (32-bit) Value," and give it the name "WriteProtect." After that, double-click it and change its number to "0."
Step 3: Diskpart Utility.
Log in as an administrator. Press "Enter" and type "diskpart" to open the Diskpart tool. When you type "list disk" and press "Enter," a list of all the related storage devices will appear. Find the disk number on your SD card.
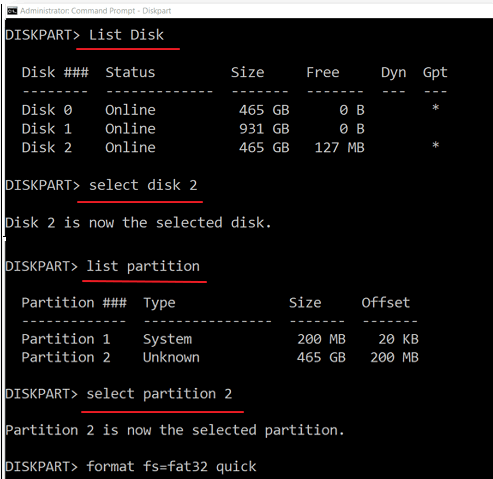
Step 4: Choose the SD card.
Just type "select disk X" and press Enter. Then, change X to the disk number on your SD card.
Step 5: Clear Write Protection.
To let people write to the SD card again, type "attributes disk clear read-only" and press "Enter."
Step 6: Close the Command Prompt.
Type "exit" and press "Enter" to close the Diskpart tool. Close the Command Prompt.
Step 7: Remove the SD Card.
Remove the SD card and put it back in. Make an effort to format or change the SD card's data to ensure the write protection has been removed properly.
Note: If you cannot format an SD card on Mac, just open Disk Utility, select the SD card, then click Mount button, and try to format it again by clicking on Erase button. If it still does not work, click on Partition button or First Aid button.
How to Recover Lost Data from Formatted SD Card?
Formatting will delete everything stored on the SD card. But the formatted data is not lost for good and can be recovered by data recovery software. Follow these steps to unformat SD card and get all lost data back.
Step 1. Download and install a data recovery program - such as Do Your Data Recovery on your computer, then insert the SD card into the same computer.
Step 2. Open Do Your Data Recovery, then select the formatted SD card to start data recovery.

Step 3. Click on Scan button to deeply scan the formatted SD card and find all recoverable files.

Step 4. Once the scan is completed, you can preview all recoverable files. Then select the wanted files, click on Recover button to save them.

How to Force Format and Wipe SD Card Before Selling or Donating?
If you cannot format an SD card on your computer, just try powerful data erasure program to securely format and wipe the SD card. It will fix logical errors, then wipe all data permanently from the SD card beyond the scope of data recovery.
Step 1. Download and install the best data erasure program - DoYourData Super Eraser on your PC or Mac.
Step 2. Open DoYourData Super Eraser, then choose Wipe Hard Drive mode, select the SD card.

Step 3. Click on Wipe Now button to format and wipe the SD card. It will securely and permanently erase all data from the SD card, no trace left.
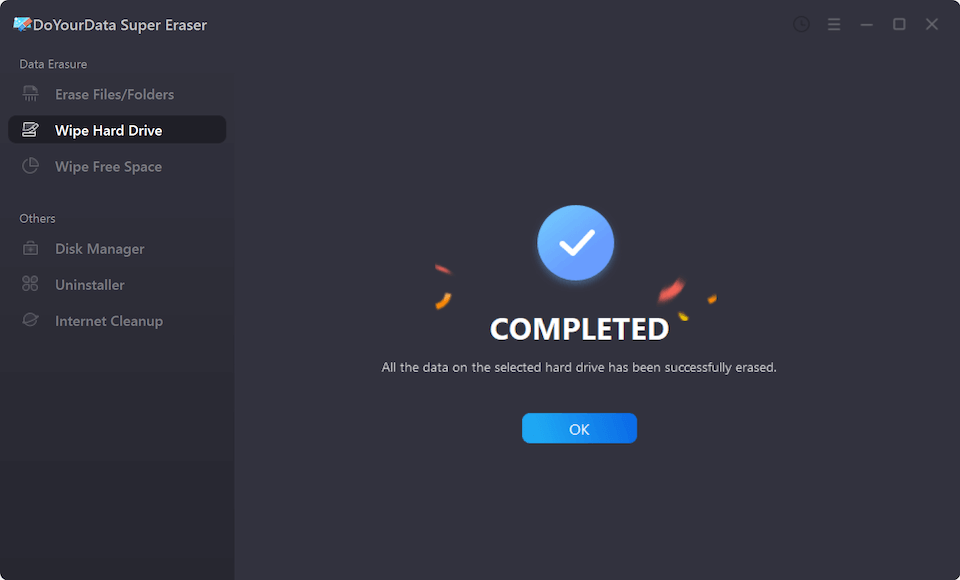
Conclusion:
In conclusion, fixing SD card formatting problems takes time, technical know-how, and the right tools. You now know how to fix protection errors, use Windows Disk Management, and use the Command Prompt for more advanced methods. This guide has given you the skills to handle any formatting problem.
Following the steps, you can get back in charge of your digital storage devices and stop being frustrated by SD card fixing issues. Always be careful when using your SD card, and back up your important info often to avoid losing it. Now that you have these options, you can confidently handle the complicated world of SD card care.