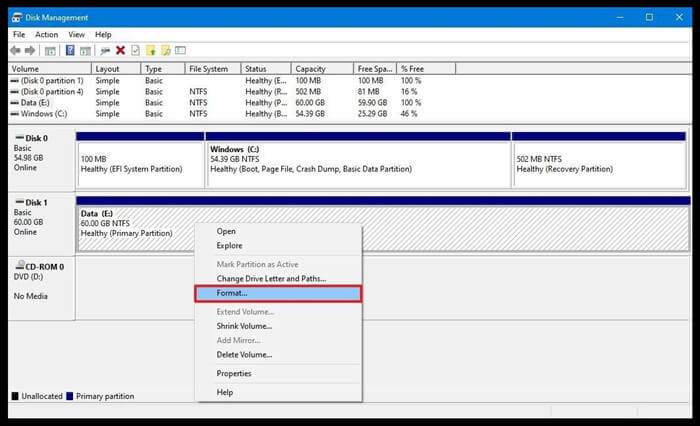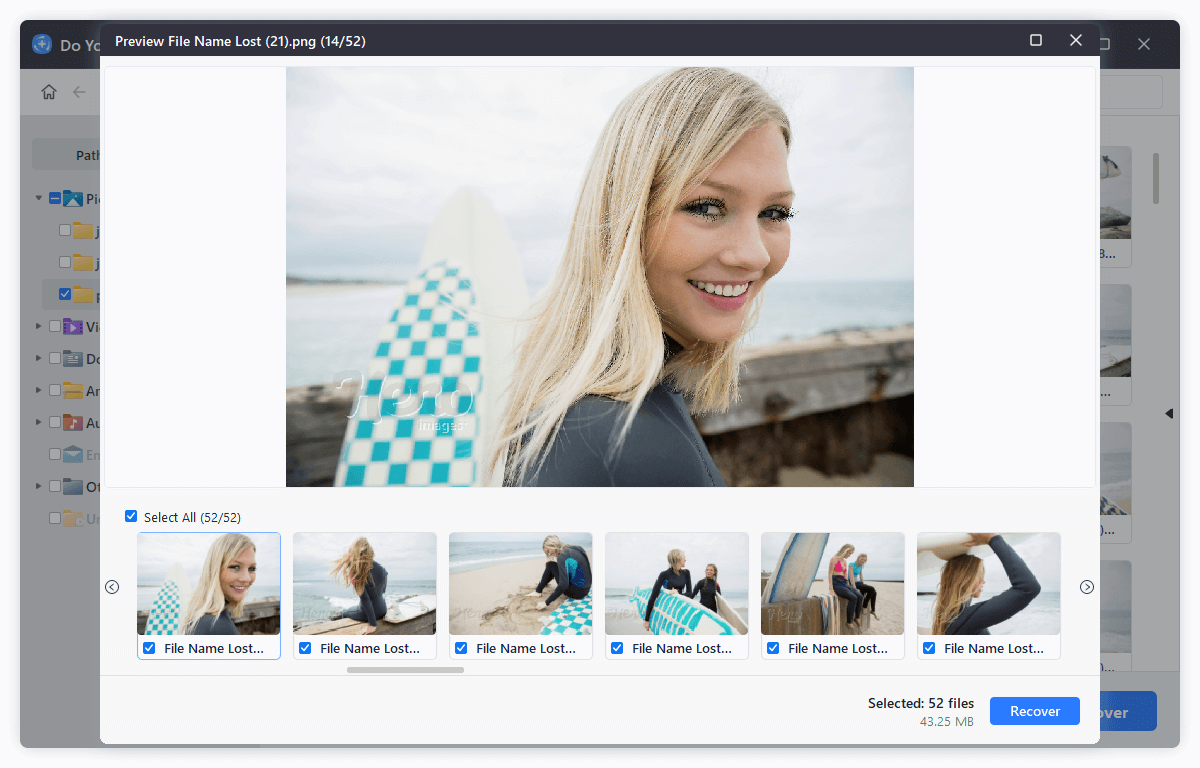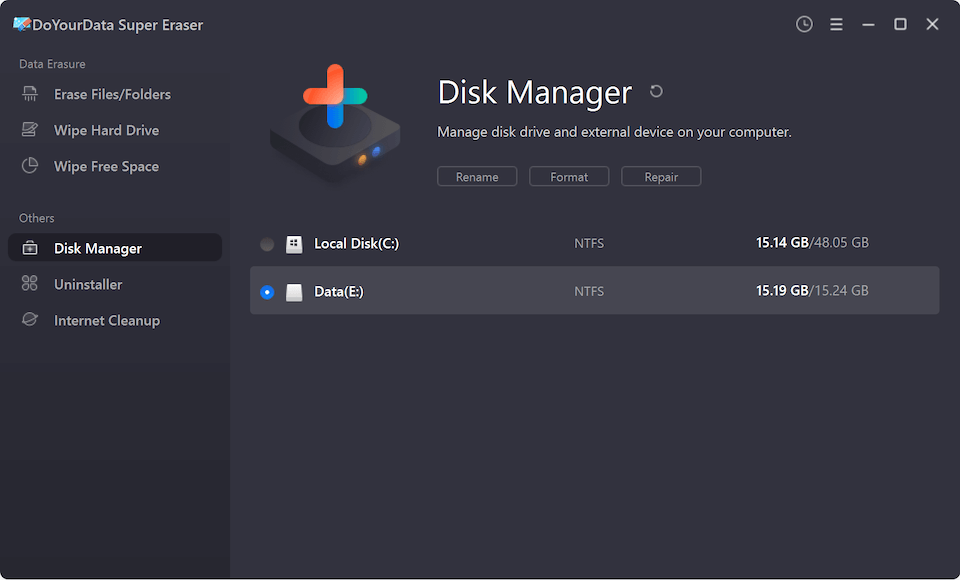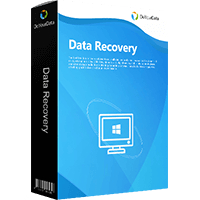![SSD not showing up on Windows]()
Quick Navigation:
SSD is much faster than HDD and of course it is more expensive. It may become a disaster when you find your SSD is not showing up on your computer, therefore, you need effective solution to help you fix this issue. In this article, we will show you how to fix 'SSD Not Showing Up on Windows' issue and help you recover lost data from unrecognized, formatted or inaccessible SSD with Do Your Data Recovery software.
6 Methods to Fix 'SSD Not Showing Up on Windows' Issue
There are many reasons behind SSD not showing up on your computer. Fortunately, you can find some solutions to help you fix this kind of issue in different situations.
| Reasons |
Solutions |
| 1. No drive letter assigned to the SSD or drive letter conflict. |
Assign a new drive letter to the SSD...Full steps |
| 2. SSD is shown as unallocated in Disk Management. |
Create a new volume on the SSD...Full steps |
| 3. File system on the SSD gets corrupted, file system is incompatible, SSD is infected by virus or malware. |
Format the SSD...Full steps |
| 4. SSD is not initialized. |
Initialize the SSD...Full steps |
| 5. SSD driver is outdated, missing, or damaged. |
Update storage controller driver...Full steps |
| 6. Operating system does not allow to show SSD. |
Verify that SSD shows up in BIOS...Full steps |
1. Fix 'no drive latter assigned to the SSD'.
In some cases, your SSD has been recognized by your computer, but it is not showing up in File Explorer because it does not have a right drive letter. Just assign a new drive letter to the SSD to solve this issue.
Step 1. Right-click on This PC, select Manage from the context menu.
Step 2. Under the Storage section, click Disk Management. Then you have opened Disk Management, and find the SSD from the drive list.
Step 3. Right-click the SSD, choose the options "Change Drive Letter and Paths...", then assign a new drive letter to the SSD. After that, you will see the SSD in File Explorer (under "This PC").
![SSD not showing up on Windows]()
2. Create new volume on SSD.
If you see the SSD is shown as Unallocated in Disk Management, it means there is no partition (volume) on the SSD. That's why you cannot see the SSD in File Explorer. To fix the issue, you can just create a new volume on the SSD. Very simple to do that:
Open Disk Management > Right-click on the unallocated space of the SSD and click New Simple Volume > Follow the on-screen wizard to create a new volume on the SSD.
![SSD not showing up on Windows]()
3. Format the SSD if the file system gets corrupted or the SSD gets attacked by virus.
If the file system on the SSD gets corrupted, the SSD is infected by virus files, or the file system is incompatible with Windows, just format it to make it show up normally in the system. Do as above steps to open Disk Management, right-click the SSD and choose 'Format…'. Then you can select a file system to reformat the SSD. After it's formatted successfully, it will be accessible again in the system.
![SSD not showing up on Windows]()
4. Initialize the SSD so that it can be used.
If the SSD shows error 'disk unknown not initialized', you can initialize this SSD so that it can be used on your computer. First, open Disk Management and right click the disk, then choose Initialize Disk option to initialize it. After that, you can create a new volume on the SSD as the second method, then the SSD can be detected and accessed in the operating system.
![SSD not showing up on Windows]()
5. SSD is not showing up due to driver issue.
Corrupt, outdated, missing, or incompatible storage controller driver may also lead to SSD not showing up. Try updating your device drivers to fix the 'SSD Not Showing Up' problem. To do so, follow these steps:
Step 1. Press Windows + X, click "Device Manager" from available options to open it.
Step 2. Expand the Disk drives category, find your SSD there and right-click on the SSD.
Step 3. Click Update driver option from the context menu to proceed.
![SSD not showing up on Windows]()
It will search and try to update the driver for your SSD automatically. Once it's done, you can restart the computer and then check if the SSD will show up. In some cases, you need to install special drivers for your SSD manually.
6. Fix 'operating system does not allow to show SSD'.
When you are facing a ‘New SSD Not Showing Up’ error while connecting the SSD drive and trying to access it, you should check if your computer identifies your SSD by opening the BIOS menu. If so, there might be some problems with the BIOS configurations that block the SSD being detected in Windows systems. You can check and change the settings in BIOS to make the system show the SSD. Follow the steps below:
Step 1. Reboot it while restarting the PC and press the BIOS key (Usually F8, F10, F2, or F12.) to enter the BIOS menu. (Refer to the manufacturer of your device if these keys don’t open the BIOS menu.)
Step 2. Check and navigate to the SATA Configuration (for some brand, it would be Storage Configuration, Integrated Peripherals, or others).
![SSD not showing up on Windows]()
Step 3. Change the SATA Mode (or SATA Controller) to AHCI.
![SSD not showing up on Windows]()
Step 4. Press F10 key to save the settings and reboot the computer.
After the computer is restarted in to the Windows system again, you can then check if your SSD will show up. The drive not show up issue may also occur on hard drives, external disks, SD cards, or USB sticks, etc. If so, you can also refer to the following guide to check and fix the issue:
External Hard Drive Is Not Showing Up on Windows, How to Fix?
If your external hard drive won’t show up or can’t be recognized by your computer, just try these proven methods to fix issues and make the external hard drive recognized again, and keep your data safe. Read more >>
Recover Data from Unrecognized, Formatted, or Damaged SSD
Sometimes, there would be important files on the SSD which is not showing up. In such a case, it's highly suggest to recover the files first before the fixing process. Because some fixes might damage the data on the SSD. To recover the files from undetected SSD, we recommend the software Do Your Data Recovery – A reliable data recovery software for SSD.
Whether you have formatted/initialized your SSD or not, you can recover all your data from the SSD.
If your SSD drive is not show up but there are important files on the drive. We suggest you recover the files form the SSD first. Then you can try the fixes. Follow the steps below to get lost data back.
Step 1. Download and install a data recovery program - Do Your Data Recovery on your computer.
Step 2. Launch the software and select the SSD to start data recovery. Click the SSD drive and click the Scan button to continue (You can also double click the SSD to start).
![Recover lost data from SSD]()
Step 3. Scan the SSD to find all existing and lost data. The software will take some time to deeply scan the entire SSD to search for any possible files on the SSD.
![Recover lost data from SSD]()
Step 4. Recover lost data once the scan is completed. After the scan is finished, all the found files will be list. You can check the files and preview them to verify if they are recoverable. At last, choose all the wanted files and save to another drive.
![Recover lost data from SSD]()
Repair Unrecognized SSD with DoYourData Super Eraser
DoYourData Super Eraser is a certified data erasure software. It offers disk repair tool to help you fix minor errors on the SSD. Follow the steps below.
Step 1. Download and install DoYourData Super Eraser on your computer. Then open it.
DoYourData Super Eraser
- Super Disk Repair tool for undetected SSDs, Hard Drives, SD cards, Thumb drives.
- Erase data permanently from SSDs or other devices to prevent data recovery.
- Safe and virus-free software can securely wipe data without harm to the device.
Step 2. Make sure your SSD is connected to your computer, and run DoYourData Super Eraser on your computer. Choose tool - Disk Repair.
![repair SSD]()
Step 3. Select the SSD, click on Repair or Format tool to help you fix minor errors on the SSD.
If you are going to sell or dispose of the SSD, just choose Wipe Hard Drive mode to help you format and wipe the SSD. All data on the SSD will be permanently erased, can’t be recovered by any data recovery software. And it will fix all errors on the SSD so that it could be reused.
![wipe SSD]()
Conclusion
If the there are issues with drives, systems, BIOS settings, or the SSD itself, the SSD might not show up in the Windows system. To make it recognized and accessible, the methods in this article are worth a try. In most cases, the issue should be resolved with these workarounds.
Before starting the troubleshoots and fixes, it's necessary to recover the files from the SSD if there are. With Do Your Data Recovery, you can easily and quickly get back the files from inaccessible, damaged, formatted SSD.
FAQs About SSD Not Showing Up on Windows
1. Why is my SSD not showing up in Windows?
There are many issues will lead to the issue. If the SSD is not showing up, there are the possible reasons:
- The SSD is not properly connected, like faulty cables or ports.
- Outdated, corrupted or missing drivers.
- The SSD might not be initialized or formatted.
- Partition conflicts or corruption.
- It might have an unsupported file system for Windows.
- The SSD doesn't have a drive letter assigned.
- BIOS configuration is not proper.
- The SSD might be dead.
2. How to fix the 'SSD not showing up" issue?
To fix the issue, you can try the following methods:
First, try to change the cable, port to reconnect the SSD. Also, you can try it on another computer and system.
Second, troubleshoot it in Disk Management:
- If it's uninitialized, ensure to initialize it first and then create a new volume.
- If it's unallocated, just create a new volume.
- If the partition shows the file system but no drive letter (or it shows a drive letter but still not show up), you can assign or change the drive letter.
- If the partition doesn't show a file system or show the file system as RAW, just format the partition to make it show up.
Third, you can check and update the driver for the drives in Device Manager.
At last, you can check if the BIOS configurations are correct or not, you can find and change the "SATA mode" to "AHCI".
If you try all the methods and still cannot make it show up, the SSD might be dead.
3. How to recover data from an inaccessible SSD?
If an SSD is corrupted and cannot be accessed directly on computer, the file system of the SSD would be damaged. In such a case, Do Your Data Recovery is the best choice for you. It can recover the files from the SSD quickly and effectively. Here are the steps:
Download and install the software on your computer.
Run the software and select the SSD in thee drive list.
Click the Scan button to continue and it will search for the files.
After the scan is finished, choose the wanted files to recover to another drive.
4. How can I recover data from an SSD that doesn't show up anywhere?
If your SSD is not showing up in anywhere, like BIOS, Disk Management, or Device Manager, the SSD might be dead. Try it in a different computer or operating system to rule out system-specific issues. If still cannot be detected anywhere on a computer, you may need professional and manually data recovery services.
Do Your Data Recovery
The safe, powerful and easy-to-use data recovery program to help you recover deleted, formatted or lost data, recover lost data from damaged hard drive, from HDD, SSD, USB flash drive, memory card, digital camera, etc, fix damaged drive and external devices.