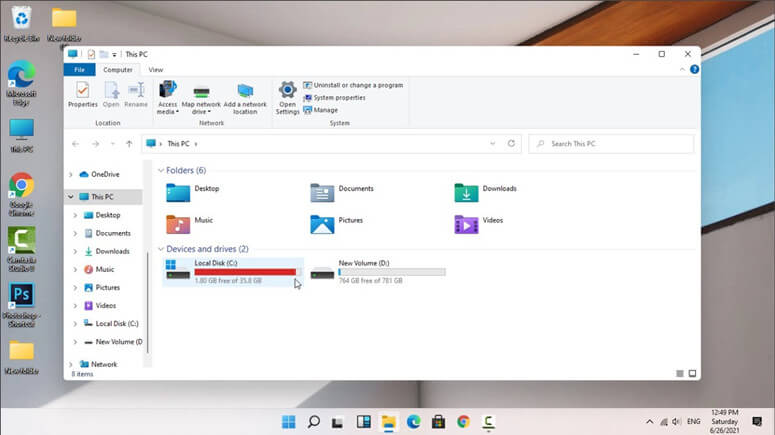
Quick Navigation:
- How to Resolve The Problem of A Full “C” Drive - 5 Methods
- How to Recover Lost Data after C Drive Cleanup?
Is there a message on your Windows PC saying, “You are running out of space on local disk C?” What is the best course of action? It’s normal for Windows PC users to get an error message stating that their local drive C is full. There are occasions when a user on a Windows PC finds their local drive C is full while running the operating system.
A shortage of storage capacity on the C drive, which is often used to store system files and other vital applications, can result in sluggish system performance and even computer failure. Applications can be adversely affected as well as the overall performance.
Many people think the C drive suddenly fills up for no apparent reason. Despite their best attempts, they couldn’t figure out why and didn’t know what to do about it. That’s why figuring out how to increase your hard drive’s storage capacity is critical.
How to Resolve The Problem of A Full “C” Drive?
The C disk space problem on Windows can be fixed using these methods.
Method 1: Empty Recycle Bin
Make room for new items by emptying the recycle bin. A 5% portion of your system’s disk partition is set aside for the Recycle Bin. Windows will automatically delete old data when the Recycle Bin reaches a specific limit so that the newly deleted data can be accommodated. However, the remaining 5% of storage is still full. Recycle Bin data can be manually deleted.
In order to do this:
- The Recycle Bin icon can be accessed by right-clicking on it.
- Select the option to Empty Recycle Bin.
- Click Yes button in the dialog window that pops up.

Method 2: Removing Unnecessary Files Using Storage Sense
Storage Sense allows you to make more room on your PC. Files that haven’t been viewed or utilized lately, such as previous versions of Windows and objects in the recycle bin, can all be automatically deleted using Storage Sense when set up correctly.
- Open the Storage setting by looking for them in the settings menu and clicking on them.
- Select Temporary Files from the Storage window.

- Click Remove files once you’ve selected the temporary files you wish to get rid of.
Warning: The Downloads selection should be avoided at all costs. Personal information might be exposed as a consequence. - When you go back to the Storage window, make sure that Storage Sense is turned on by clicking the On button under the info about the Storage Sense. Then select CSSORIN(Configure Storage Sense or run it now).

- Choose how frequently Storage Sense runs, clears the recycle bin, deletes temporary files, and Downloads folders in the CSSORIN(Configure Storage Sense or run it now) window.

- To begin using Storage Sense right away with the previously specified settings, go to Free up space now and click Clean now.
Method 3: Using Disk Cleanup for The C Drive
Before you do anything else, run Disk Cleanup if your C drive is becoming too full for no apparent reason.
- Right-click on C drive and choose Properties.
- Click the Disk Cleanup button in the Properties window that appears.

- If your C drive is running low on space, launch Disk Cleanup, choose the items that are eating up the most space, and click OK to delete them all.

At least a few megabytes of free space on your C drive is often gained due to this method of deletion. But if it doesn’t work, keep reading for other options.
Method 4: Remove Games and Applications That You No Longer Need
Another way to free up space on drive C is to uninstall programs you no longer use. To carry out this task:
- Open the System Preferences.
- Select the Apps.
- Select the Apps & Features from the menu that appears.
- Select Size by using a filter sorting. This will provide you with a fast overview of all your installed games and applications.
- Choose the objects you wish to remove from your computer.
- Remove them by pressing the Uninstall button.
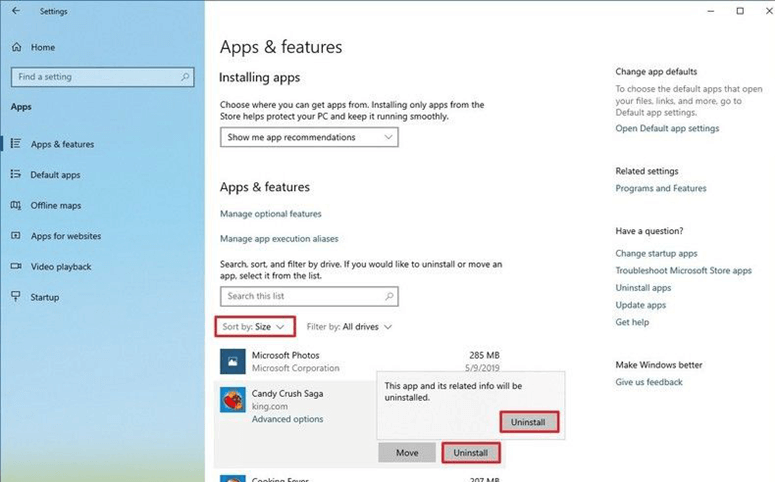
- Once again, click the Uninstall icon. Your C drive will be free of any games or software you no longer need after this procedure. Re-click the Uninstall button.
- Follow the on-screen instructions (when necessary). Remove other games and applications from your device by following the same procedures again.
Method 5: Reducing The WinSxS Folder Size
Microsoft’s Windows Component Store (WCS) files are stored in the WinSxS directory in the Windows folder on your computer (ex, C: WindowsWinSxS). The C: Windowswinsxs directory can take up significant disk space. You can save up space by reducing the size of this folder as follows.
- To launch Task Scheduler in Windows, type it into the search box and click on it.
- Click on Task Scheduler Library > Microsoft > Windows > Servicing.
- Click StartComponentCleanup and then click Run under the Selected Item section to begin the cleanup process.

Warning: Please be aware that deleting files from the Windows System Files (Word and Excel) folder or even the whole WinSxS folder might cause severe system damage and make it difficult to restart or upgrade your PC.
Make sure the C drive has adequate space. This prevents your computer from experiencing issues such as Windows OS slowing down or becoming very low, inadequate storage space for storing additional data and files, and lack of capacity to install Windows updates. In order to resolve this issue, use the suggestions listed above.
How to Recover Lost Data after C Drive Cleanup?
If you delete important files on C drive and can’t find the files in Recycle Bin, you can use data recovery software - such as Do Your Data Recovery to get the deleted files back.
Do Your Data Recovery
- Recover deleted, missing or formatted data.
- Recover lost data from any hard drive partition or external device.
- Recover lost data after system cleaner cleans up your C drive.
Now follow the steps below to quickly recover lost files after cleaning up C drive.
Step 1. Open Do Your Data Recovery on your computer, select the C drive to start data recovery.

Step 2. Click on Scan button. Do Your Data Recovery will scan the C drive and find recoverable files.

Step 3. Once the scan is completed, you can preview all recoverable files. Then select the wanted files and save them.
