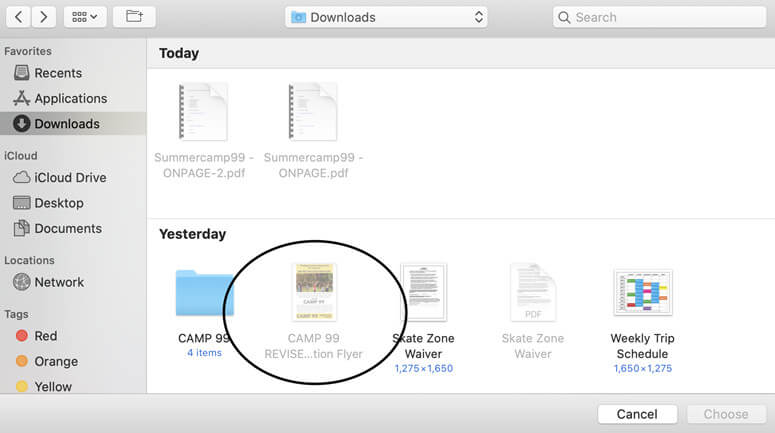
Those who are using Mac machines might meet the problem of files being grayed out. At that time, your folders and files are hidden. When you need to show them, you have to know the right keystrokes to press.
That is why you should not miss this article. Check the summary of these ways to fix folders and files grayed out on Mac!
- Part 1. The Reason Why Your Folder Is Being Grayed Out On Mac.
- Part 2. 5 Best Ways To Fix Folders And Files Grayed Out On Mac.
The Reason Why Your Folder Is Being Grayed Out On Mac
Two reasons explain your folders are being grayed out on Mac. The first one is that you have moved the files to another area, but that transformation was interrupted. When you find them with the Finder tool, you can see all grayed files are dated as 24 January 1984 - the day Macintosh was introduced to the public. Another one is from the security of the Mac, so sometimes the files are hidden for unknown reasons.
5 Best Ways To Fix Folders And Files Grayed Out On Mac
Many people told us that they have to search for a way to show the files when they need to find them. Therefore, take your notebook after seeing our useful steps!
1. Use Keystrokes
First, you need to remember where you have saved that file. Follow the step to manipulate below:
Step 1: After accessing the place that contains the hidden files, hold Command + Shift + Dot(.) to show all files.
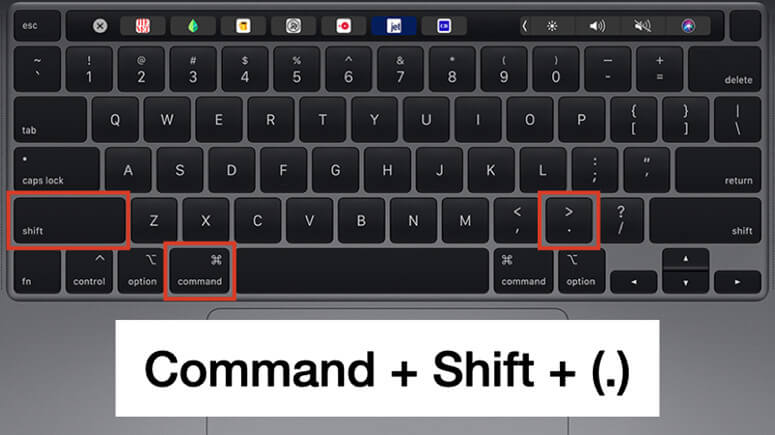
Step 2: Select files that you are looking for and continue to work with them.
2. Use Terminal
This method is very simple and effective. However, you need to remember or copy the command if you want to use the terminal to find the files.

Step 1: Open Launchpad and find Terminal on it.
Step 2: Copy this command ‘defaults write com.apple.finder AppleShowAllFiles TRUE’, paste on Terminal, and press ‘Enter’.
Step 3: Again, copy and paste this command ‘killall Finder’ to ‘Finder’. Then, press ‘Enter’.
All hidden files will be shown and you just need to select what you want to see or check.
3. Use SwitchManager Software
With SwitchManager software, you will not find any difficulties if you desire to show files that are being grayed out on Mac.
Step 1: Download and install free SwitchManager on your Mac. (Download SwitchManager >>)
Step 2: Open SwitchManager on Mac, turn on ‘Display Hidden Files’.
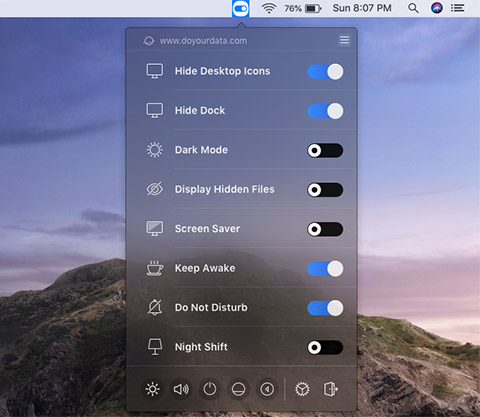
4. Use MacClean360
MacClean360 is an easy-to-use Mac cleanup and management tool. Just download and install MacClean360 on your Mac, open it from Launchpad. Then click MacClean360 menu and turn on ‘Display Hidden Files’.
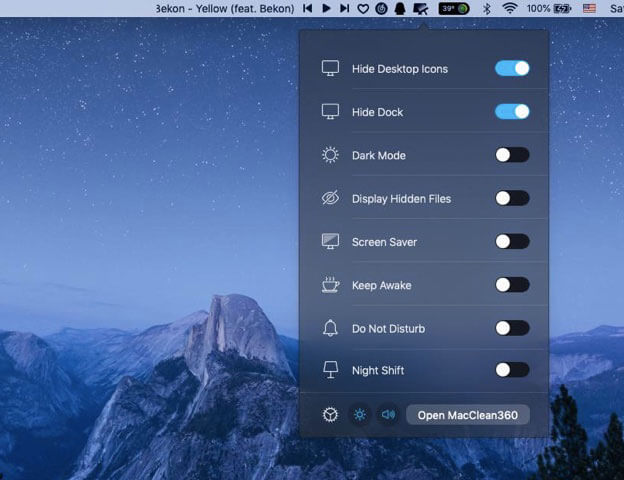
5. Recover hidden or lost files with Do Your Data Recovery
We think that the four methods above are enough for you to fix folders and files grayed out on Mac. However, more options are always better. That is why we have found software for you that might be helpful to show hidden files in case your Mac meets some unidentified problems.
Do Your Data Recovery for Mac is a good recommendation from us because it allows you to find and recover files that are grayed out or even, deleted by an error system or virus attack. In addition, this software is also a great tool to get the file back from the flash drive, hard drive, etc.
This is what you need to do to:
Step 1: Download Do Your Data Recovery for Mac . Then, install the software as its guidance.
Step 2: Run the software, select the hard drive where the files are stored. Click on Scan button.

Step 3: When the scanning process is finished, select the targeted files, folders and recover them.

Note: You can try the option “Advanced Recovery”. It will scan deeply your Mac and show you all files. Besides, if you can not find your file, the “Quick Recovery” mode will be a good solution for you at that time. So, grab your Mac now and try to fix folders and files grayed out. We believe that your manipulation is much easier after seeing our methods. Good luck!