
Quick Navigation:
- Solution 1: Use Another Computer to Connect the Removable Drive
- Solution 2: Alter the Card Reader As A Second Option
- Solution 3: Get Anti-Virus Software for Your PC
- Solution 4: Using the CMD Command to Unhide Files on A 0 Byte SD Card
- Solution 5: Use The CHKDSK Command To Check For Errors
- Solution 6. How to Recover Hidden or Lost Data from Your SD Card?
The 0 bytes error is not an unusual situation. Many people have reported experiencing this issue when attempting to access their SD card or pen drive on their PC. There is empty data in the storage disk if the bytes are zero. The error may get you anxious since it indicates that data from the external storage has been lost.
However, there are a number of ways to fix SD card shows 0 bytes issue and recover the data that has been lost. So, in this article, we will introduce 6 ways to fix this problem.
Solution 1: Use Another Computer to Connect the Removable Drive
Connect a second computer to your SD card, USB device, or pen drive. Check to see if the 0 bytes error occurs. If you can access the storage media without trouble, your computer is the problem. To resolve the problem, make a backup of the files on the detachable disk and format the media. If the 0 bytes or empty media appear on another device, proceed to the next solution.
Solution 2: Alter the Card Reader As A Second Option
If your SD card is displaying a 0 bytes error, try switching card readers. The SD card issue could be caused by a faulty card reader.
Solution 3: Get Anti-Virus Software for Your PC
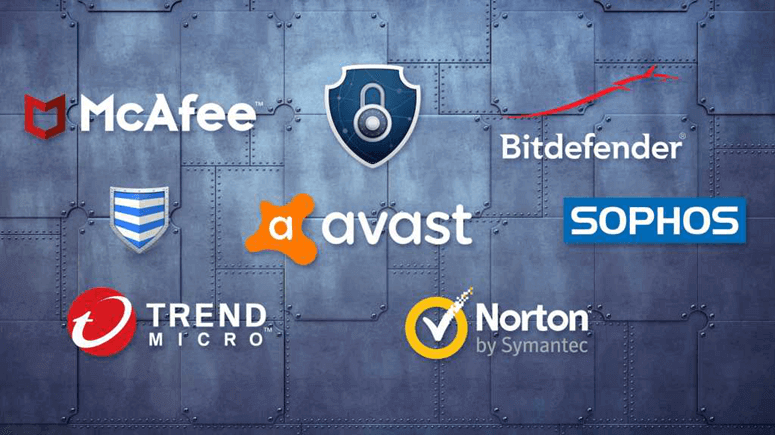
If the SD card or USB drive error isn't caused by a hardware problem, the computer or storage media could be infected with a virus. Scan your PC and removable media using a reliable anti-virus program. Malicious software would be deleted by the anti-virus, resulting in a 0 bytes error. After that, the images, videos, and songs on your pen drive or memory card could be accessible.
Solution 4: Using the CMD Command to Unhide Files on A 0 Byte SD Card
The data may be there on the USB or SD card, but they are concealed due to media corruption. Using the CMD command in Windows to unhide and access the files.
To launch the CMD command in Windows 10, follow these steps:
Step 1: Get connect the removable drive to your computer.
Step 2: In the drive list, write down the drive letter name of the USB/ SD card/ pen drive.
Step 3: Press Win+R, then text CMD into the Run box and press Enter.
Step 4: A window with a command prompt appears. Type the following command in the prompt: attrib -h -r -s /s /d g:\*.*. The letter g is the letter name of the USB/ SD card/ pen drive.
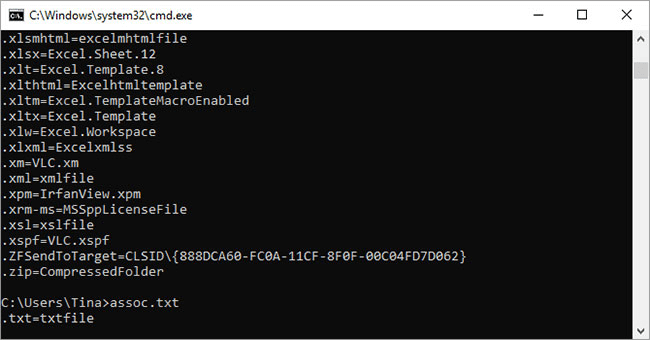
Step 5: Press Enter to run the process.
Once the procedure is finished, check to see if you can access the files on the storage drive.
Solution 5: Use The CHKDSK Command To Check For Errors
You want to repair storage media corruption and see files on an SD card, USB drive, or pen drive that are showing a 0-byte error, launch the Check Disk Utility (CHKDSK) command. The CHKDSK program helps fix file system problems that could be causing the USB 0 bytes issue.
To run the CHKDSK command, follow these steps:
Step 1: Connect the detachable drive to your computer.
Step 2: In the drive list, write down the drive letter name of the USB/ SD card/ pen drive.
Step 3: Press Win+R, then type CMD into the Run box and press Enter.
Step 4: To run CHKDSK, start a command window and type CHKDSK followed by the drive letter of the USB/SD card/pen drive, add a colon, and /f (for example, CHKDSK G: /f). The drive letter is G in this case
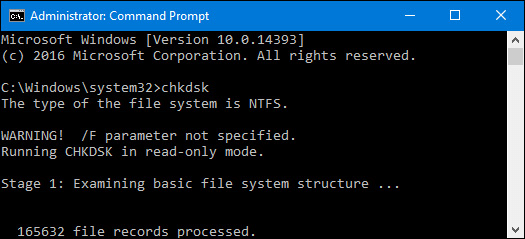
Step 5: Enter to complete.
Step 6: CHKDSK will analyze the removable media for probable problems and attempt to correct them. Then, concentrate on the message prompts.
Step 7: Restart your computer once the process is completed. Now you can get to the storage media. The 0-byte problem might be handled.
Solution 6. How to Recover Hidden or Lost Data from Your SD Card?
When you can’t find your data on the SD card or you have formatted the faulty SD card, you can use data recovery software to recover the hidden or lost data. Do Your Data Recovery is one of the best data recovery software, it can help you easily and quckly get lost data back!
Do Your Data Recovery
- Recover deleted, formatted, hidden or inaccessible data from the SD card.
- Completely recover all lost data whether you have formatted the faulty SD card or not.
- Recover lost data from damaged SD card.
Follow the steps below to perform SD card data recovery:
Step 1. Select the SD card to start data recovery.
Run Do Your Data Recovery and insert the SD card to your computer. Just select the SD card to start data recovery.

Step 2. Scan the SD card.
Click on Scan button. It is recommended to try advanced recovery to to scan the SD card. This mode will find all hidden, extsing and lost files on the SD card.

Step 3. Preview and recover lost files.
Once the scan is completed, you can preview all recoverable files. Then select the wanted files and save them.
