Sometimes, you will meet the problem of your USB connection to the computer but not showing the data or file. If you are in that case and do not know what to do, you are coming to the right place.
In this post, we will show you some reasons for that problem as well as 3 methods of the USB flash drive not showing data fixes.
Why does the USB flash drive not show data or folders?
One of the most common causes of data loss is a pen drive that is not showing data but is running out of capacity. This condition stops you from accessing your data, even though the occupied and unused space are appropriately displayed when you check.
A virus attack is the most likely source of this problem. Not only may an unknown virus infect your files, but it can also hide them. This, like the shortcut virus, produces an empty shortcut of your files and directories that links nowhere. There are many other reasons why a USB drive may fail to display files, in addition to virus infection:
- Your pen drive's files and folders are hidden.
- Data gets erased by accident.
- Your computer's operating system does not recognize the file system.
- Your USB might be damaged.
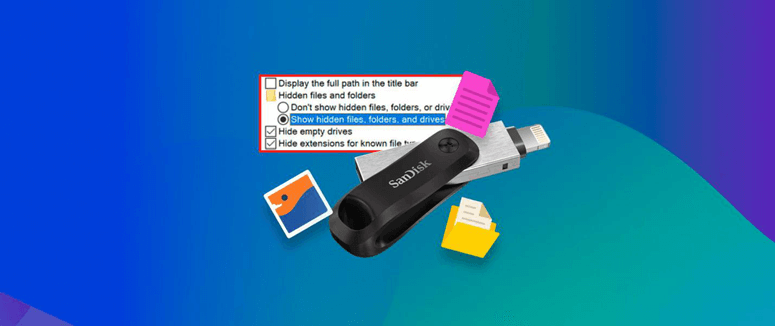
Do not worry too much about the USB flash drive not showing data! You will find more solutions to fix it in the next part. Keep reading and exploring!
3 Great Ways to show the data that is hidden from USB flash drive
We have found here 3 methods to help to solve this problem. These ways will not waste your time, effort and are very easy to do. Let’s check them!
Method 1. Show files from a USB drive that have been hidden
You can only see the USB drive if your USB drive files are hidden. When your USB drive doesn't show any files or directories, you have two choices for unhiding them.
Step 1: Get the USB to your computer and access the folder.
Step 2: Right-click the Start button and select Control Panel on the menu that appears.
Step 3: Choose Appearance and Personalization from the menu.
Step 4: Select Show hidden files and folders from the File Explorer Options menu.

Step 5: Press the OK button.
Another way you can try to show your hidden folder on your USB flash drive. While USB does not show files and directories, use CMD to reveal them.
Step 1: To access the Power Users menu, press Windows + X.
Step 2: Select Command Prompt from the menu (Admin).
Step 3: Press Enter after typing the disk part.
Step 4: Type the following command in the prompt: “g:*.* attrib -h -r -s /s /d”
(g is the drive letter of your USB drive; please replace g with your drive letter and press Enter.)

Step 5: Press Enter after typing Exit.
If you still can't find your files on your USB drive after experimenting with our method above, your files may be lost. If your folder is lost, what should you do? Find the answer in the next method!
Method 2. Recovery the data in case of losing it
If you do not see your folder, it might be lost because of a virus or accident. The best way, in that case, is to recover that data. There are so many software and applications to recover your data after being attacked by a virus, such as Do Your Data Recovery.
Do Your Data Recovery
- Quickly recover deleted, formatted, inaccessible or hidden data from USB flash drive.
- Recover lost data from a dead USB flash drive.
- Recover data when your USB flash drive can’t be recognized by your computer.
Then follow the steps to recover lost data from your USB flash drive:
Step 1. Select the USB flash drive.
Connect your USB flash drive to your computer. Then open Do Your Data Recovery, then select the USB flash drive to start data recovery.

Step 2. Scan the USB flash drive.
Click on Scan button. Do Your Data Recovery will scan the USB flash drive and find lost data.

Step 3. Preview and recover lost files.
Once the scan is completed, you can preview all recoverable files. Then select the wanted files and save them.

Method 3. The file system on the USB drive is incorrect or broken, fix it
This "USB files not visible but space used" issue is frequently caused by file system corruption.
A file system is a mechanism and data structure used by an operating system to maintain track of files on a disk or partition, or the way the files are ordered on the drive, in computing.
You won't be able to access the data if the file system is damaged or displayed as RAW, and you'll get a lot of errors. If your USB hard disk is marked as RAW, for example, you'll get the following two errors:
You must first format the disk before using it OR The disk hasn't been formatted yet (appear in Windows XP).
The volume does not have a file system that can be recognized.
If Windows cannot detect the file system of a USB drive, the files and folders on that USB drive will not be visible. If your USB drive is formatted using the ext2/3/4 file system, you won't be able to see it in File Explorer and hence won't be able to view its contents.
Therefore, look at two steps to know the solution:
Step 1: you should recover data from the USB drive that has been lost.
Step 2: The USB disk is then formatted.
To recover the data from a USB drive, we suggest you use software like DoYourData or Recoverit to save time and effort. With DoYourData, you need to recover your lost folder and save it in the safe area on your computer.
Then, download it software to format the USB flash drive to FAT32/NTFS and begin to use it normally.
Final Thought
We hope that you will know the cause and the solution for the USB flash drive not show data fixes. Which ways you have tried and got successful? If you lose important data from your USB flash drive, you’d better download Do Your Data Recovery to scan the USB flash drive and get lost data back.