![]()
Quick Navigation:
- Understanding the Finder Sidebar
- Common Causes for Missing Finder Sidebar Icons
- 5 Solutions to Fix the Issue
- Preventative Measure for the Issue
- Conclusion
Have you ever opened Finder on your Mac and found that the icons in the sidebar were gone for no reason? It can be very annoying because it can stop you from working and make it hard to find your files. The Finder sidebar is an important part of macOS because it lets you quickly access your favorite drives, files, and other important places.
When these signs disappear, it can feel like you've lost your way in the digital world. Don't worry. You're not the only one having this problem. Here are some easy steps to get back those lost Finder sidebar icons. It will allow you to navigate your Mac again easily. Let's get your Finder section working properly again.
Understanding the Finder Sidebar
Before getting into the answers, knowing what the Finder sidebar does and how it works is important. The Finder toolbar is on the left side of the Finder window and is an important part of macOS for getting around. Most of the time, it has several parts:
⭐ Favorites: This area makes it easy to get to folders like Documents, Downloads, Desktop, and Applications that you use a lot. It makes it easy for users to get to important folders without going through the file system's many levels.
☁ iCloud: This section lets you view files stored in iCloud Drive, which makes using Apple's cloud storage service easy. It lets users access their files and documents saved in the cloud from the Finder.
📂 Locations: This part shows the locations of linked drives, like external hard drives, network drives, and disk images. It makes it easy for users to control their storage devices and access network resources.
🔰 Tags: This part can be changed to fit your needs and lets you organize your files with color-coded tags. Tags simplify sorting files into groups and finding them based on certain projects or characteristics.
Common Causes for Missing Finder Sidebar Icons
Finder tab icons can go missing for several reasons. Understanding these reasons can help you find the right solution:
🔹 Accidental Removal
Accidental removal is one of the most common ways Finder sidebar items go missing. You can easily remove items from the sidebar by accident by dragging them out of the way. As you drag and drop files, this can happen during normal file management chores.
🔹 Preference Changes
Items can be removed after changing the Finder's preferences. People who change the settings for the Finder might turn off some sidebar icons without meaning to. These icons can disappear if you change settings, especially in the "Sidebar" tab.
🔹 Corrupted Finder Preferences
If your preference files aren't working right, you might lose window icons and other things. If Finder's preference files get damaged or corrupted, it can mess up regular operations and disappear sidebar icons.
🔹 Software Glitches
Sometimes, visual problems are caused by bugs or glitches in macOS. Icons can be removed from the sidebar because of temporary system glitches or bugs in the Finder app. That makes it harder for the user to find their files quickly.
🔹 System Updates
Updates to macOS can sometimes erase some settings or cause short-term problems. Some users may be unable to find their Finder sidebar icons after an update. System changes can sometimes delete custom settings or add new bugs.
Before you trying the other methods , you can first try to restart the Mac and check if the issue will disappear. A simple restart can sometimes fix problems caused by short-term system glitches. To restart your Mac, click the Apple menu in the upper left. Click "Restart" and then click "Yes." After restarting, see if the Finder sidebar icons have returned. If not, you can check and try the following methods.
5 Solutions to Fix the Issue
Solution 1: Re-enable Sidebar Icons Through Finder Preferences
One easy way to regain lost Finder sidebar icons is to check and enable them again in the Finder preferences.
Step 1. Get the Finder window open. You can click on "Finder" in the menu bar at the top and choose Settings (or "Preferences"), or press Command + , to open the settings window.
Step 2. Click on the Sidebar tab in the Finder Preferences window.
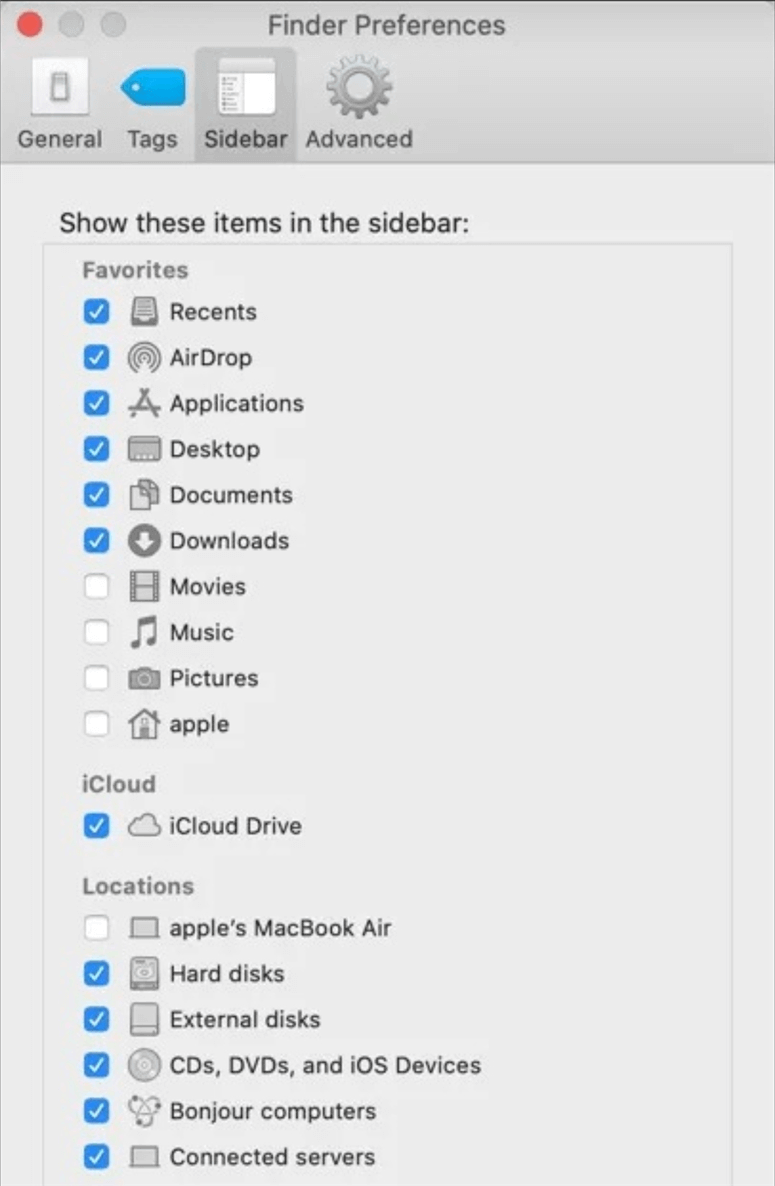
Step 3. Ensure the boxes next to what you want to see in the sidebar are checked. For example, ensure the boxes next to Documents, Downloads, Desktop, and Applications are checked. Get rid of the Preferences box.
Solution 2: Drag and Drop Icons Back to the Sidebar
You can easily drag an icon back to the sidebar if you accidentally took it away. Here's how:
Step 1. Start up a new Finder window.
Step 2. Discover where the folder, drive, or app is that you want to add back to the menu.
Step 3. Hold down on the item and drag it to where you want it in the menu. The item will fall into the sidebar when you remove the mouse button.
Solution 3: Reset Finder Preferences
Finder settings that aren't working right can sometimes cause the sidebar not to work. Usually, this can be fixed by resetting the Finder settings.
Step 1. Press and hold Command + Option + Escape keys. A pop-up menu will appear. Here, select the Finder from the list and click the Relaunch button.

Step 2. Start up Finder and press Shift + Command + G to get to the "Go to Folder" screen. Press Enter after typing ~/Library/Preferences/. You need to find the file called com.apple.finder.plist and delete it.
Step 3. Press and hold Option key, right-click the Finder icon, and choose "Relaunch" to start Finder again.
Solution 4: Update macOS
Many problems, including those with Finder, can be fixed by updating your macOS. Find System Settings (or "System Preferences") in the Apple menu and click on it. Select General > Software Update to see if any changes are available. If there are changes, follow the prompts on the screen to get them and set them up.
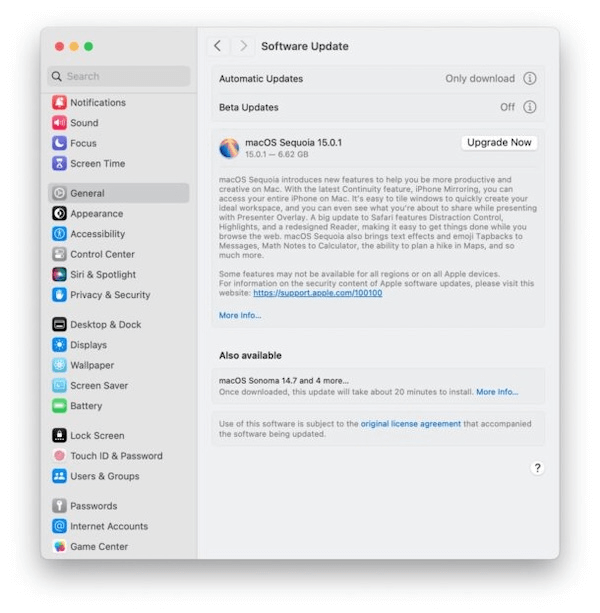
Solution 5: Use Terminal to Reset Finder
For more experienced users, resetting the Finder settings in Terminal can fix problems that won't disappear.
Step 1. From Applications > Utilities, open the Terminal app.
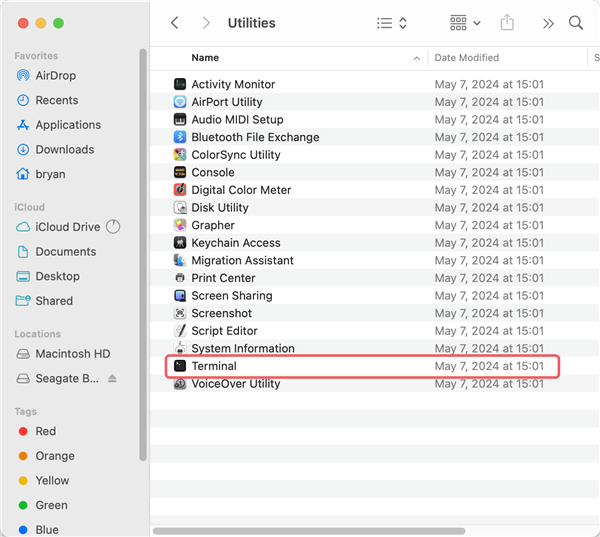
Step 2. Type this command and press Enter: defaults delete com.apple.finder. Then type killall Finder.

This command resets Finder settings to their default state, which can resolve issues with the sidebar.
Preventative Measure for the Issue
To avoid the issue in the future, we suggest you keep a full backup of your macOS. If there is any issue happened, you can easily and quickly restore your Mac to a normal status.
To create a full backup of your Mac, we suggest you use the software DoYourClone for Mac. The software is able to create a bootable clone backup of the macOS, including all your system data, system settings, personal files and installed applications.s
DoYourClone for Mac
- Fully clone macOS with all the system and personal data.
- Ensure the cloned drive of the macOS drive is bootable.
- Quickly to clone an entire Mac drive with only a few clicks.
How to create a full and bootable clone for the Mac with the software? Here we will outline the steps in detail:
Step 1. Download and install the software on your Mac. Run the software from the Launchpad. Choose the mode Clone OS.

Step 2. Select an external hard drive as destination drive. Then the software will clone the macOS to the external drive.
📎 Tips: As the cloning process will overwrite the destination drive, ensure to move the important files on the external drive to another place or just use an empty drive.

Step 3. Click the Clone Now button. The software will start the cloning process. It will take some time depending on the disk size of your Mac drive.

Conclusion
Although losing Finder sidebar icons can be annoying, there are many good ways to get them back. You can fix a lot of different problems by using these different methods. They range from resetting Finder preferences and using Terminal commands to re-enabling icons and dragging things back to the sidebar.
You can also avoid problems in the future by keeping macOS up to date and learning how Finder works. If you follow the steps in this guide, you can easily navigate your Mac again, ensuring your work goes smoothly and quickly. If the problems don't disappear, you should contact Apple Support for more help. To avoid the issue in the future, you can use DoYourClone for Mac to create a full bootable clone. Then you can easily restore the system back to normal status with all correct settings.

DoYourClone for Mac
DoYourClone for Mac, one of the best Mac disk cloning software, can help you clone HDD, SSD, external storage device on Mac, upgrade HDD to SSD, create full disk image backup, etc. It also can clone everything from your Mac to an external HDD/SSD and create a full bootable clone backup. 100% safe and easy-to-use.