Quick Navigation:
- Why Your External Hard Drive Won't Mount on macOS Sequoia?
- Fix the External Hard Drive Is Not Mounting on macOS Sequoia
- Recover Data from Not Mounting External Hard drive on macOS Sequoia
- Conclusion
- FAQs About Fixing External Hard Drive Not Mounting Issue
It can be frustrating when your external hard drive won't mount on macOS Sequoia. It can feel like your data is lost in plain sight. It's very frustrating when your drive won't respond, whether you're trying to get to important work files, photos you love, or saves you need right away. Don't worry. This problem is scary, but it can usually be fixed by following the right steps.

Many things can go wrong with your drive so it doesn't show up on your Mac, ranging from simple link issues to serious software bugs. This guide will show you the best ways to figure out what's wrong with an external hard drive that won't mount and fix it. You'll be able to use your drive again and know how to avoid problems like this in the future.
Why Your External Hard Drive Won't Mount on macOS Sequoia?
Before you look for answers, you need to know why your external hard drive might not be mounted on macOS Sequoia. Several things that happen often could be to blame:
- 🚫 Connection issues: The most obvious cause is a loose or broken link. If the connection or port is broken, your Mac might not be able to see the external drive.
- ⚠️ File system incompatibility: Without the right drivers, your drive may not open if it's formatted in a file system that macOS Sequoia doesn't support, like NTFS. This problem often happens when switching operating systems.
- 🚨 Disk errors: Mounting can fail if the drive has problems or corruption, such as bad sectors or damage to the file system. Most of the time, these problems are caused by bad removal or damage to the drive.
- 🧑💻 Outdated or corrupted macOS: If your macOS Sequoia is out of date or corruptted, it might not be able to recognize external drives. It is especially true if the OS itself has bugs or problems with connectivity.
Fix the External Hard Drive Is Not Mounting on macOS Sequoia
If the external drive cannot be mounted, you will not be able to access and use the drive on Mac. Here are some reliable methods to help you diagnose and fix the external hard drive not mounting issue on macOS Sequoia:
- Method 1: Check the Basics
- Method 2: Use Disk Utility to Diagnose and Repair
- Method 3: Check System Information for USB Devices
- Method 4: Update or Reinstall macOS Sequoia
- Method 5: Use Terminal commands
Method 1: Check the Basics
Ensure your external hard drive is physically connected to your Mac. Ensure both ends of the USB or Thunderbolt cable are firmly plugged in. Connect the drive to different Mac ports to see what works best. You should also test the drive with a different cord to ensure it's not broken or loose.
Connect the portable hard drive to a different Mac or Windows PC. If the drive can be mounted on another computer, the problem may not be with the drive itself but with your Mac.
Connect drives that need more power to a powered USB hub or, if possible, straight to a power port. It can help provide the necessary power and fix mounting problems caused by insufficient power supply.
Method 2: Use Disk Utility to Diagnose and Repair
Disk Utility is a tool with macOS Sequoia that can help you control and fix problems with your external hard drive. Here is how to run the check and fix in Disk Utility on macOS Sequoia:
Step 1. Start by going to Applications > Utilities > Disk Utility. Scroll down in Disk Utility until you see your portable hard drive. If the drive shows up but is greyed out, your Mac knows about it but hasn't mounted it yet.
Step 2. You can try mounting your drive by hand if it is mentioned but not mounted. Choose the external hard drive from the left side. At the top of the Disk Utility window, click the Mount button.

If it still cannot be mounted, you can use Disk Utility's "First Aid" tool if mounting the drive by hand doesn't work or if the drive shows errors. Choose the external hard drive again and then press on First Aid. To start the scan and fix process, click Run.

First Aid will look for mistakes on the drive and try to fix them. The time it takes will depend on the size of the drive and the severity of the mistakes.
Method 3: Check System Information for USB Devices
You might find that your Mac knows about the external hard drive, but Disk Utility doesn't always see it. It is something that the System Information tool can tell you.
Step 1. In the upper left part of your screen, click the Apple menu. Click on About This Mac > More Info. Press on System Report at the bottom of the window.
Step 2. Pick USB from the list on the left side of the System Information window. In the list of USB devices, look for your portable hard drive. It means the drive is recognized at the hardware level, but it might not be able to mount at the OS level if it's mentioned.

Method 4: Update or Reinstall macOS Sequoia
If the steps above don't fix the problem, your external hard drive might not be able to be mounted because of a bug or old software in macOS Sequoia.
Click the Apple menu, select System Settings > General > Software Update. If there is a change, click Upgrade Now. Updating your macOS can fix bugs and improve its performance with external files.
If updating doesn't help, you might want to install macOS Sequoia again. Please note that this will not delete your files, but it may fix problems with the system that are causing the issue:
To get into Recovery Mode, restart your Mac and hold down Power button while it starts up. (for Intel-based chip Mac, press and hold Command + R).
Choose "Reinstall macOS Sequoia" and do what it says on the screen.
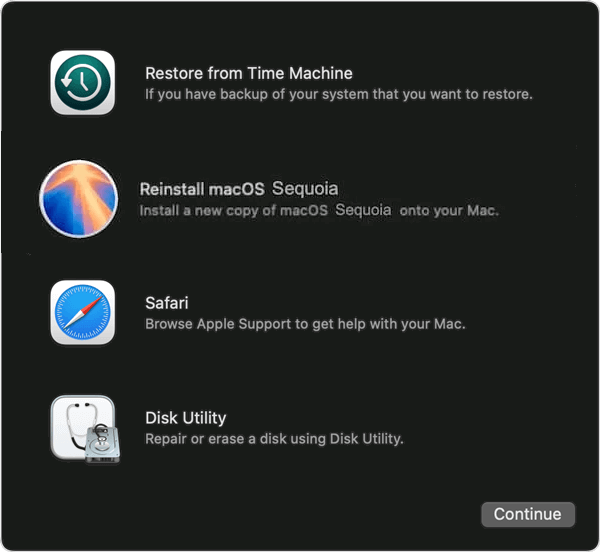
Method 5: Use Terminal commands
Terminal instructions can help more experienced users determine what's wrong with mounting an external hard drive and fix problems. Here are the steps to mount drive with terminal commands:
Step 1. Go to Applications > Utilities and open Terminal.
Step 2. Just type "diskutil list" and hit Enter.

Step 3. It will show you a list of all the drives linked to your Mac. There should be a list of drives that you can use. If a drive is mentioned but not mounted, you can try to mount it using Terminal.
Step 4. If the drive is shown, you can use the following command to try to mount it manually:
sudo diskutil mountDisk /dev/disk4
Change disk4 to the right name for your external hard drive.
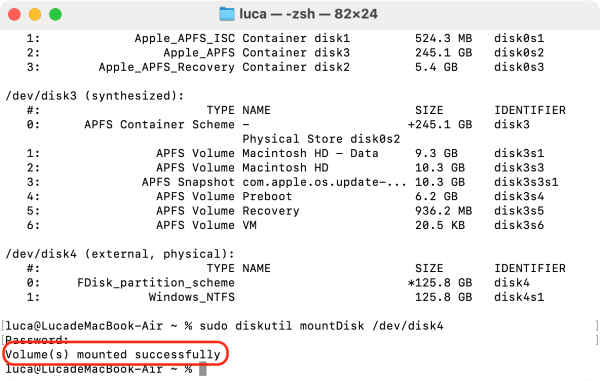
Recover Data from Not Mounting External Hard drive on macOS Sequoia
You may have important files on the external hard drive which cannot be mounted on macOS Sequoia. Before you take further actions to fix the drive, it's better to recover the data first as some actions might be harmful to the data on the portable hard drive.
To recover the lost data from the external hard drive or other drives on macOS Sequoia, you first need a reliable Mac data recovery software fully compatible with macOS Sequoia. We recommend the software Do Your Data Recovery for Mac:
Do Your Data Recovery for Mac
- Fully compatible with the new macOS Sequoia.
- Recover lost data from not mounting, erased, inaccessible drive.
- Recover any lost data, including graphics, documents, videos, etc.
The software is also very simple to handle and you can recover lost data from not mounting external hard drive in a few clicks. Here are the detail tutorial:
Step 1. Connect the external drive to the Mac and run the Mac data recover software from Launchpad. Select the external hard drive from the device list.

Step 2. Click the Scan button, then the software will deeply scan the external drive to search for any possible files.

Step 3. After the scan is finished, you can check and preview the files. Then only choose the wanted files and save to another drive.

After recovering the files successfully from the not mounted portable drive, you can then try to fix the drive with the available methods. Or you can just replace it with a new one if the external drive is fried.
Conclusion:
In conclusion, fixing an external hard drive that won't mount on macOS Sequoia can be easy if you follow the steps correctly. If nothing else works, reinstalling macOS Sequoia might fix deeper system problems. By learning about the possible causes and making the right fixes, you can keep your external drives working well and avoid problems in the future.
Are you having trouble mounting an external hard drive on macOS Sequoia? Learn the best troubleshooting steps to fix the issue and get your data back quickly and safely.
FAQs About Fixing External Hard Drive Not Mounting Issue
1. Possible reasons for the issue external hard drive not mounting.
- Connection issues, the external connection cable, or the USB port of drive or computer is damaged.
- File system incompatibility, if the file system is not supported by your system, it's not able to mount and use it.
- Disk errors, if there are issues with the disk or the disk is damaged somehow, the Mac will not mount it successfully.
- Outdated or corrupted macOS, operating system issues would also cause the external hard drive cannot be mounted.
2. How to fix the external hard drive not mounting issue on macOS Sequoia?
First, check and change the cable, USB port of the external drive, or change a Mac to check it.
Second, fix the drive issues with First Aid in Disk Utility.
Third, format the hard drive with a compatible file system on macOS Sequoia.
At last, check and keep your operating system updated.
3. How to recover data from not mounting external hard drive on macOS Sequoia?
You can use the professional data recovery software Do Your Data Recovery for Mac to recover the data in such a case.
- Connect the external drive to the Mac.
- Install and start the software, choose the external drive to scan.
- Check the files after the scan is done. Choose the wanted files and save to another drive.
4. How to keep data on external hard drive safe?
It's better to keep regularly backup for your external hard drive. You can use Time Machine to back up the data, or save the files to iCloud, network drive, or other places.
To keep an exact copy of the external drive data, you can also back up your external drive with the software DoYourClone for Mac.

Do Your Data Recovery for Mac
Do Your Data Recovery for Mac, one of the best Mac data recovery software, can help you easily and completely recover deleted, formatted or lost files from Mac HDD/SSD, external HDD/SDD, USB drive, memory card, digital camera, or other storage devices.