How to Securely and Permanently Wipe Seagate Hard Drive Data?
How to securely and easily wipe Seagate hard drive data? Super Eraser can help you easily wipe data on Seagate hard drive. Read more >>
Quick Navigation:

Seagate external hard drives are handy for storing data and performing data backups. Many Windows 11 users choose to retain a backup of their vital data on an external hard drive in case their computer crashes. There are certain disadvantages to utilizing an external hard drive, just as there are some advantages. When trying to use a hard drive on your PC, you may encounter a Seagate external hard drive not showing up problem with Windows 11.
This is a typical problem that many customers have faced while trying to use a Seagate external hard drive. This problem can occur for a variety of reasons, including faulty hard disks, faulty USB drives, incompatible drivers, and so on. Many customers are concerned that they will experience this error because of a failing hard disk. There is a potential that this will happen, but it isn't always due to broken hardware; it could be due to conflicting or incompatible drivers or other factors.
This isn't a brand-new problem with Windows 11, since customers have previously reported seeing it in Windows 10. You do not need to be concerned if you are experiencing this problem. In this article, we'll look at how to fix an external hard drive that won't show up in Windows 11.
After suffering the problem Seagate external hard drive not showing up in Windows 11, you can try the following methods one by one to locate the problem and fix it.
You should check whether your drive is turned on. If you're using a Seagate external hard drive, it can have a light to indicate that it's switched on. You may also hear a fan spinning, which indicates that the hard disk is powered up. If you don't see any of these signs, try switching the ports and the cord. If the hard disk still won't turn on, it's probably broken.
If the hard disk powers up after you switch the port or cable, it's possible that the port or cable is faulty. After that, if you can use the hard disk, you're set to go. If you still can't use the hard drive, try using it on a separate PC and restarting your computer; if that doesn't work, go to the procedures below.
If your hard drive isn't visible in File Explorer, it can be visible in Disk Management. You can use Disk Management to format your disk, create a new partition, and perform a variety of other tasks. The hard drive you're trying to use could not show up in File Explorer if it's unallocated space.
Step 1. Disk Management will undoubtedly show your disk. To access Disk Management, press Windows + X and then select Disk Management from the menu. If your disk appears in the disk management but not in File Explorer, proceed to the next step to resolve the problem.
Step 2. If you can find the Seagate external hard drive in Disk Management and find there is no drive letter for it, just assign a new drive letter for it. Then open This PC to check if the Seagate external hard drive could be recognized.

If your hard disk does not appear in File Explorer, the file system of the drive might be damaged, like becomes "RAW", 'Unknown', etc. Also, if the file system is not compatible with Windows 11, like APFS, EXT4, or others, it will not be recognized and accessible. In such a case, you will need to use Disk Management to format it. Follow the procedures below to format an external hard drive using Disk Management:
Step 1. On your PC, press the Windows + R key combination to launch the Run dialog box.
Step 2. Type diskmgmt.msc in the Run dialog box and press OK or Enter to open Disk Management. Right-click on the disk with the problem in Disk Management, then select Format.
Step 3.After that, you'll be prompted to enter the volume label, file system, allocation unit size, and whether you want a quick format. To proceed, click OK when you've done so.
This should most likely resolve the issue with the external hard drive not showing up in Windows 11. If the problem persists, proceed to the next step in the troubleshooting process.
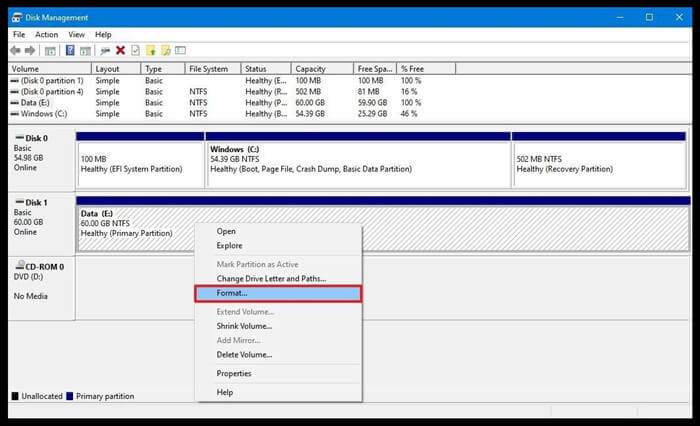
If the external hard drive is still not visible in Disk Management, try creating a new volume. Follow the steps outlined below to do so:
Step 1. From the power menu, select Disk Management. To do so, hit the Windows + X key combination, then pick Disk Management from the menu.
Step 2. Check whether the drive is already an unallocated space or the primary partition in Disk Management. The top of the unallocated area will be black, whereas the top of the primary partition will be blue. You must make the drive unallocated space if it is a primary partition. You can go to the fourth step if the drive has unallocated space.
Step 3. Right-click on the problematic volume/drive, then select Delete Volume to remove it from the system and make it unallocated space. After that, a black bar will appear on the top of the drive, indicating that it has been successfully declared as unallocated space. You'll now need to make a new simple volume for the space.
Step 4. Right-click the unallocated space and select New Simple Volume from the menu. This will launch the New Simple Volume Wizard; click Next to proceed.

Step 5. You'll be prompted to enter the Simple Volume Size in megabytes (MB). The size you enter must not exceed the maximum disk space available. Click Next when you're finished.
Step 6. After that, you have two choices: assign the drive letter or mount it in the empty NTFS folder. Select Assign the following drive letter, then the drive letter you want to assign. Next should be selected.
Step 7. You'll be asked whether you wish to format the hard drive. Choose the option to Format this volume with the following settings. After that, you'll need to configure the file system, allocate unit size, and label the volume. After you've completed all of this, click Next.
Step 8. The procedure will be finished. Click Finish to exit the New Simple Volume Wizard.
Once you've done so, the drive will appear in File Explorer, indicating that the problem has been resolved.
You may check the status of the drive using the device manager. This will tell you whether the device is in good functioning order. Follow the procedures below to check the drive's status:
Step 1. Open Disk Management by searching for it in the Start Menu.
Step 2. Check the status of the Seagate external hard drive.
Step 3. If the drive status is showing as "Offline", you can just right-click the disk and change the status to Online to make it visible.
There is another status that will also make the disk not showing up, it's "Uninitialized". In such a case, you can right-click the disk and select Initialize disk option and follow the onscreen wizard to initialize it. At last, you need to create a new volume as the Method 4 to make it show up in File Explorer.
If the drivers for the hard drives are missing, damaged, or outdated, the external hard drive will also not be recognized normally. In such a case, you can try to reinstall the drives or update the drives to the latest version.
1) Driver updates for hard drivesIf the drivers for the hard drives are updated recently or you updated the operating system from an old system to Windows 11, try updating the hard drivers first on your computer, then see if the error persists. Follow the steps below to update the hard disc drivers:
Step 1. Open Device Manager by searching for it in the Start Menu.
Step 2. To enlarge the Disk Drives section, double-click it.
Step 3. Right-click on the drive that has the problem.
Step 4. Select Update Driver from the drop-down menu.
Close Device Manager and restart your computer after the driver has been updated. You should no longer have the issue with the external drive not showing up in Windows 11.
2) Reinstall drivers for the hard drives.
If none of the above methods worked, you might want to try reinstalling the hard drive drivers. With the help of the device manager, you can do it quickly. Follow the instructions below to reinstall hard drive drivers using Device Manager:
Step 1. From the Start Menu, select Device Manager.
Step 2. To expand the Disk Drivers option, double-click it.
Step 3. Right-click on the error-prone drive, then select Uninstall device.
Step 4. Restart your computer after that, and the driver will be immediately reinstalled.
The problem should now be resolved. Following these steps, you should be able to resolve the issue of the Seagate external hard drive not showing up in Windows 11. We hope this information was helpful in resolving your problem.
When you want to recover lost data from unrecognized Seagate external hard drive or formatted Seagate external hard drive, just try Do Your Data Recovery to recover lost data from your Seagate external hard drive.
The software can extract data from Seagate external hard drive if it's not showing up in File Explorer. If you suffer such an issue with your Seagate external hard drive, you can follow the steps to save your data first.
Step 1. Connect your Seagate external hard drive to your PC, run the software.

Step 2. Select the external drive in the software and click the Scan button to start.

Step 3. After the scan is finished, just check and choose the wanted files and click the Recover button. Select another drive to save the recovered files.
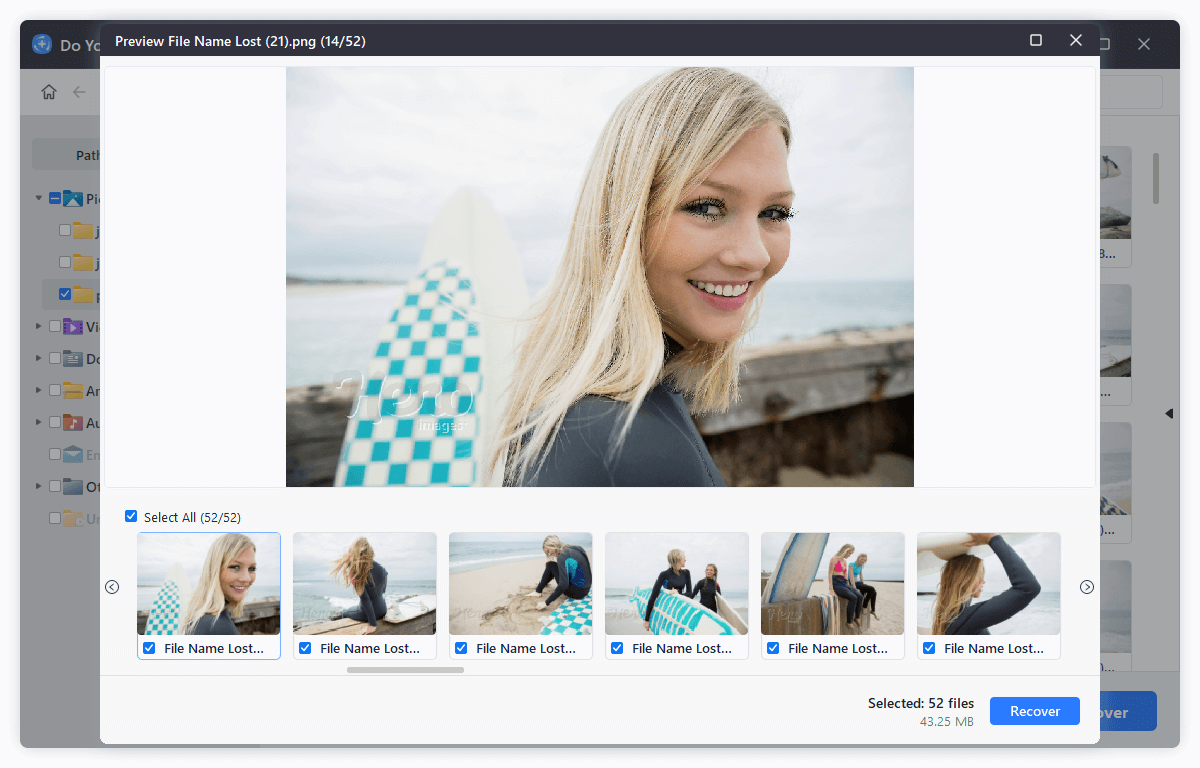
DoYourData Super Eraser also can help you repair damaged Seagate external hard drive on Windows 11, just try it.
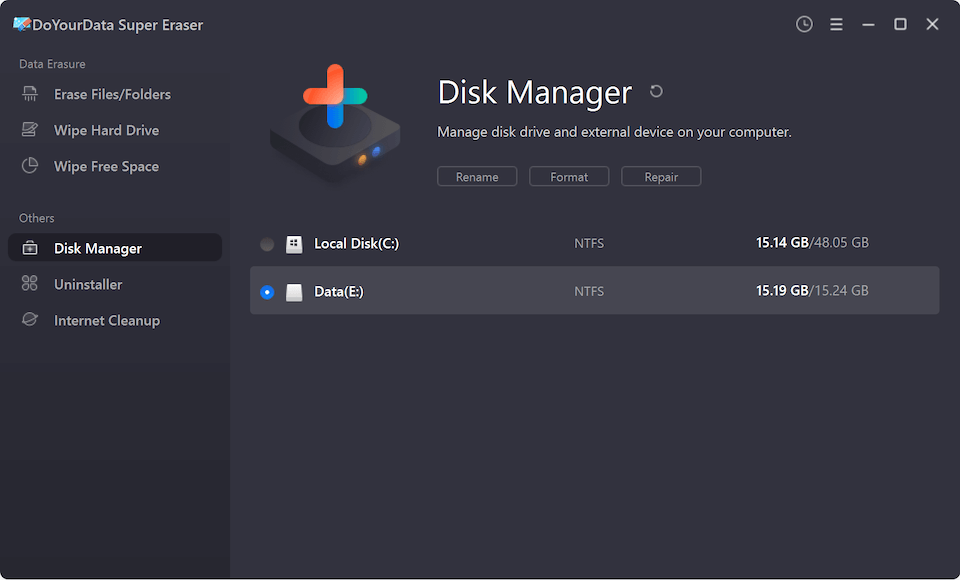
If you want to permanently erase data from your Seagate external hard drive, just try DoYourData Super Eraser to help you wipe the Seagate external hard drive.
How to Securely and Permanently Wipe Seagate Hard Drive Data?
How to securely and easily wipe Seagate hard drive data? Super Eraser can help you easily wipe data on Seagate hard drive. Read more >>
When the Seagate or other external hard drive is not showing up normally in windows 11, be calm down first. Then be patiently to locate the issue and fix it by trying the methods mentioned in this article. Normally, the issue can be easily and quickly fixed with one of these methods if the drive is not physically damaged.
Do Your Data Recovery is a reliable software which can recover lost files from unrecognized Seagate external hard drives, or other devices. If such an issue happens and there are important data on the drive, just use the software to recover the files from the drive first, then try the methods one by one to repair the problem.
1. Common reasons for the issue Seagate external hard drive not showing up in Windows 11.
There are different issues that will cause the Seagate external hard drive not showing up in Windows 11, for example:
2. How to fix the issue if the Seagate external hard drive is not detected?
In different cases, the methods for the issue will be different. You can follow the steps to find the clue and fix it.
First, check the connection between the external hard drive and Windows 11 PC, like the cable, USB port of both external drive and computer, USB docking station, powered USB adapter. If the external drive cable was offered 2 USB ports, connect both. Or change to another computer and check if it can be recognized.
Second, examine it in Disk Management. If it can be recognized in Disk Management, you can try to initialize, change to online, create new volume, format it, change the drive letter depending on the status of the external hard drive.
Last, update or reinstall the drivers for the hard drives and check if it can be detected by the Windows 11 PC. If none of them works, the disk might be physically damaged. If you have important data on the disk, you may have to send it to professional data recovery service.
3. How to recover data from unrecognized external hard drive in Windows 11?
The drive might be unrecognized and inaccessible due to some unexpected issues. It's better to recover data first if there is important data on the disk. Do Your Data Recovery is a proper solution in such a case. It can recover the files quickly from an unrecognized Seagate external hard drive. Here are the steps:
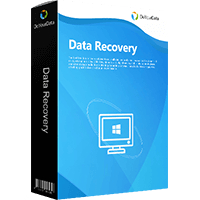
Do Your Data Recovery
The safe, powerful and easy-to-use data recovery program to help you recover deleted, formatted or lost data, recover lost data from damaged hard drive, from HDD, SSD, USB flash drive, memory card, digital camera, etc, fix damaged drive and external devices.