Microsoft word is one of the most widely used software for various purposes, from school to work. Well, of all the things in Microsoft Word, one of the things that is most often complained about is how to restore files that have been written but haven't been saved when, for example, our laptop or PC shuts down suddenly. So, how do you recover deleted or unsaved Word documents?
Relax, if this has happened to you, there are a few ways we'll cover here. There are at least 4 ways how we can recover MS Word files that have not been saved. Here is the review.
1. Recover deleted or unsaved Word documents from Temporary Files.
Every file you open is actually still temporarily stored in temporary files. Well, this also includes MS Word files that were recently opened but haven't been saved yet. The following are the steps.
Step 1. Open Microsoft Word and please click on the File tab in the upper left corner.
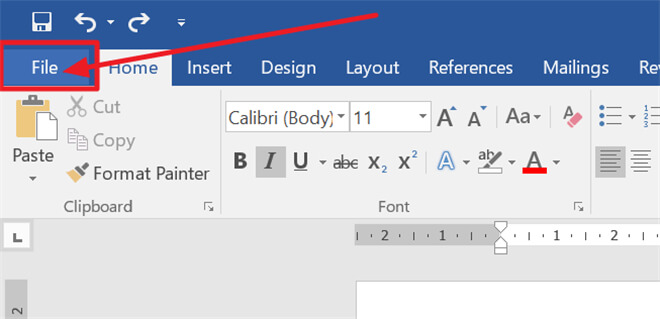
Step 2. Click on the Manage Document option and then go ahead and select Recover Unsaved Documents that appears from the drop down menu.

Step 3. Please find the file you want in the dialog box that appears. The file is usually named "Document1_Recovery.docx" or something similar. In addition, you can also see the text excerpt in the document to make sure it is the document you are looking for.

Step 4. Please click on the recovery file, you will open it in MS Word. Now, immediately save the document so it doesn't get lost again.
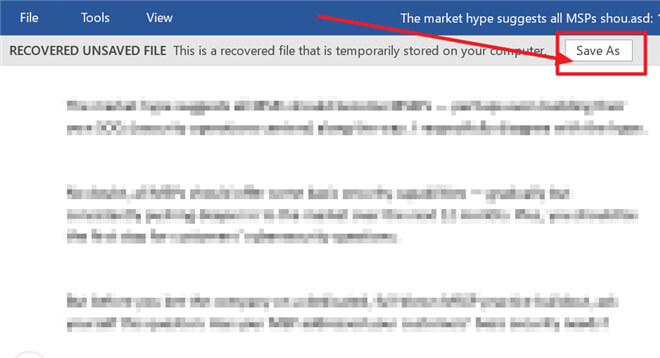
2. Recover lost or unsaved Word document from AutoRecover.
AutoRecover itself is a built-in Microsoft Word feature that you can use to recall files that have not been saved. The method is simple. Please follow the steps below:
Step 1. Open MS Word and click on the FILE tab in the top left corner.
Step 2. Go ahead and click Save and you will see the directory address of the file. Please enter the address into windows explorer and press enter.
Step 3. You will immediately be directed to the folder that contains the file you are looking for.
Actually, in Microsoft word later than 2010, you will find this feature running automatically when MS Word is opened. However, in the early versions, you will have to do the steps above.
3. Recover deleted Word document from Recycle bin.
When you delete a Word document, the deleted Word document will be moved to recycle bin. Just check the recycle bin if you delete a Word document by mistake. Find the deleted Word document and restore it to the original device.
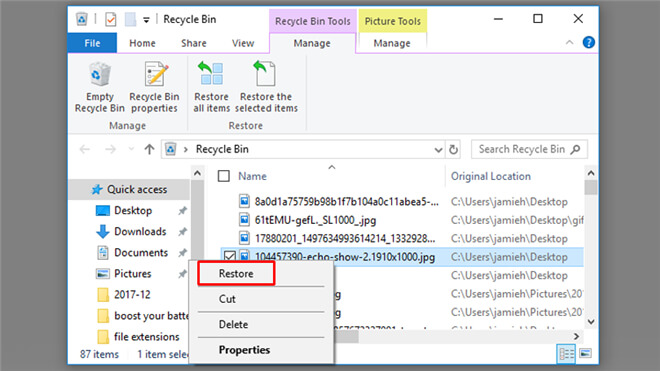
4. Recover deleted or lost Word documents with data recovery software.
Data Recovery Software are third-party software that you can use to help you find lost files, including MS Word files. Do Your Data Recovery is a powerful data recovery program. It supports to recover all types of lost files including Word document. Download it here:
Do Your Data Recovery is able to recover deleted Word documents after recycle bin is emptied. It also can help you recover lost Word documents from formatted or damaged hard drive. Just follow the steps below to quickly recover deleted or lost Word documents.
Step 1. Select the hard drive where you lose your Word document.
Run Do Your Data Recovery on your computer, then just select the hard drive where you delete or lose the Word documents.

Step 2. Scan your hard drive to find lost Word documents.
Click on Scan button. Do Your Data Recovery will help you easily and completely find deleted, lost files including lost Word documents.

Step 3. Recover lost Word documents.
Once the scan is completed, just check the word documents. Then select the wanted Word documents and save them.

Do Your Data Recovery offers two recovery modes. If you can’t find the right Word documents after quick scan, just try advanced recovery mode to find more lost Word documents. It also can help you recover lost images, videos, PDF files, Excel files, etc. Download it here:
With the methods above, you can easily recover deleted, lost or unsaved Word documents on Windows OS and Mac OS (check here to find steps to recover lost/unsaved Word documents on Mac).