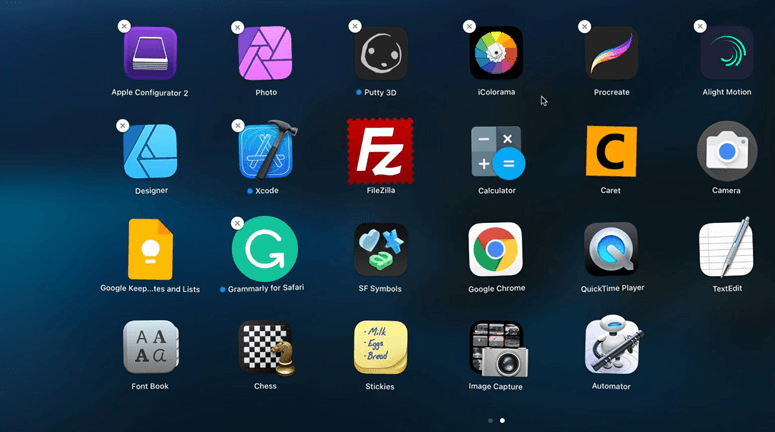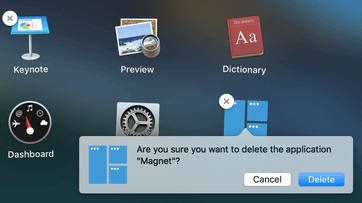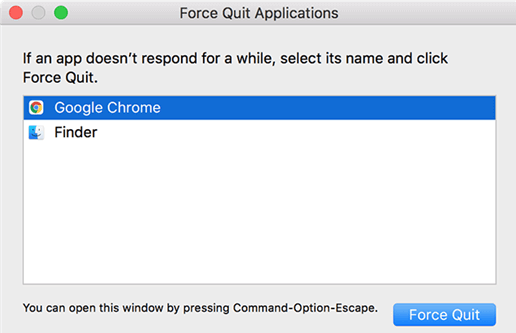Although it seems to be a straightforward procedure, removing programs from a Mac isn't as easy as it appears at first glance. A separate uninstall option is provided in the Windows settings. You won't find such a function in macOS; therefore, you'll need to remove the software from your Applications folder.
In the majority of cases, though, the software leaves some traces behind it. If you're having trouble removing apps from your Mac, this guide may help. It should also assist you in getting rid of programs on your Mac that won't go away by themselves.
Is There A Reason Why The Mac Won't Delete Apps?
There are several reasons why the software won't remove on a Mac. One or both of the following may be the reason why an app won't be uninstalled:
It's A System App
Most of the time, people want to remove a system program because they don't understand it and may mistake it for undesired or spam software. Users are unable to remove the pre-installed system programs from the Mac since Apple does not allow this.
The Application Is Still Active
Even though you can't see an app open on the dock, it may be operating in the background. However, you won't be able to remove the program until it has finished running and has been closed.
How To Uninstall Programs From A Mac
According to Apple, there are two primary ways to uninstall applications from your device. Launchpad or Finder are the two options for uninstalling. Both options are identical to deleting the program so that you may select the most convenient one for you.
Note that you may still be left with some related files when you delete programs from Finder or Launchpad using these methods.
Method 1: Using Launchpad
To uninstall apps from Launchpad on Mac, you only have to make sure that the software was downloaded from Mac App Store and that there are no issues with uninstalling it. Here's how to delete programs from the Launchpad.
- Open Launchpad by clicking on its dock icon. Launchpad may also be accessed through the Applications folder.
- Look through the applications to see if you no longer use one. If you know the program's name, you may use the search box at the top to quickly find it.
- Click and hold the app till it starts to jiggle.
![uninstall Mac applications]()
- To confirm the deletion, click on the Delete button in the pop-up box.
![uninstall Mac applications]()
On the other hand, some programs do not display an x button. How can I get rid of them? Please instead use the Finder.
Method 2: Using The Finder
A Finder is a convenient tool for seeing and organizing all of your Mac's files, downloads, and programs. Any software may be uninstalled in a few simple steps using this method. So, here's how to do that:
Open the Finder by clicking the Dock icon.

Navigate to the "Applications" sidebar by clicking it. Right-click the unused software and pick "Move to Trash" from the context menu. It's possible that the operating system will require you to enter the administrator password at this point. If so, type it in to finish the uninstall process.

Expand the Finder menu at the top of the screen (typically next to the Apple logo) and pick "Empty Trash" in the drop-down list.

How To Get Rid Of An App That Won't Go Away From Your Mac
Open apps prevent you from deleting them; therefore, you'll see this error message. To delete an app on your Mac, you may have difficulty since the program is currently running. Close the program first before deleting it from your Mac in this situation. Your app may even be unwilling to shut, but fortunately, there is a solution.
To remove the software from your Mac, you may do it as follows:
- On your keyboard, press Command + Option + ESC. It doesn't matter where you are; you may utilize this key combination on your Mac.
- You'll notice a box that says "Force Quit Applications." Select the program that is preventing you from removing it, and then click the Force Quit button in this window.
![uninstall Mac applications]()
- Close the program, then open the Launchpad while holding down the Option key and clicking the X button to remove the recalcitrant app. Then you may remove programs from your Mac that won't be deleted from Launchpad.
- Make sure to delete your program from the Trash, too, so it's gone for good.
Use Terminal To Delete An App From Your Mac Without Its Consent
Please be attentive that this will permanently delete a program with no undo option. Installing macOS from scratch is the only way to get the program back. Continue at your own risk and make a backup in advance if you have to do so.
- Go to /Applications/Utilities and start the Terminal program.
- Enter the command cd /Applications/ into the command line. In the end, it will go to the Applications folder. Deleting applications is the next step.
- Use the following shortcuts to get rid of various applications.
Please enter sudo rm -rf QuickTime\ Player.app/ to remove QuickTime Player.
Please enter sudo rm -rf Mail.app/ to remove Mail.
As an example of this, you may input alternative names of software to remove the associated applications.
Easily Uninstall Stubborn Apps with Mac Uninstaller
The best way to uninstall stubborn or crashed applications on Mac is to use Mac uninstaller. MacClean360, DoYourData Super Eraser for Mac or AppUninser can help you quickly uninstall applications on Mac and remove all leftovers including app junk, traces, caches, logs, etc.
For example, you can use AppUninser - a free Mac uninstaller, to help you securely and easily delete applications on Mac.
Step 1. Download and install AppUninser on your Mac computer. Open it.
Step 2. Select the applications you want to delete.
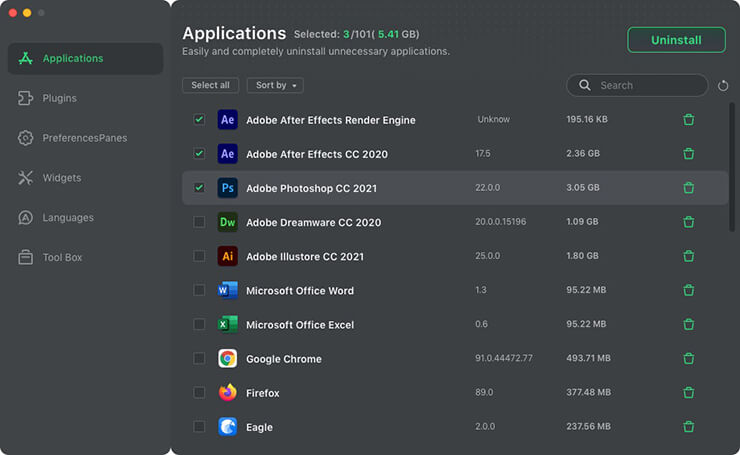
Step 3. Click on Uninstall button to quickly uninstall the selected applications and delete all associated files.
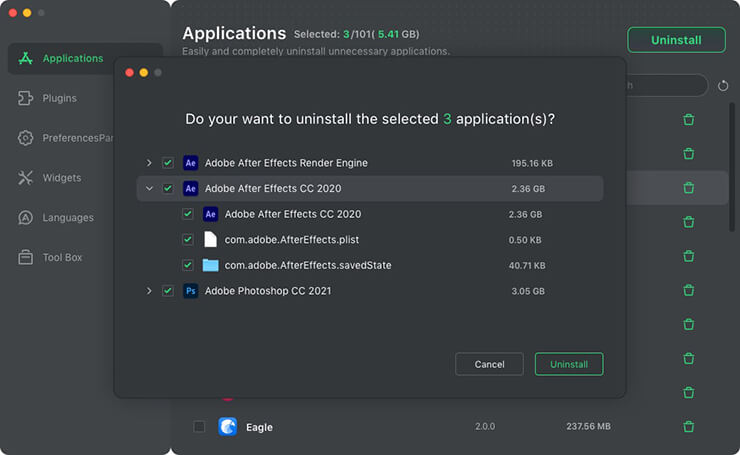
Conclusion
All of the ways mentioned above may be used to uninstall the software from your Mac, whether you're looking for additional storage or simply want to know how to get rid of something. Every way of uninstalling applications is straightforward and fast, which is a blessing in these modern times.