
Microsoft is one of the most well-known corporations in the world, and Windows 11 is one of their operating systems. In recent times, Windows 11 has surpassed all other operating systems in terms of popularity, mostly because of the variety of useful functions and apps it provides.
Although many functions and apps are available, there are still a lot of problems. 'WD My Passport not displaying on Windows 11' is one example of this.
Why Doesn't WD My Passport Appear on Windows 11?
We've included several explanations below to understand further why this problem happens. You may learn more about the reasons by reading the following sections.
- This issue might occur for Western Digital My Passport hard drives if the USB cable is destroyed.
- If your hard disk contains damaged or corrupted system files or sectors, you may also encounter this problem.
- If your hard drive's driver software is out of the current, you may encounter WD My Passport not showing on Windows 11.
- A damaged USB controller driver might cause this problem in rare cases.
The solutions to the problem of WD My Passport not showing up in Windows 11 are provided in the following section.
Best Ways to Get WD My Passport Ultra to Show Up and Get Detected
So, what can you do to restore access to your WD Passport Ultra external hard drive on your PC if it's been corrupted? Make sure you read the instructions below to have this problem fixed right away.
Method 1: Switching to A Different Cable
A defective cable is the most common cause of issues. For cables to become defective, there must be something wrong with them. Almost all cables need to be changed after extended usage. To begin, double-check that all of the drive's pins are correctly inserted.
Make sure the drive is connected to an available USB port next. You should test a variety of ports to see if it helps. You may also want to check the drive on another computer to see whether it's being recognized. If it isn't, there's a good chance your cable has a problem.
Make sure you get a new only use the correct cable for your drive. There are several compatibility concerns to be careful about when it comes to hard drive cables. If replacing the cable doesn't help, you might try the additional software.
Method 2: Connect It To A Different USB Port
When your hard disk fails to show up for whatever reason. Plugging it into a different USB port is best to fix the problem. You may believe that your drive is the problem, but it's really the port that's the problem, and you can fix it by following these instructions.
- As a first step, remove the WD My Passport Ultra and thoroughly clean the port you want to use.
- After plugging the USB drive into another port, verify whether or not your computer recognizes it.
Try the following procedures if you're still unable to locate it.
Method 3: Use Disk Management to Initialize A WD Hard Disk
Your WD hard drive shows up as an uninitialized disk when you launch Disk Management. Take the following steps:
- First, locate and right-click on the WD hard disk you want to activate.
- Select "Initialize Disk" and select one partition system from MBR or GPT.
- Right-click on the disk and choose "Create New Simple Volume" from the menu.
After that, just follow the on-screen instructions provided by the New Simple Volume Wizard.
Method 4: Change The Letter And Path Of Your WD Drive
Changing the drive letter or path name is another option we have. Each drive has a unique drive name and a path that may be used to reach it. We may try a different drive name for your drive and see if it helps.
- Press the Windows logo key and R (simultaneously) on your keyboard to open the Run command.
- Type diskmgmt.msc on the command line to launch Disk Management.
- Choose Change Drive Letter and Paths from the context menu when you right-click on your WD drive.

- To assign a drive letter on the pop-up box, click Add icon and choose the desired drive letter. Then, click OK to preserve the option and continue.
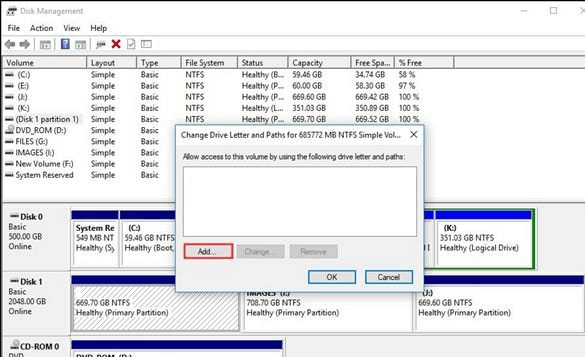
Note: If you already have a letter allocated to your WD driver, click the Change button and choose a different letter.

Check whether your Western Digital drive was successfully identified by restarting your computer.
Method 5: Repair/Reinstall BUS Controllers And Updating WD External Device Driver
Outdated device drivers might create problems with the WD Passport drive. So updating its driver is the best method:
- Right-click the Windows icon and pick "Device Manager."
- Expand Device Manager, then right-click the WD My Passport Ultra drive.
- Choose "Update Driver."

- Simply choose "Search automatically for updated driver software" and wait for the procedure to finish.
Uninstall and reinstall USB controllers
In some instances, an out-of-date USB Bus Controller will prevent your WD passport from being recognized or shown up on your computer. It is possible to remove and replace USB controllers:
- To begin, launch the device manager in Windows 11 by clicking Windows + R, typing msc into the dialogue box, and hitting Enter.
- Expand USB controllers, right-click on the USB controllers of your WD disk, and pick "Uninstall device" from the context menu.
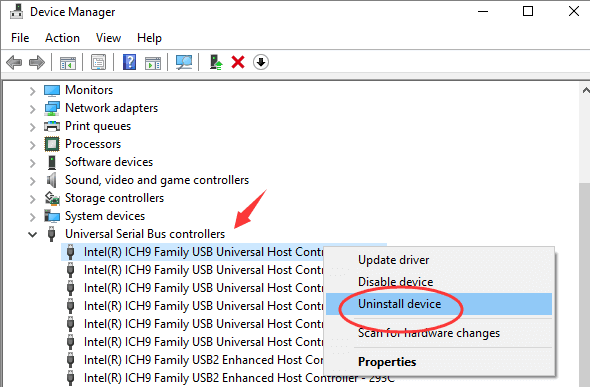
- Remove each USB controller one at a time by repeating the previous step once each one has been successfully removed.
- To fix this, just restart your computer, and Windows will automatically reinstall your WD drive's USB controllers.
WD Passport Ultra users will be able to browse and view their stored data normally after this is complete.
Recover Lost Data from WD External Hard Drive on Windows 11
Whether you have formatted the WD external hard drive or not, you can download a data recovery program to help you quickly recover lost data from it. Do Your Data Recovery is able to help you recover deleted, lost or inaccessible data from the WD external hard drive.
Do Your Data Recovery
- Recover deleted, formatted or lost data from the WD external hard drive.
- Export data from inaccessible WD external hard drive to your Windows 11 PC.
- Recover lost data from damaged WD external hard drive on Windows 11 PC.
Now, follow the steps below to quickly recover data from the WD external hard drive.
Step 1. Connect the WD external hard drive to your Windows 11 PC, then open Do Your Data Recovery. Select the WD external hard drive to start data recovery.

Step 2. Click on Scan button. Do Your Data Recovery will scan the WD external hard drive and find all recoverable files.

Step 3. Once the scan is completed, you can preview the recoverable files. Then select the wanted files and save them.

Conclusion
If WD my passport Ultra isn't found, there's nothing to be concerned about. You have the ability to solve your issue by using the appropriate approach at the appropriate time. Just make sure you go through each step in order.