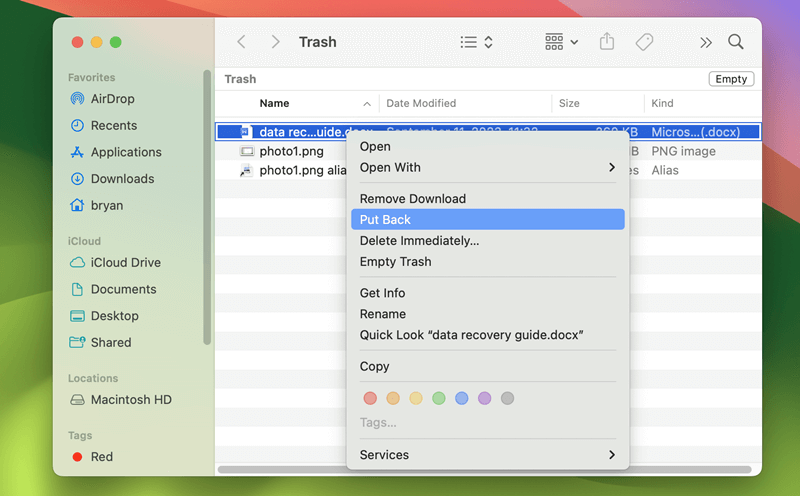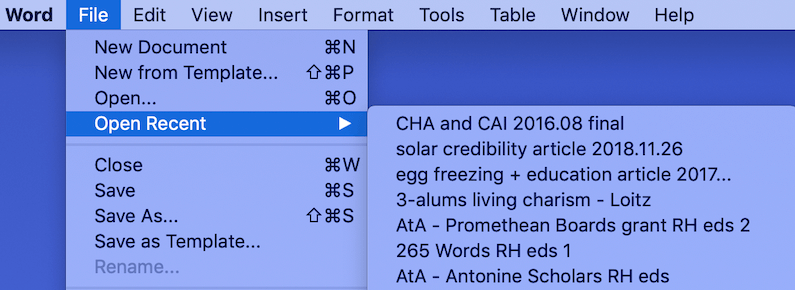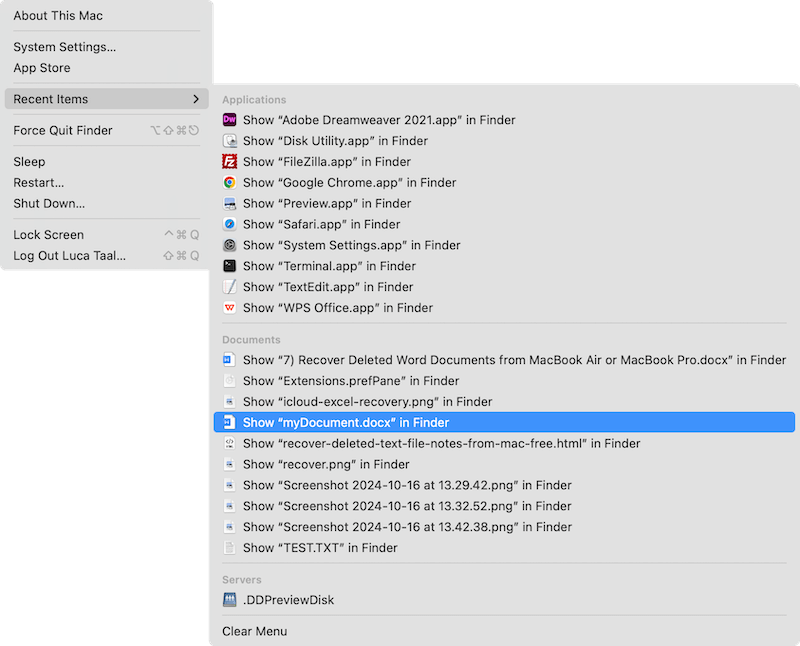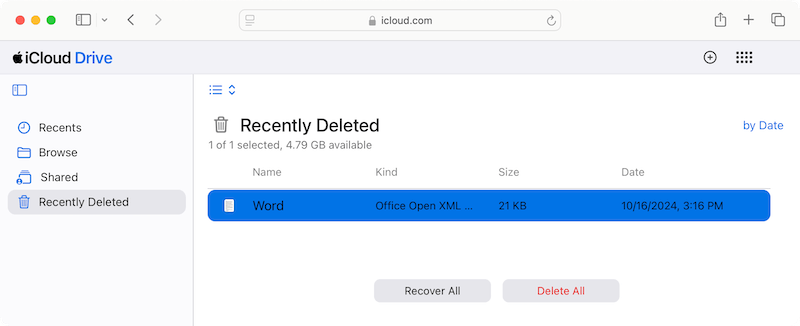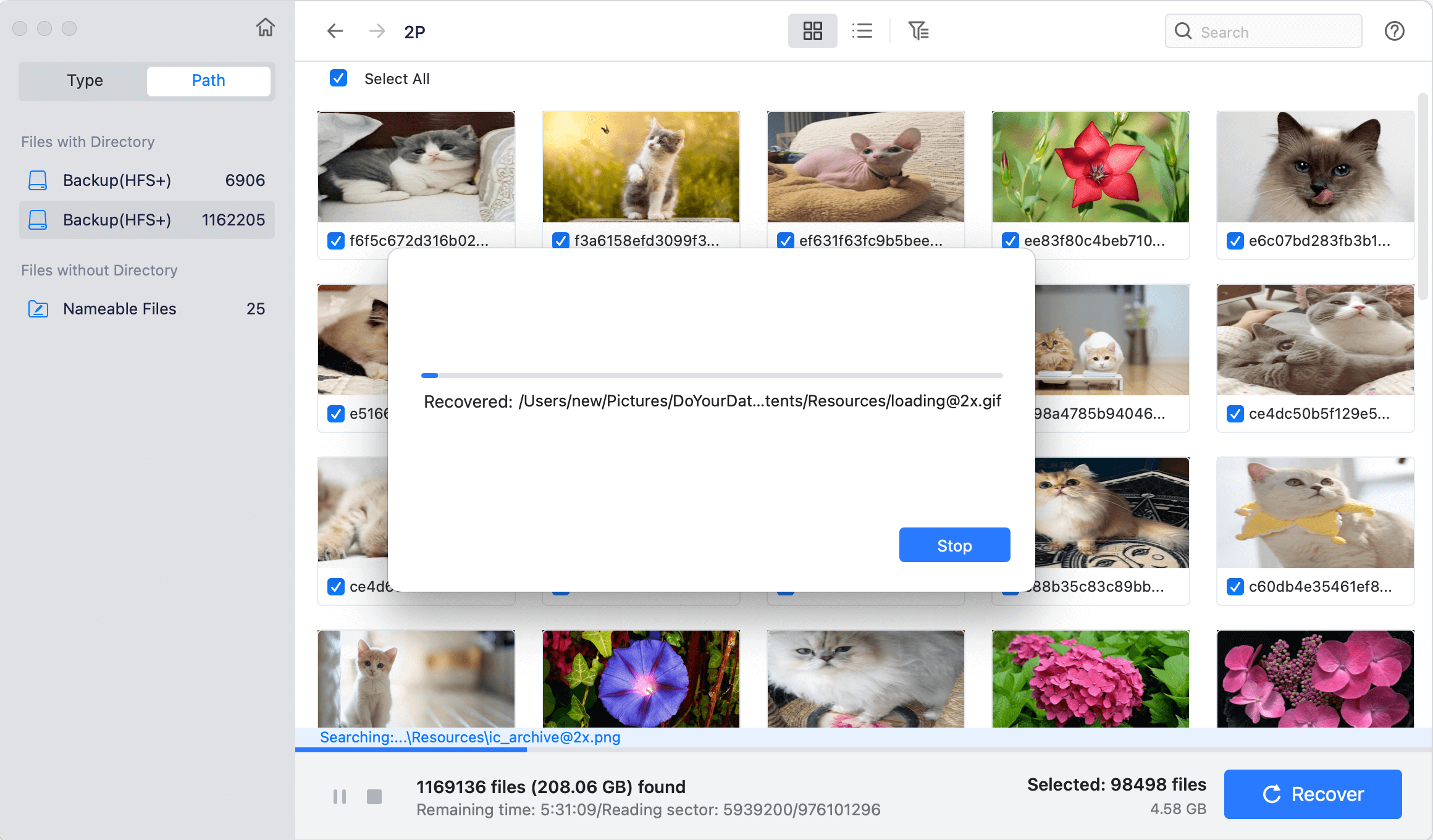Quick Navigation:
- What Happens When You Delete a File?
- Recovery Methods for Word Files on Mac
- Tips for Preventing Future Data Loss
- Conclusion
Accidental deletion of important files can be a stressful experience, especially when it involves crucial Word documents on your MacBook Air or MacBook Pro. Whether it's a critical report, a personal letter, or a project file, losing these documents can disrupt your workflow and cause unnecessary anxiety. However, there are various methods available to recover deleted Word documents on macOS, ranging from simple checks to advanced recovery tools. This article will guide you through these methods, offer preventive strategies, and provide advice on what to do if recovery attempts fail.
What Happens When You Delete a File?
When you delete a file on your MacBook Air or MacBook Pro, it doesn't immediately vanish from your hard drive. Instead, the file is typically moved to the Trash. In macOS, the Trash acts as a temporary holding area where deleted items are stored until you choose to empty it or restore the files. This system allows you to recover files you might have deleted by mistake.
When you empty the Trash or delete files using the "Command + Delete" shortcut, the files are removed from the Trash and the file system. However, the actual data on the hard drive isn't immediately erased. Instead, the space previously occupied by the deleted file is marked as available for new data. This is why the chances of recovery are higher if you act quickly before new data overwrites the space.
🔹 Types of Deletion
There are two primary types of file deletion on macOS:
- Files moved to trash: Files that are deleted normally are moved to the Trash. These files can be easily restored from the Trash folder if you realize your mistake in time.
- Files permanently deleted: If you empty the Trash or use secure deletion methods, the files are considered permanently deleted. In this case, recovery becomes more complex and may require specialized software.
Recovery Methods for Word Files on Mac
Method 1: Check the Trash
The first step in recovering a deleted Word document is to check the Trash. Here's how you can do it:
- Open the Trash: Click on the Trash icon in the Dock to open the Trash folder.
- Search for your document: Browse through the Trash or use the search bar to find the deleted Word document.
- Restore the document: Right-click (or Control-click) on the document and select Put Back to restore it to its original location.
![recover deleted MS Word documents from MacBook/MacBook Pro/MacBook Air]()
Checking the Trash is a straightforward and effective method for recovering recently deleted files, provided they haven't been removed from the Trash.
Method 2: Use Recent Documents
Another simple method to recover a deleted Word document is by checking the "Recent Documents" section in Word or Finder. Here's how you can do it:
- Open Microsoft Word: Launch Microsoft Word and go to the File menu.
- Select recent documents: Click on Open Recent to view a list of recently accessed documents. Your deleted document might still be listed here if it was recently opened or saved.
![recover deleted MS Word documents from MacBook/MacBook Pro/MacBook Air]()
Alternatively, you can use Finder to search for recent documents by selecting "All My Files" or using the search bar to look for files modified within a specific timeframe.
Method 3: Searching for AutoSave Versions
Microsoft Word has an AutoSave feature that periodically saves versions of your document as you work. This can be a lifesaver if you accidentally close a document without saving or lose it due to a crash. Word may also save files in the AutoRecovery folder. You can access this folder by navigating to:
~/Library/Containers/com.Microsoft/Data/Library/Preferences/AutoRecovery/

Method 4: Using macOS Built-In Utilities
macOS includes several built-in utilities that can help in recovering deleted files:
- Use Finder's search: Sometimes, files might be misplaced rather than deleted. Open Finder and use the search bar to look for your document by name or keyword.
- Check Recent Items: Open the Apple menu and go to Recent Items to see if your document is listed there.
![recover deleted MS Word documents from MacBook/MacBook Pro/MacBook Air]()
Method 5: iCloud Backup
If you use iCloud to store your documents, you may be able to recover deleted Word files from iCloud. Here's how:
- Visit iCloud.com: Go to iCloud.com and sign in with your Apple ID.
- Open iCloud Drive: Click on the "iCloud Drive" icon to access your stored documents.
- Check Recently Deleted: In the iCloud Drive interface, look for a Recently Deleted folder or similar option.
- Recover the document: Locate your deleted Word document and select it. Click Recover to restore the file to your iCloud Drive.
![recover deleted MS Word documents from MacBook/MacBook Pro/MacBook Air]()
iCloud backup is useful for recovering documents stored in your iCloud Drive but may not help with files that were never backed up to the cloud.
Method 6: Utilizing Data Recovery Software
If the above methods do not yield results, you might need to resort to data recovery software. Several third-party applications can scan your Mac's hard drive for deleted files, such as Do Your Data Recovery for Mac.
This software is known for its deep scanning algorithms that can recover files from formatted or corrupted drives. It offers a user-friendly interface and powerful scanning capabilities to recover lost or deleted files.
The Mac data recovery software provides a straightforward recovery process and supports various file formats, including Word documents.
Do Your Data Recovery
- Reliable DIY data recovery software for Mac.
- Recover different type of data in macOS.
- Support data recovery in any data loss scenarios
To use the data recovery tool, download and install the software, then follow the on-screen instructions to scan your hard drive and recover your Word documents.
- Launch the application: Open Do Your Data Recovery for Mac and select the drive where the deleted Word document was stored.
![recover deleted MS Word documents from MacBook/MacBook Pro/MacBook Air]()
- Scan for deleted Files: Click the Scan button to start scanning the drive.
![recover deleted MS Word documents from MacBook/MacBook Pro/MacBook Air]()
- Preview and select files: Once the scan is complete, browse through the list of recoverable files. You can preview files to ensure they are the ones you need.
![recover deleted MS Word documents from MacBook/MacBook Pro/MacBook Air]()
- Recover the document: Select the Word document and click the Recover button. Choose a safe location to save the recovered file.
![recover deleted MS Word documents from MacBook/MacBook Pro/MacBook Air]()
🚨Warning: Don't save the recovered files back to the same drive where you lost data. Otherwise, it may further damage the files and cause data recovery failure.
Method 7: Consulting Professional Data Recovery Services
In cases where software tools fail or the data is extremely critical, professional data recovery services might be necessary. These services can handle more complex recovery situations, such as physical damage to the hard drive or severe data corruption.
- Choose a reputable service: Research and select a data recovery service with good reviews and a proven track record.
- Send your hard drive: Depending on the service, you might need to send your hard drive for analysis and recovery.Follow their instructions: The service will guide you through the recovery process, which might involve a fee based on the complexity of the recovery.
Tips for Preventing Future Data Loss
While recovering deleted files is crucial, preventing future data loss is equally important. Here are some tips to safeguard your documents:
🔄 Regular backups: Use Time Machine or other backup solutions to ensure that your files are regularly backed up. Regular backups ensure that even if a file is deleted or lost, you can recover it from a backup rather than relying on recovery methods.
💾 Save frequently: Develop a habit of saving your work frequently to avoid losing recent changes.
☁ Use cloud storage: Consider using cloud storage services like iCloud, Google Drive, or Dropbox to automatically back up important documents.
🕐 Enable autoSave: Ensure that AutoSave is enabled in Microsoft Word to minimize the risk of losing unsaved work.
Conclusion
Losing a Word document on your MacBook Air or MacBook Pro can be a distressing experience, but there are multiple methods available to recover your files. From checking the Trash to using advanced recovery software, each method offers a chance to retrieve your lost documents. By following preventive measures like regular backups and cautious file management, you can reduce the risk of data loss in the future. If recovery attempts fail, professional help and alternative solutions are available to ensure you can get back on track.
By understanding the deletion process and utilizing the right recovery techniques, you can effectively manage and recover your important Word documents, minimizing disruptions and ensuring that your valuable work is always within reach.

Do Your Data Recovery for Mac
Do Your Data Recovery for Mac, one of the best Mac data recovery software, can help you easily and completely recover deleted, formatted or lost files from Mac HDD/SSD, external HDD/SDD, USB drive, memory card, digital camera, or other storage devices.