
Quick Navigation:
- The Importance of Text Files and Notes Recovery
- Top 8 Methods to Recover Deleted Text Files on Mac
- Contact a Data Recovery Specialist
- Prevent Future Data Loss
- Conclusion
There are many solutions within built-in tools to recover deleted text files and notes on Mac. If the methods doesn't work, you can still try to recover the deleted text files and notes with professional data recovery software. Also, it's better to create regular backups to keep the data safe in the future.
Accidentally deleting an important text file or Notes on your Mac can be a stressful experience, especially if it contains essential data or hours of work. However, the good news is that there are several effective methods to recover deleted text files and notes on a Mac, whether they were recently removed or have been gone for a while. This guide will walk you through various techniques, from the simplest to the most advanced, to help you retrieve your lost files.
The Importance of Text Files and Notes Recovery
Text files are fundamental to everyday tasks, whether you're a student, professional, or casual user. Whether it's a research paper, project plan, or a simple note, losing important text files and notes can disrupt productivity and cause stress. Accidental deletion is a common issue that happens to many users due to various reasons, such as emptying the Trash without double-checking its contents or using shortcuts that mistakenly erase files.
The good news is that macOS provides several built-in tools and features to help you recover deleted files. Additionally, there are third-party tools that can assist in retrieving files that may not be recoverable through basic methods. This article will explore various recovery options so you can restore your deleted text files and notes with confidence.
Top 8 Methods to Recover Deleted Text Files on Mac
Method 1: Check the Trash Bin
The first place to look for a deleted text file is the Trash. When you delete a file on a Mac, it is moved to the Trash, where it remains until you manually empty it or the system automatically deletes it after a set period.
📝Steps to Recover Files from Trash:
Step 1. Click on the Trash icon in the Dock.
Step 2. Use the search bar or scroll through the files to find the deleted text files.
Step 3. ROnce you find the file, right-click on it and select Put Back. The file will be restored to its original location.

For the notes, you need to first open Notes app and get into "Recently Deleted", then select the deleted notes and right-click it, choose Move to and recover it.

If the Trash has been emptied or you cannot find the file, don't worry—there are still other methods to recover your data.
Method 2: Use Time Machine Backup
You may quickly recover deleted text files if you use Time Machine to backup your Mac on a regular basis. Apple's built-in backup program, Time Machine, makes backup copies of your files automatically so you can restore them at a later time.
📝Steps to Recover Files from Time Machine Backups:
Step 1. Plug in your backup disk: Verify that your Mac and Time Machine backup drive are connected.
Step 2. To start the Time Machine, click its symbol in the menu bar and choose Browse Time Machine Backups.

Step 3. Navigate Through Time: To locate a backup before the file was erased, use the timeline on the right side of the screen.
Step 4. Locate the text file you want to recover.
Step 5. Select the file and click Restore. Time Machine will restore it to its original location.
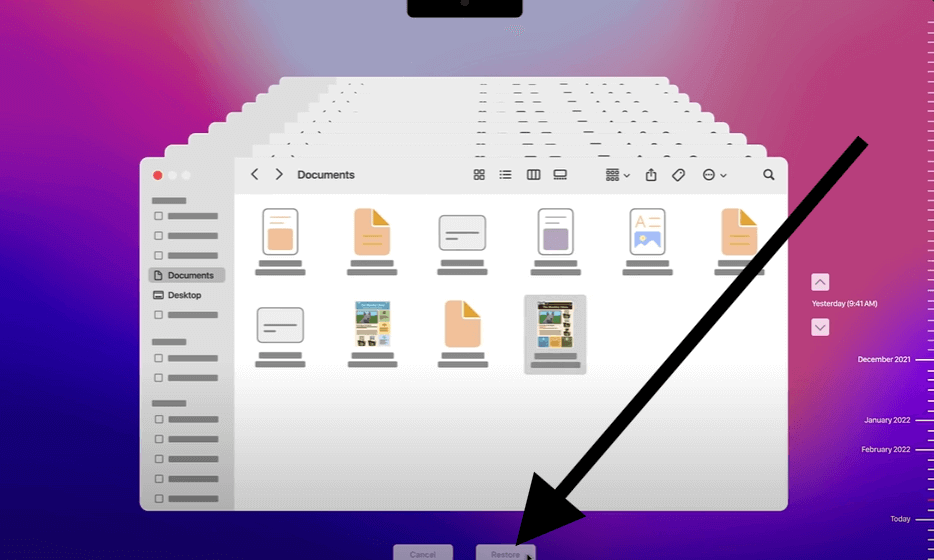
Using Time Machine is one of the most reliable methods for recovering deleted files, provided that you have a recent backup.
Method 3: Recover from iCloud Drive
If you use iCloud Drive to store your documents, you may be able to recover a deleted text files and notes from iCloud. Files deleted from iCloud Drive are kept in the "Recently Deleted" folder for up to 30 days.
📝Steps to Recover Files from iCloud Drive:
Step 1. First, navigate to iCloud.com by opening a web browser and going there.
Step 2. Enter your Apple ID and password to log in.
Step 3. Go to iCloud Drive and choose it by clicking on it.
Step 4. To access Recently Deleted, locate the menu item in the lower-right corner of the screen and choose it.
Step 5. Click Recover after selecting the erased text file.

For the notes, you need to go to the Notes option and then check the Recently Deleted. Select the deleted notes and click Recover.

This method is effective if you use iCloud to sync your files across devices and if the file was deleted within the last 30 days.
Method 4: Restore from a Third-Party Cloud Backup Service
If you use a third-party cloud backup service like Dropbox, Google Drive, or OneDrive, you might have another opportunity to recover your deleted text files and notes. These services often have their own version history and recovery options.
📝Steps to Recover Files from Third-Party Cloud Services:
Step 1. Open the web interface or app of your cloud service and log in to your account.
Step 2. Look for the deleted files section or recycle bin within the app.
Step 3. Locate the deleted text files and notes.
Step 4. Follow the instructions provided by the service to restore the deleted files.

Many cloud services retain deleted files for up to 30 days, giving you ample time to recover them.
Method 5: Use a File Recovery Software
If you've already emptied the Trash, do not have a backup, or didn't use cloud storage, don't panic—data recovery software may still be able to help you retrieve your deleted text files and notes. Several programs are designed specifically for Mac data recovery, such as DDo Your Data Recovery for Mac Free.
The software is developed for Mac data recovery in any data loss situations. It can effectively recover the deleted text files and notes on Mac.
Do Your Data Recovery
- Best data recovery software for macOS.
- Effectively recover text files, notes, and any other files.
- Quite easy to use and recover data within a few clicks.
📝Steps to Recover Files Using Data Recovery Software:
Step 1. Open the Mac data recovery program and select the drive where the deleted text files and notes were located.

Step 2. Click the Scan button to run a deep scan to search for recoverable text files and notes.

Step 3. On scan completion, you'll see a list of recoverable files. Use the preview option to find your deleted text files and notes.

Step 4. Select the file and click the Recover button. Save it to a different location to avoid overwriting any other deleted data.
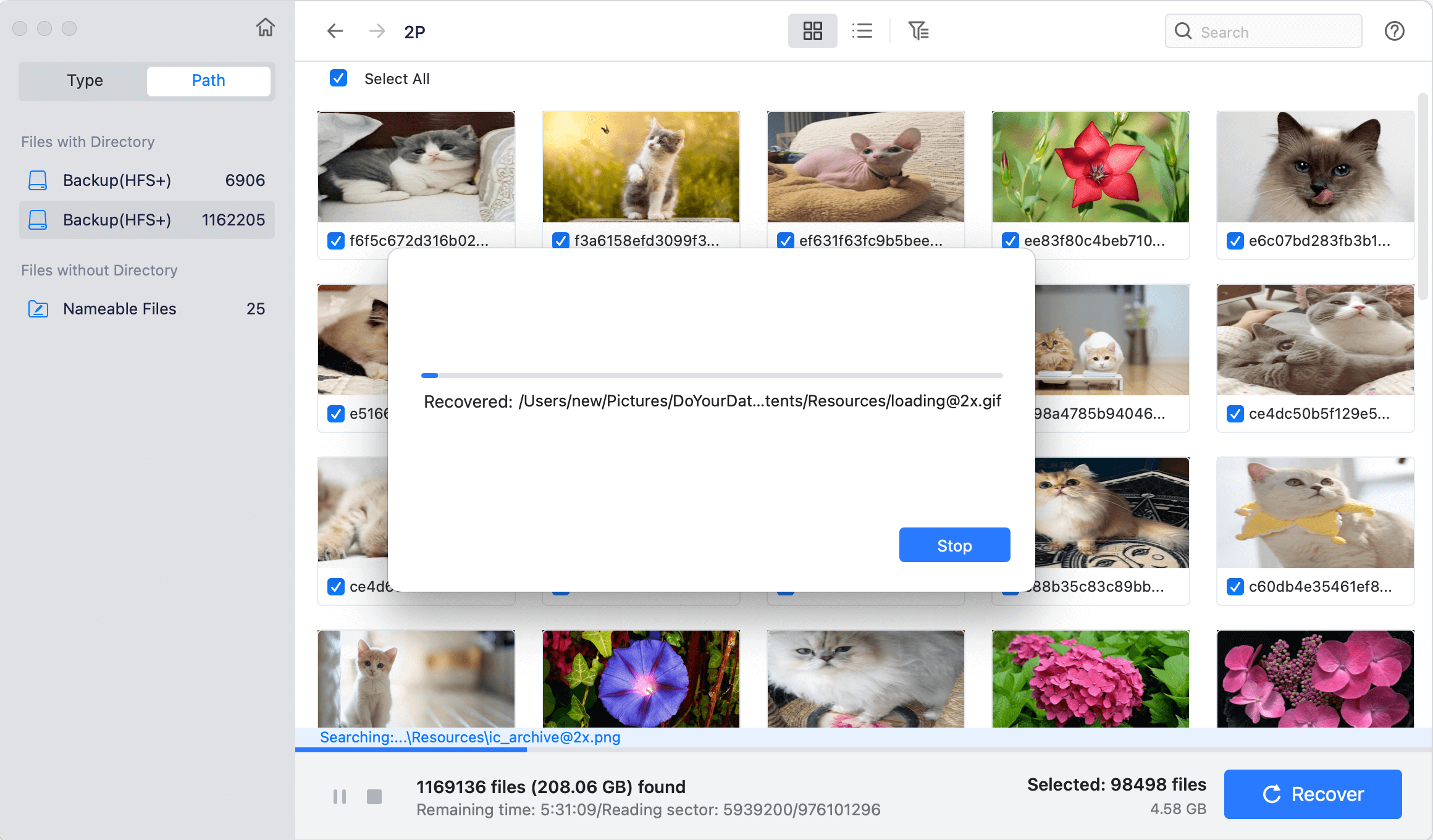
👉Note: Avoid downloading and installing recovery software on the same drive where the deleted text file was stored to prevent overwriting the file.
Method 6: Recover from a Local Backup
If you regularly back up your data using a local backup solution (like an external hard drive or network-attached storage), you may be able to recover your deleted text files from there.
📝Steps to Recover from Local Backups:
Step 1. Attach your network-attached storage device or plug in your external hard disk.
Step 2. Navigate to the location where your backups are stored.
Step 3. Search for the text files and notes in the backup directories.
Step 4. On your Mac, move the file back to its original location.
Backing up your data regularly to a local drive is a proactive way to protect against accidental deletion.
Method 7: Use Terminal Commands
For advanced users, the Terminal offers another way to recover deleted files. The MacOS file system doesn't immediately remove files; instead, it makes them invisible. Terminal commands can help uncover and restore these hidden files.
📝Steps to Recover Files Using Terminal:
Step 1. Go to Applications > Utilities > Terminal.
Step 2. Enter the following command to enter Trash via Terminal: cd .Trash
Step 3. List the files using the command: ls -al
This command lists all files currently in the trash. If your file is listed, it might still be recoverable.
Step 4. Use cp command to recover the file: mv fileName /path/to/destination/folder
This command will copy the deleted file to a location of your choice.
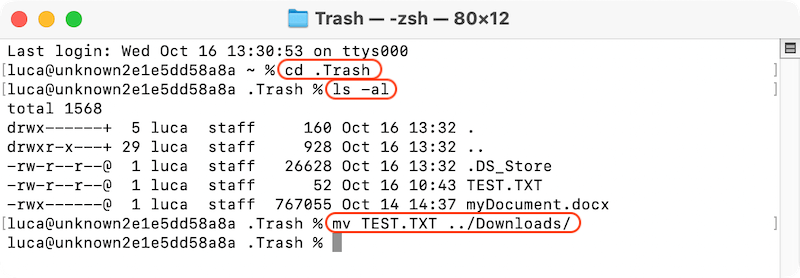
Terminal recovery can be tricky, and you may need to understand file paths and Unix commands to perform it correctly.
Method 8: Restore from Auto-Saved Versions
Many applications, such as TextEdit, Microsoft Word, and Google Docs, have auto-save features that create temporary backups of your work. This feature can be incredibly useful for recovering files that were lost or deleted before they were saved properly.
📝Recovering Auto-Saved Text Files in TextEdit:
Step1. Open the TextEdit application.
Step 2. Go to File > Revert To > Browse All Versions. You'll be able to browse through previously auto-saved versions of the text file.
Step 3. Select the version you want to restore and click Restore. This will bring back the auto-saved version of your text file.

This method is application-specific and only works if the file was open in the app that supports auto-saving before it was deleted or lost.
Contact a Data Recovery Specialist
If all else fails, or if the deleted text file is extremely important, you might want to consider contacting a professional data recovery specialist. These experts have the tools and knowledge to recover files from damaged or corrupted storage media, even when software solutions fail. Professional recovery can be expensive, but it's often the best option for crucial files that are otherwise unrecoverable.
Prevent Future Data Loss
While it's crucial to know how to recover deleted text files, it's equally important to take steps to prevent future data loss. Here are some tips:
🕗Enable Time Machine backups: Make sure you have regular Time Machine backups scheduled.
💭Use cloud storage: Save important files in a cloud service like iCloud, Dropbox, or Google Drive.
🔁Create local backups: Periodically clone or back up files to an external drive or other devices. How to create a full clone backup for Mac? >>
🚨Be careful when deleting files: Check twice before you delete files. Ensure the important data was backed first and only deleted the files you really want.
⚠️Be cautious with Terminal commands: When using Terminal, double-check your commands to prevent accidental deletions.
Conclusion
Recovering a deleted text file on a Mac doesn't have to be a daunting task. From checking the Trash and using Time Machine backups to employing professional recovery software, there are many strategies to help you retrieve your lost data. The key is to act quickly, as the chances of recovery decrease as the deleted file's space gets overwritten. With these methods and preventive measures, you'll be well-equipped to handle any file deletion mishap that comes your way.

Do Your Data Recovery for Mac
Do Your Data Recovery for Mac, one of the best Mac data recovery software, can help you easily and completely recover deleted, formatted or lost files from Mac HDD/SSD, external HDD/SDD, USB drive, memory card, digital camera, or other storage devices.