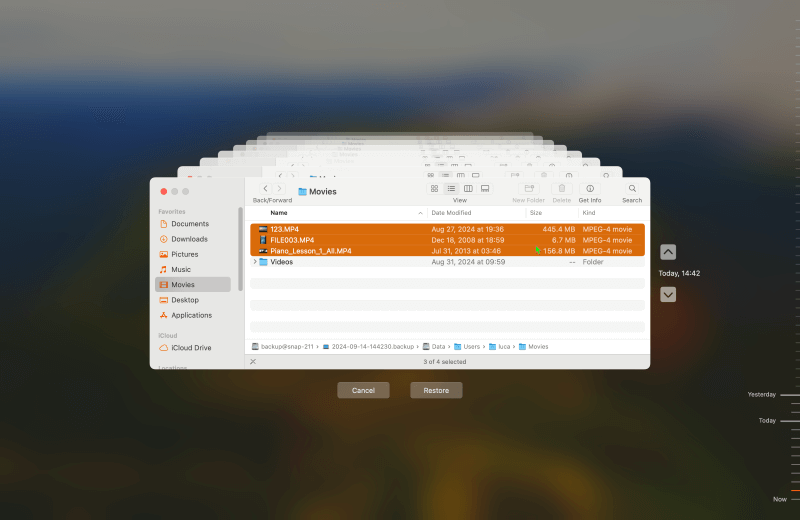Quick Navigation:
- How MP4 Video Files Are Lost on Mac
- Immediate Steps to Take After Deleting Videos
- 5 Methods to Recover MP4 Videos on Mac
- Preventing Future Data Loss
- Conclusion

Losing important video files, especially MP4 videos, can be a distressing experience. Whether these videos are precious memories, crucial work files, or essential components of a larger project, their loss can lead to anxiety and frustration. Fortunately, modern technology offers various methods to recover deleted or lost MP4 videos on a Mac. This article will guide you through the process, offering a detailed, step-by-step approach to recovering your lost videos, and providing insights into preventive measures to avoid future data loss.
How MP4 Video Files Are Lost on Mac
Prior exploring several recovery methods, it is important to know how macOS handles file deletion. When you delete or miss a file on your Mac, it is not erased from your system completely. Rather, the space allotted to that file is given to another file in the system. This means that, technically, the file is still there until new data overwrites it. This "window of opportunity" is what allows for data recovery.
There are several ways files can be deleted or lost:
- Moving to Trash: When you delete a file by moving it to the Trash, it remains recoverable until the Trash is emptied.
- Permanent Deletion: If you use the "Command + Delete" shortcut or empty the Trash, the file is marked for deletion, making recovery more challenging.
- Formatting the Drive: Formatting a drive removes all files and can make recovery more difficult.
- File system corruption: The volume would be inaccessible or cannot be mounted if there are issues with the file system of the drive.
- Volume loss: Volume on the drive would be deleted or lost due to some issues.
Understanding these data loss reason is crucial because the recovery chances depend on how the file was deleted/lost and how much the hard drive has been used since.
Immediate Steps to Take After Deleting Videos
If you've accidentally deleted an MP4 video, time is of the essence. The longer you wait, the more likely the file will be overwritten by new data. Here are some immediate steps to take:
- 🛑 Stop Using Your Mac: Minimize using your Mac to prevent new files from overwriting the space where your deleted videos are stored.
- 🗑️ Check the Trash Folder: The first and easiest recovery method is to check your Trash. Files in the Trash can be restored with just a few clicks.
- 🕗 Review Recent Time Machine Backups: If you use Time Machine, check your most recent backup to see if the deleted file is still there.
By acting quickly and avoiding excessive use of your Mac, you increase your chances of successfully recovering your deleted MP4 videos.
5 Methods to Recover MP4 Videos on Mac
Method 1: Recovering Deleted MP4 Videos from Trash
If your deleted videos are still in the Trash, you can recover them easily:
- Open the Trash Bin: Click on the Trash icon located in the Dock.
- Find the Deleted Video Files: Browse through the files in the Trash until you locate the deleted MP4 videos.
- Right-Click and Select "Put Back": Right-click on the selected video files and choose "Put Back." This action will restore the files to their original location.
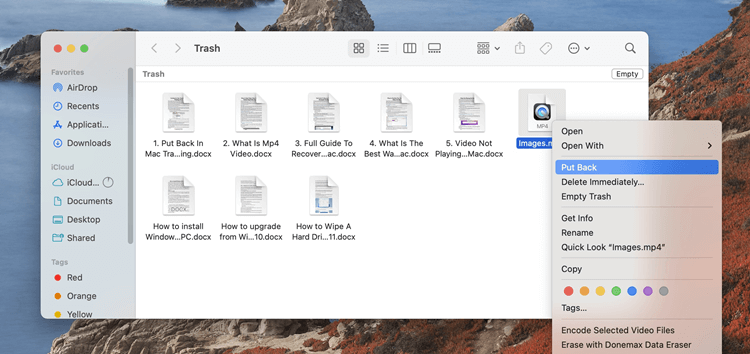
If you've emptied the Trash, don't worry; you still have other recovery options, which we'll explore next.
Method 2: Using Time Machine Backup to Restore MP4 Videos
If you regularly back up your Mac using Time Machine, you may be able to recover your deleted MP4 videos from a backup. Time Machine automatically saves hourly, daily, and weekly backups of your entire system, making it an excellent tool for file recovery.
Here's how to use Time Machine to recover your videos:
- Connect the Time Machine Backup Drive: Attach the external disk to your Mac so that it may be used for Time Machine backups.
- Start Time Machine: Click the Time Machine icon in the menu bar or select "Browse Time Machine Backups."
![recover deleted or lost MP4 videos on a Mac]()
- Locate and Restore the Videos: To browse through your backups, use the timeline on the right side of the screen. Track down the time and date that the MP4 videos were on your Mac. Check the last destination of your video using sidebar. Browse through the folders until you locate the deleted MP4 videos. Select the files and click "Restore" to bring them back to their original location.
![recover deleted or lost MP4 videos on a Mac]()
At last, check and find the currently restored video in your where it was at last place.
Method 3: Recovering MP4 Videos from Cloud Storage
If you use cloud storage services like iCloud, Google Drive, or Dropbox, there's a chance your deleted MP4 videos might still be accessible through these platforms.
Recovering from iCloud
If you have iCloud enabled on your Mac, your MP4 videos might be stored there. Here's how to recover them:
- Visit iCloud.com: Open your web browser and go to iCloud.com.
- Log In: Enter your Apple ID and password.
- Access iCloud Drive: Click on "iCloud Drive" to browse through your files.
- Locate and Download: Find the deleted MP4 video and download it back to your Mac.
iCloud keeps deleted files in the "Recently Deleted" folder for 30 days, so check there if the video is missing from the main drive.

Recovering from Google Drive or Dropbox
The process is similar for other cloud services:
- Log in to Your Account: Go to the Google Drive or Dropbox website and log in.
- Check the Trash or Recycle Bin: Both services have a Trash or Recycle Bin where deleted files are stored temporarily.
- Restore the File: Find your MP4 video and restore it to your cloud drive.

Cloud storage can be a lifesaver for data recovery, especially if you regularly back up your files to these services.
Method 4: Third-Party Data Recovery Software
If the MP4 video is not in the Trash and you do not have a Time Machine backup, third-party data recovery software can be a lifesaver. These tools scan your Mac's storage for deleted files and offer the option to recover them. Lets explore one of them:
Using Do Your Data Recovery for MP4 Recovery
Do Your Data Recovery offers a user-friendly interface and powerful recovery capabilities. Here's how to use the tool to recover your deleted MP4 videos:
Step 1. Download Do Your Data Recovery and install it on your Mac.
Do Your Data Recovery
- Best MP4 recovery software for Mac.
- Recover deleted/lost files in any case.
- 100% secure and easy-to-use.
Step 2. Open the application and select the storage device where the MP4 video was deleted from.

Step 3. Click the Scan button. It will begin scanning the drive for deleted files. This process may take some time, depending on the size of the drive.

Step 4. Once the scan is complete, browse through the list of recoverable files. Do Your Data Recovery allows you to preview files before recovery. Select the MP4 video you want to recover and click the Space key, click the eye icon, or just double click the file to preview.

Step 5. After selecting the files, click Recover and choose a safe location to save the recovered video, preferably on a different drive to avoid overwriting any other deleted files. Then click Next
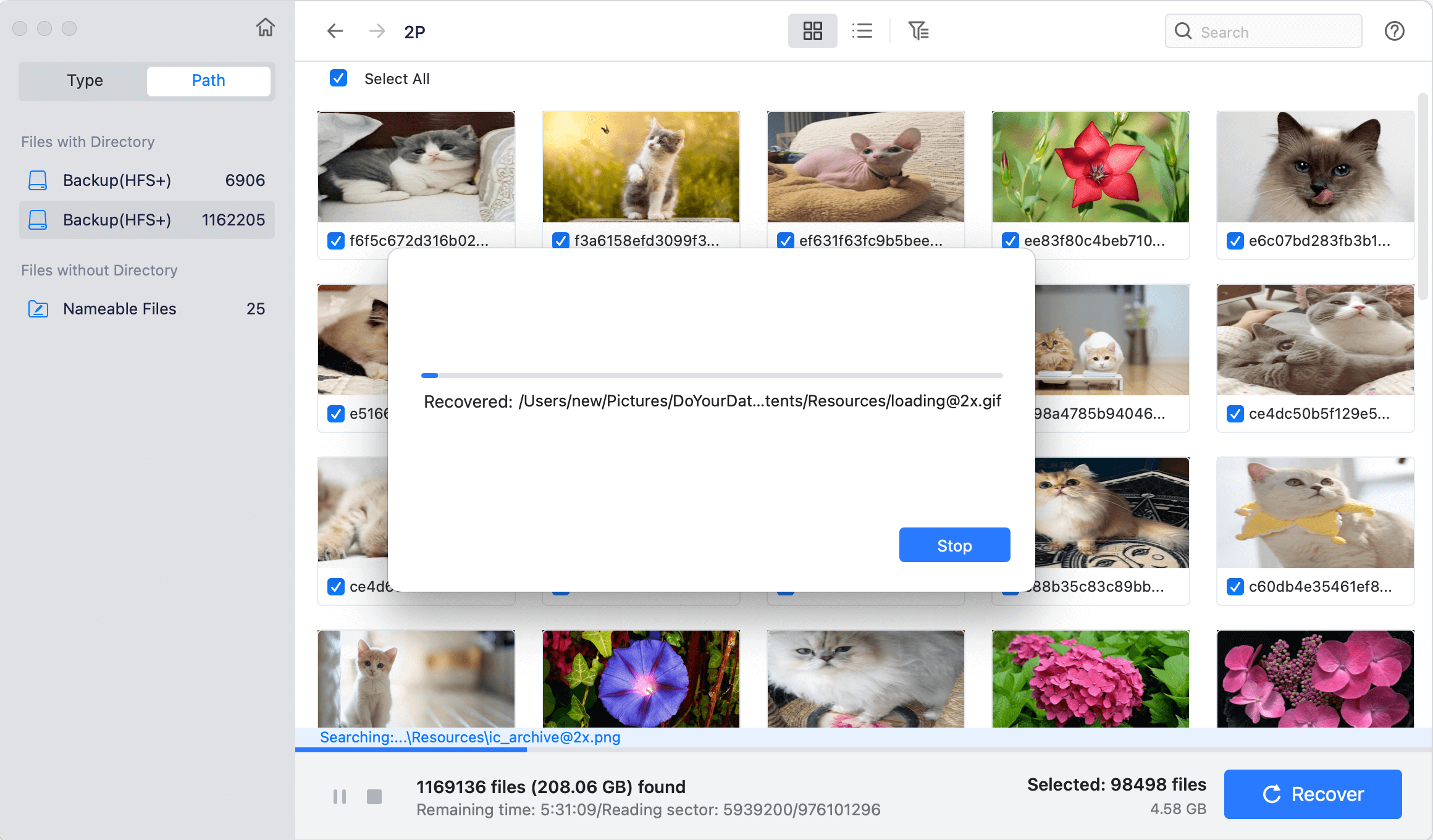
Do Your Data Recovery is an excellent tool, but it's not the only option. Let's explore a few other alternatives.
Method 5: Specialist Data Recovery Services
Despite all hacks and recovery options, and if the deleted MP4 video is of critical importance, you might consider seeking help from expert data recovery services. These services use advanced techniques and specialized equipment to recover data from even the most damaged drives. However, they can be expensive, and there's no guarantee of success.
When choosing a professional service, consider the following:
🏆 Reputation: Look for a service with positive reviews and a good reputation in the industry.
👨🔧 Experience: Choose a service with experience in recovering video files and working with Mac systems.
💰 Cost: Be aware of the costs involved, as professional data recovery can be pricey.
👤 Privacy: Ensure the service has strict privacy policies to protect your data.
Some well-known professional recovery services include DriveSavers, Secure Data Recovery, and Ontrack Data Recovery.
Preventing Future Data Loss
While recovering deleted MP4 videos is possible, preventing data loss in the first place is always better. Here are some tips to help you avoid future data loss:
Regular Backups: Make regular backups using Time Machine, external hard drives, or cloud storage services. Consider having multiple backup solutions to ensure redundancy, like clone your Mac with disk copy software.
Use Reliable Antivirus Software: Protect your Mac from viruses and malware that can corrupt or delete files by installing and regularly updating reliable antivirus software.
Be Cautious with File Management: Avoid accidental deletion by being cautious when managing your files. Double-check before deleting files, and consider creating an "Archives" folder for files you're unsure about deleting.
Avoid Overwriting: When you delete a file, avoid saving new data to the same drive to reduce the risk of overwriting the deleted file.
Enable File Recovery Features: Use macOS's built-in recovery features, such as Time Machine and iCloud, to keep your files safe.
Conclusion
Losing MP4 videos on a Mac can be a stressful experience, but with the right approach, recovery is often possible. By acting quickly and following the steps outlined in this article, you can maximize your chances of recovering your deleted videos. Remember to take preventive measures to protect your data in the future, ensuring that your important files are always safe and secure. Whether you rely on built-in tools like Time Machine, third-party data recovery software, or professional services, there's usually a way to retrieve your lost MP4 videos and restore your peace of mind.

Do Your Data Recovery for Mac
Do Your Data Recovery for Mac, one of the best Mac data recovery software, can help you easily and completely recover deleted, formatted or lost files from Mac HDD/SSD, external HDD/SDD, USB drive, memory card, digital camera, or other storage devices.