Quick Navigation:
- Understanding SSD Technology
- Wipe T5 with Samsung Portable SSD Software
- Perform Data Erasure for Samsung T5 in Windows System
- Secure Erase Samsung T5 SSD with Third-party Tool
- Best Practices for Data Security
- Conclusion
Wiping Samsung Portable SSD T5 is important to keep your info safe. If you want to sell or use the device for something else, you can't delete the files—data can still be recovered with the right tools. A full wipe ensures all your data is deleted permanently, keeping your privacy and safety safe.

This guide will show you the best ways to erase your SSD, including using Samsung's software, tools that come with Windows and macOS, and even different choices from other companies. If you follow these steps, you can be sure no one can access your info after you clear your Samsung Portable SSD T5. Let's look at the steps you can take to ensure no one can get your info back.
Understanding SSD Technology
Hard disk drives (HDDs) and solid-state drives (SSDs), such as the Samsung SSD T5, are different. They use NAND flash memory, which works better and faster. But because of this technology, it's harder to delete records.
HDDs can be safely erased by writing over data several times, but SSDs need special methods because of how their wear-leveling algorithms and data management systems work.
Precautions Before Wiping Your SSD
There are a few important things you should do before you delete any data:
Backup Important Data: All the information on the SSD will be erased when it is reset. Before you restart the SSD drive, you should make a copy of the data on it so that you don't lose it. A hard drive backup tool can help you do that. Making a backup with DoYourClone is easy since it only takes a few clicks.
- Step 1: Download it and install it on your computer. Then, run it to access the main interface.
- Step 2: Select the mode "Disk Clone" on the left. Select the Samsung T5 SSD drive as source drive, select another empty drive as destination drive. Click "Next."
![wipe Samsung portable SSD T5 before selling it]()
- Step 3: You can edit the layout of the partition on destination disk if you want. Otherwise, just keep the default settings.
![wipe Samsung portable SSD T5 before selling it]()
- Step 4: Click on "Clone" button and the software will start to clone all data from the Samsung T5 SSD to another drive.
![wipe Samsung portable SSD T5 before selling it]()
Disconnect Other Drives: Disconnect any other storage devices so you don't accidentally delete the wrong drive.
Ensure Full Battery or Power Supply: Make sure your laptop is fully charged before you use it.
Review Warranty: Some ways to wipe might void the guarantee on your SSD. Always look ahead of time.
Wipe T5 with Samsung Portable SSD Software
Samsung makes its software for controlling and protecting SSDs, and the T5 model is included. To wipe your drive, do this:
Download and Install the Software:
- You can get the latest Samsung Portable SSD program version by visiting the company's website.
- Put it on your computer.
Open the Software:
- Link your machine and your Samsung SSD T5.
- Start up the apps for the Samsung Portable SSD.
Navigate to Security:
- Find the "Security" area in the software's interface.
- You will be able to protect the drive or delete it safely.
Enable Security Mode:
- Setting a password will turn on the protection mode if you haven't already.
- Once it is turned on, you can get to the "Secure Erase" choice.

Perform Data Erasure for Samsung T5 in Windows System
For Windows users, the system offer the built-in disk management tools which can also be used to wipe data permanently from Samsung T5 SSD or any other drives. Here we will introduce the method to wipe data using Disk Management and command line tool Diskpart.
Full format Samsung T5 to erase data in Disk Management
With full formatting, the data on Samsung T5 will be overwritten by "filling zero." So this way can be used for data erasure. Here are the steps:
1. Click Win + R keys to open "Run" prompt window, enter "diskmgmt" and click OK to open Disk Management.
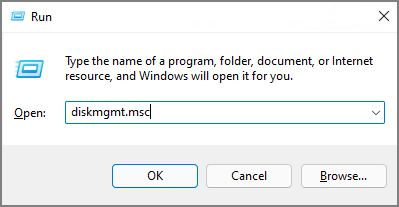
2. Right click the Samsung T5 and click the "Format" option.
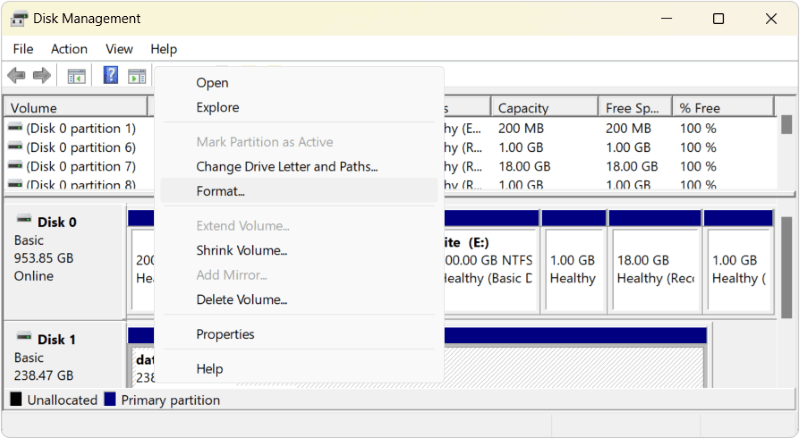
3. Select the file system if you want to change. Then ensure to uncheck the "Perform a quick format" option.
4. Click on "OK" button and then the drive will be fully formatted and the data will be wiped.
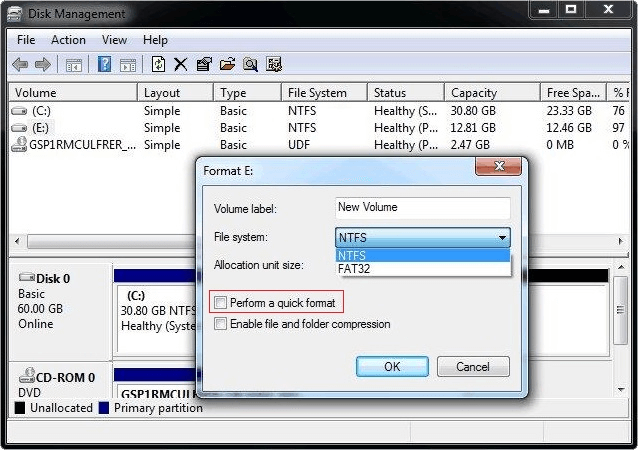
Using Diskpart to erase all data on Samsung T5
For advanced users, the command-line tool Diskpart is another good way to wipe data from Samsung T5. Here are the detailed steps:
1. Click on Start menu and enter "cmd" to find Command Prompt, select it and click "Run as administrator" option to start it.
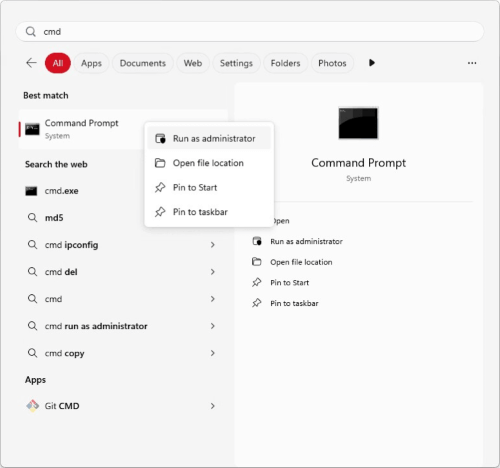
2. First, enter diskpart to start this command-line tool.

3. Show all the connected disks on the computer using: list disk
4. Check and confirm which one is Samsung T5, select it with the command: select disk X
5. Erase all data from the selected drive with: clean all
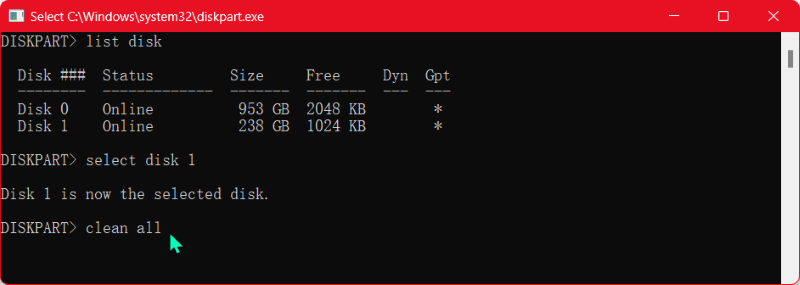
Please be careful when using commands to manage your drives. Ensure to select the right drive to format or wipe, otherwise, you may lost important data.
Secure Erase Samsung T5 SSD with Third-party Tool
If you get problems like Samsung Magician, try using DoYourData Super Eraser instead. It says that this drive isn't supported and that Samsung Magician can't find a Samsung SSD, among other things. Unlike Samsung Magician, DoYourData Super Eraser can handle SSDs from several brands.
DoYourData Super Eraser is a professional data erasure tool that can permanently delete data from an HDD, SSD, memory card, digital camera, or USB flash drive in a way that can't be recovered. You can use it to safely delete all the data on your Samsung SSD T5 before you sell or give it away.
DoYourData Super Eraser
- Reliable data erasure for Samsung and other drives.
- Support wiping data on both Windows and macOS.
- Shred specified files or wipe hard drive data permanently.
It does not have a "Secure Erase" option but a "Wipe Hard Drive" option that deletes all the data on the SSD. It works the same way a factory restart does.
Follow the steps to erase the drive safely. This will eliminate all the information and make it impossible to recover.
Step 1: Get DoYourData Super Eraser and install it.
You can put DoYourData Super Eraser on both a PC and a Mac. You only need to download it and put it on your machine. After setting it up, open it. Connect your Samsung T5 or another drive which you want to erase.
Step 2: Pick the "Wipe Hard Drive" mode.
Link your machine and your Samsung T5. Then, select "Wipe Hard Drive" to erase data. The Samsung T5 and other hard drives will be shown to you.
Step 3. Configure the data erasure algorithm.

After clicking on "Wipe Now" button, you can then choose a data erasure standard from the drop-down list. You can choose a proper one based on your own security level requirement.
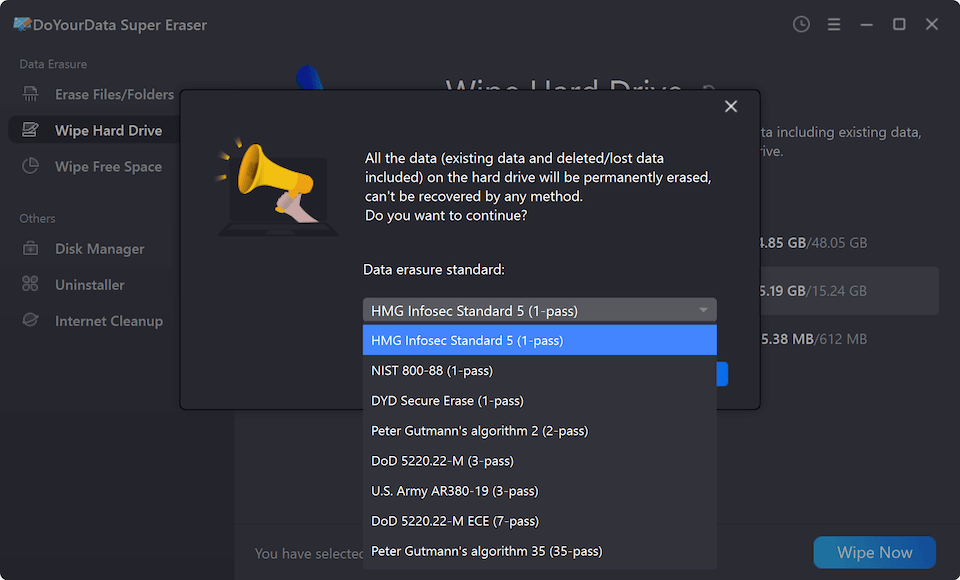
Step 4: Format and wipe the Samsung T5.
Now, all you have to do is click on Samsung T5. Then click the "Continue" button. It will reset and erase everything on your Samsung T5, including all the information on this portable SSD.

Verification of Data Wipe
After wiping your SSD, you should make sure that the data has been completely erased:
- Data Recovery Tools: Use a data recovery tool to retrieve your information. If no data is left, the wipe works.
- Check Disk Space: Ensure that the drive's free space is the same as its total capacity to ensure no hidden data.
Best Practices for Data Security
There's more to keeping your info safe than just wiping your drives clean. Put these things into action:
- Use Strong Encryption: Encrypting your SSDs is an extra way to keep them safe. The removed encrypted files cannot be recovered successfully without the password for encryption.
- Regularly Update Firmware: Keep the firmware on your SSD current for the best security and speed.
- Dispose of Drives Securely: If the SSD can no longer be used, you might want to destroy it so the data cannot be recovered.
Conclusion
You must fully erase your Samsung SSD T5 before selling it to protect your private data. You can delete everything from your SSD using the steps given, whether you use Samsung's software, the OS's built-in tools, or third-party data erasure apps. Don't forget to double-check the wipe with data recovery tools and take regular steps to protect your data and stay safe.
If you follow these steps, you can be sure your data is permanently deleted and your privacy is protected before you sell, donate, or start over with your SSD. Handling your data safely is important; these steps will help you stay safe online.

DoYourData Super Eraser
DoYourData Super Eraser, the award-winning data erasure software, offers certified data erasure standards including U.S. Army AR380-19, DoD 5220.22-M ECE to help you securely and permanently erase data from PC, Mac, HDD, SSD, USB drive, memory card or other device, make data be lost forever, unrecoverable!


