Quick Navigation:
- Before Permanently Erasing Data from Your Samsung Portable T7/T7 Touch/T7 Shield SSD
- Methods for Formatting or Wiping Data from Samsung Portable SSD T7/T7 Touch/T7 Shield
- Method 1: Using Data Erasure Software - DoYourData Super Eraser
- Method 2: Using Samsung Magician Software
- Method 3. Using Built-in Encryption Features
- Conclusion
- FAQs About Wiping Samsung Portable SSD T7/T7 Touch/T7 Shield
In this technical era, it is very important to safe guard data/information from intruders. Whether you are upgrading to a new drive, selling your old one, or simply want to ensure that sensitive information is thoroughly erased, permanently deleting data from your Samsung Portable SSD T7 (T7/T7 Touch/T7 Shield) is significant. This guide provides a comprehensive look at how to securely erase your data from these popular portable SSDs, ensuring your information is lost for good, cannot be recovered by any method.

Samsung Portable SSD T7, T7 Touch and T7 Shield are well-regarded for their speed, durability, and compact design. The T7 model offers impressive performance with its USB 3.2 interface, while the T7 Touch provides an extra layer of security with a fingerprint touch sensor, T7 Shield is its most durable SSD yet. However, when it comes time to dispose of or repurpose these drives, simply deleting files or formatting the drive is not enough to guarantee that your data cannot be recovered. In this guide, we’ll explore various methods to permanently erase data from these SSDs (Samsung T7, T7 Touch and T7 Shield SSDs).
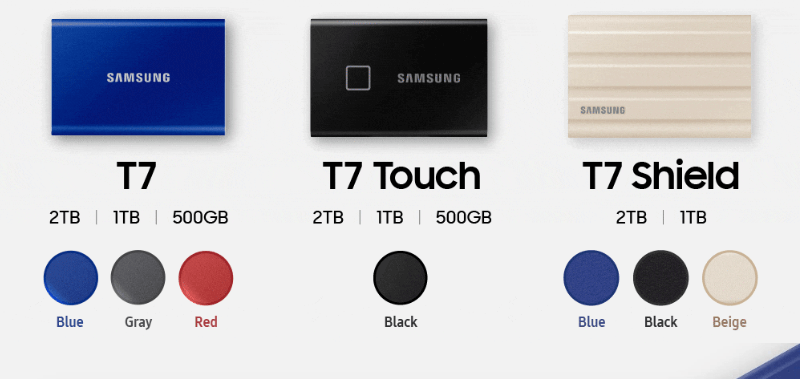
Before Permanently Erasing Data from Your Samsung Portable T7/T7 Touch/T7 Shield SSD
Before you start the data erasure process, there are several preparation steps to ensure everything goes smoothly.
- Back Up Important Data: Before you erase anything, make sure to back up any important files or documents. Once the data is erased, it will be unrecoverable. You can copy data from your Samsung Portable SSD T7/T7 Touch/T7 Shield to your computer or use disk cloning software to clone your Samsung SSD to another drive.
- Ensure the SSD is Properly Connected: Connect your Samsung Portable SSD T7/T7 Touch/T7 Shield to your computer using the provided USB cable. Ensure the connection is secure to avoid any interruptions during the process.
- Check Firmware Updates: Verify that the firmware on your SSD is current. On occasion, manufacturers will offer updates to address bugs or enhance performance. To find the most recent firmware upgrades for your SSD model, visit Samsung's website.
Methods for Formatting or Wiping Data from Samsung Portable SSD T7/T7 Touch/T7 Shield
In-depth understanding and careful execution of the data erasure process are crucial to ensuring that your sensitive information remains protected. Let's expand on each method for erasing data from your Samsung Portable SSD T7/T7 Touch/T7 Shield to provide a clearer and more detailed guide.
Method 1: Using Data Erasure Software - DoYourData Super Eraser
DoYourData Super Eraser is one of the best data erasure programs. It supports to securely and permanently erase data from PC, Mac, HDD, SSD, USB flash drive, memory card, digital camera, RAID, Server, etc. Once the data is erased by DoYourData Super Eraser, the data is lost for good, can't be recovered by any method.
To permanently erase data from your Samsung Portable SSD T7/T7 Touch/T7 Shield, you can download and install this data erasure program on your computer and connect your Samsung SSD to the same computer.
Step 1. Open DoYourData Super Eraser, then choose Wipe Hard Drive mode. This mode will format and wipe a drive (all data including existing data, deleted/formatted/lost data stored on the drive will be permanently erased, no trace left behind).
Step 2. Select your Samsung Portable SSD T7/T7 Touch/T7 Shield, then click on Wipe Now button.

Step 3. Select a data erasure standard (such as HMG Infosec, Peter Gutmann's algorithm, DoD 5220.22-M, U.S. Army AR380-19, NIST 800-88) and then click on Continue button.
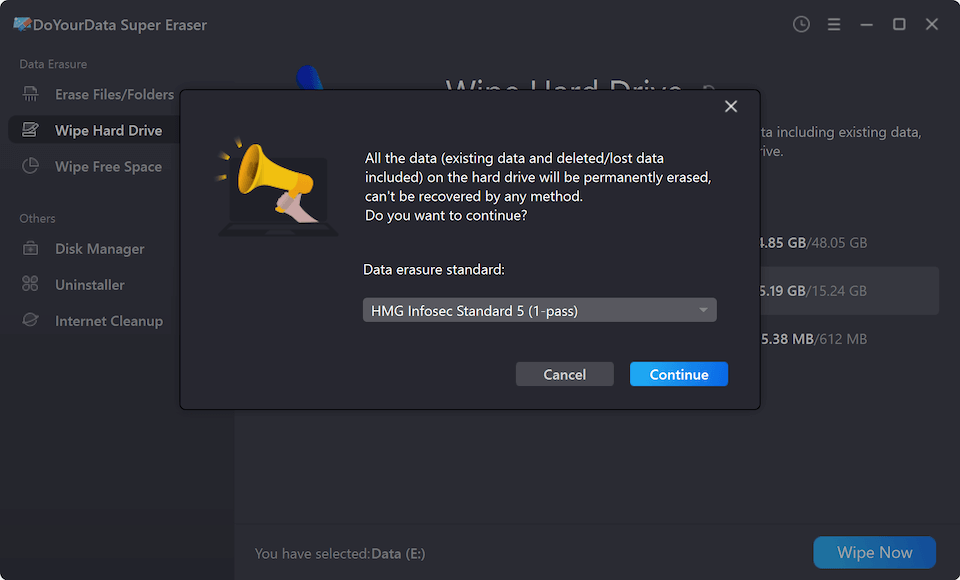
It will securely and permanently erase all data from the selected Samsung Portable SSD T7/T7 Touch/T7 Shield.
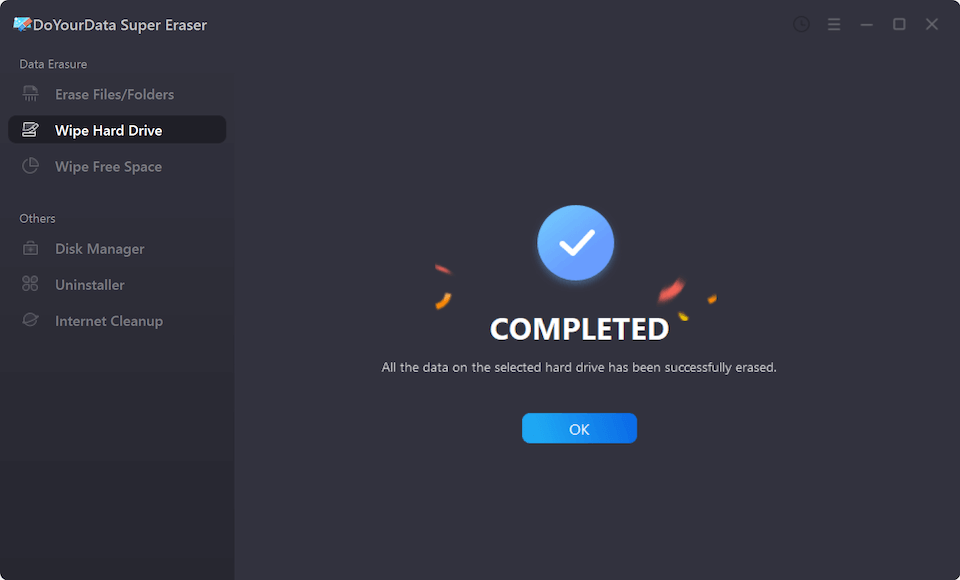
DoYourData Super Eraser also can help you selectively shred files from your Samsung T7 SSD. Just choose Erase Files/Folders mode, then add files/folders from your Samsung T7 SSD, click on Erase Now button to permanently erase them.

Wipe Free Space mode is able to securely wipe free disk space of a hard drive and permanently erase all deleted/formatted/lost data without affecting the existing data.

Method 2: Using Samsung Magician Software
Samsung Magician software offers a comprehensive suite of tools for managing and optimizing Samsung SSDs. Its secure erase feature ensures that data is permanently wiped, enhancing the security of the SSD.
Detailed Steps:
Step 1. Download and Install:
- Go to the Samsung website and download the Samsung Magician software. Choose the version suitable for your operating system.
- Install the software by running the downloaded file and following the installation prompts.
Step 2. Connect the SSD:
- Attach your Samsung Portable SSD T7/T7 Touch or T7 Shield to your computer. Make sure the SSD is properly connected and detected by the system.
Step 3. Open Samsung Magician:
- Launch the Samsung Magician software. The interface will display various management options and tools.
Step 4. Navigate to Data Management:
- Locate the "Data Management" section or a similar category within the software. This section typically includes options for secure erasure and other data handling features.
Step 5. Secure Erase:
- Select the Secure Erase option. This will prompt the software to prepare the SSD for the data erasure process.
- Follow the on-screen instructions to begin the secure erase operation. The software will overwrite existing data with random patterns, rendering it unrecoverable.
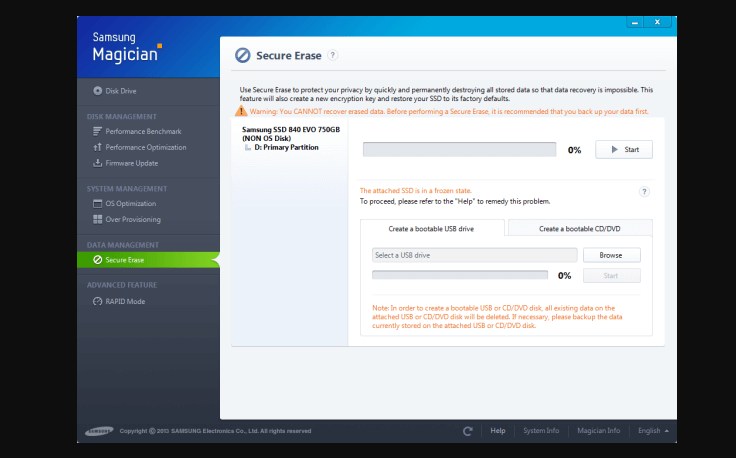
Step 6. Completion and Verification:
- Once the secure erase process is finished, the SSD will be wiped clean. You may use additional tools to verify that no data remnants remain on the drive.
Method 3. Using Built-in Encryption Features
For those who prefer a straightforward approach, utilizing the built-in encryption features of the Samsung Portable SSD T7 can be an effective way to protect and erase data. This method leverages the drive’s AES 256-bit hardware encryption to render the stored data inaccessible.
Detailed Steps:
Step 1. Enable Encryption:
- Download and install the Samsung Portable SSD software from the Samsung website. This software is used to manage the encryption settings.
- Connect your Samsung Portable SSD T7/T7 Touch/T7 Shield to your computer and open the software.
- Set up a strong password for encryption. This password will be used to secure access to the data stored on the SSD. Ensure that it is unique and complex to maximize security.
Step 2. Encrypt the Data:
- Follow the software instructions to activate encryption on the SSD. This process will encrypt all existing data on the drive, making it secure from unauthorized access.
- Encryption typically involves creating an encryption key that will be used to lock and unlock the data.
Step 3. Format the Drive:
- Once encryption is enabled, you can format the SSD using your computer’s disk management tools. Formatting will remove the existing file structure and data, but since the drive is encrypted, the data will be irretrievable.
Step 4. Reset the SSD:
- For additional security, perform a factory reset on the SSD. This step will delete all encryption keys and further ensure that the data cannot be accessed or recovered.
Conclusion
Permanently erasing data from your Samsung Portable SSD T7/T7 Touch/T7 Shield is a critical step in protecting your personal and sensitive information. Whether you choose to use Samsung's Magician, third-party data erasure software, or manual methods, it’s essential to follow the proper procedures to ensure complete data destruction. By verifying the erasure and following additional security practices, you can safeguard your information and confidently repurpose or dispose of your SSD. Remember, data security is an ongoing process, and staying informed about the best practices will help you protect your information in the long run.
FAQs About Wiping Samsung Portable SSD T7/T7 Touch/T7 Shield
1. How to format a Samsung Portable SSD T7/T7 Touch/T7 Shield?
You can easily format your Samsung SSD using built-in operating system tools.
Formatting the SSD Using Windows Disk Management:
- Open Disk Management by right-clicking on This PC and selecting Manage.
- Go to Disk Management and locate your SSD.
- Right-click on the SSD and choose Format.
- Select the desired file system (e.g., NTFS, exFAT) and check the Quick Format option.
- Click OK to begin formatting.

Formatting the SSD Using macOS Disk Utility:
- Open Disk Utility from the Applications > Utilities folder.
- Select your SSD from the list on the left.
- Click the Erase button.
- Choose the desired format (e.g., APFS, ExFAT) and click Erase.

Please note that the formatted data is not lost for good and can be recovered by data recovery software. Check how to recover lost data from Samsung portable SSD T7 >>
2. How to wipe a Samsung Portable SSD T7/T7 Touch/T7 Shield?
Data erasure program such as DoYourData Super Eraser can help you securely and easily wipe a Samsung Portable SSD T7/T7 Touch/T7 Shield:
- Download and install DoYourData Super Eraser, open it.
- Connect the Samsung Portable SSD T7/T7 Touch/T7 Shield to your computer.
- Choose Wipe Hard Drive mode.
- Select the Samsung Portable SSD T7/T7 Touch/T7 Shield.
- Click on Wipe Now button.
3. What is the best Samsung SSD disk wipe software?
Here are 5 tools can help you wipe Samsung Portable SSD T7/T7 Touch/T7 Shield:
- Samsung Magician
- DoYourData Super Eraser
- AweEraser
- Donemax Data Eraser
- Stellar Disk Wipe

DoYourData Super Eraser
DoYourData Super Eraser, the award-winning data erasure software, offers certified data erasure standards including U.S. Army AR380-19, DoD 5220.22-M ECE to help you securely and permanently erase data from PC, Mac, HDD, SSD, USB drive, memory card or other device, make data be lost forever, unrecoverable!