Quick Navigation:
Data security is very important for everyone in such a digital age. For some users, there would be much important, private or sensitive data on their computer or hard drives. After the data was backed up to another safe place, you many want to destroy the data on the old drive or computer, like Windows 7 machine.

You can use the system built-in tools or professional data erasure tools, like DoYourData Super Eraser, to wipe data from hard drive on Windows 7. Wipe an entire hard drive can guarantee all the data on the drive is gone. It's an easy and complete solution when you want to sell an old drive or give it away.
Also, before you sell an old computer which run Window 7, it's essential to wipe the personal data permanently to avoid data breach. You can first factory reset the Windows 7 to make it run faster and also remove all the previous files completely. However, it's not enough to wipe the data permanently. This guide will also show you how to permanently wipe system drive data on Windows 7.
Wipe Data Drive on Windows 7
For a non-system drive, it's easy to wipe the drive and there are different tools available. You can use the free system built-in utilities or advanced third-party tools. Here we will introduce some ways to wipe hard drive on Windows 7.
Method 1. Wipe hard drive with DoYourData Super Eraser [Most Secure]
DoYourData Super Eraser is an excellent and comprehensive data erasure tool. The software can wipe data with different data sanitation algorithms. With these international algorithms, the software can wipe data permanently and ensure the data will not be recovered in any way.
DoYourData Super Eraser
- Most secure data erasure tool for Windows 7.
- Wipe data permanently to prevent data recovery.
- Easy-to-use with intuitive interface and 3 modes.
The software has 3 different data erasure modes to satisfy different users' needs. You can use the software to remove all data from a drive by wiping the entire drive; wipe the free space of a drive to remove all deleted/lost data permanently; shred individual files or folders without affecting other files on the drive.
Here we will show you how to wipe a hard drive with DoYourData Super Eraser on Windows 7.
Step 1. Download and install the software on your Windows 7 PC. Connect your hard drive to the computer if it's external devices.
Step 2. Start the software and change to the Wipe Hard Drive mode. Select the hard drive which you want to erase and click the Wipe Now button.

Step 3. Select a data sanitation algorithms from the drop-down list. If you need a high security level, you can select one with multiple data overwriting passes, which will take more time.
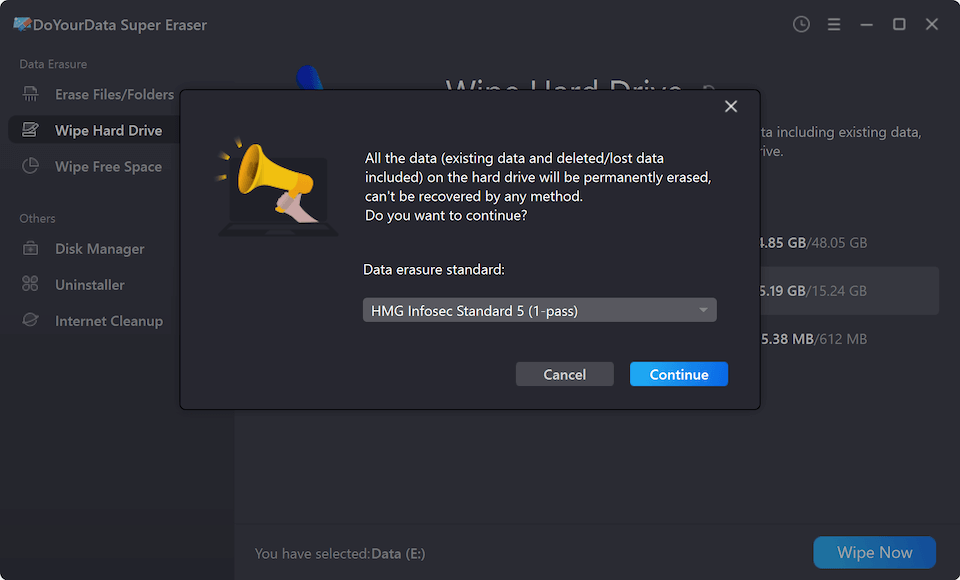
Step 4. At last, proceed the data wiping process by clicking on the Continue button. It will take some time depending on the size of the hard drive.

After wiping the hard drive with the software, all the data on the drive is gone forever and no recovery software can get back the data from the wiped drive. You can feel free to give the drive to another hand without worrying about data leakage.
Method 2.Full format a drive to erase data
If you don't have high security level requirement for data wiping, you can also use the Disk Management to full format a hard drive. Compare to quick format, a full format will also overwrite the data one time with "0" or "1". It can make recovery harder. Here are the steps for full format on Windows 7:
Step 1. Right-click "My Computer" and select "Manage", then choose "Disk Management" from in the popup window.
Step 2. Right click the volume on the drive and click "Format" from the menu.

Step 3. You can change the file system if you want, or just keep the same format. Ensure to uncheck the "Perform a quick format" option. Then click "OK" button and the drive will be full formatted.
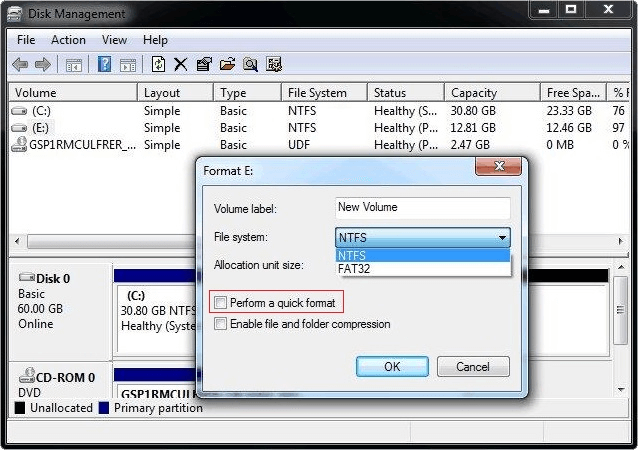
Method 3.Wipe a disk with Diskpart command
For advanced users who are familiar with command line, there is another way to erase the drive. Diskpart is a command-line tool for disk management. With this tool, you can also erase a drive and clear all data. Here are the steps:
Step 1. Click the Start menu and enter "cmd" to find Command Prompt, select it and run as administrator.
Step 2. Start the Diskpart by entering diskpart

Step 3. To show all the disks on the computer with the command: list disk

Step 4. Select the drive which you want to wipe: select disk X

Step 5. Erase all the data from the drive using the command: clear all

Wipe System Drive on Windows 7
It's not able to wipe a working system drive directly. To remove all the data from Windows 7 system drive, you need to reset the system first which can ensure to remove all the previous files on the drive and then install a fresh copy of Windows 7 on the machine. After that, you can use the software DoYourData Super Eraser to wipe the free space of the system drive to make sure the previous data on the drive is gone for good.
Factory Reset Windows 7
Setting Windows 7 back to its original settings is easy and can be done with the system's built-in restore tools. Here are the steps you need to take:
STEP 1: Before the factory reset, ensure all your important files, papers, and personal information are backed up on a storage device or in the cloud.
STEP 2: Start your computer again by turning your Windows 7 machine back on.
STEP 3: Getting to the Advanced Boot Options menu. Press the right key repeatedly while the computer boots up. Most of the time, this key is F8, but it could be different on your computer.
STEP 4: Pick "Repair Your Computer." Find "Repair Your Computer" in the Advanced Boot Options screen and press Enter to do this.
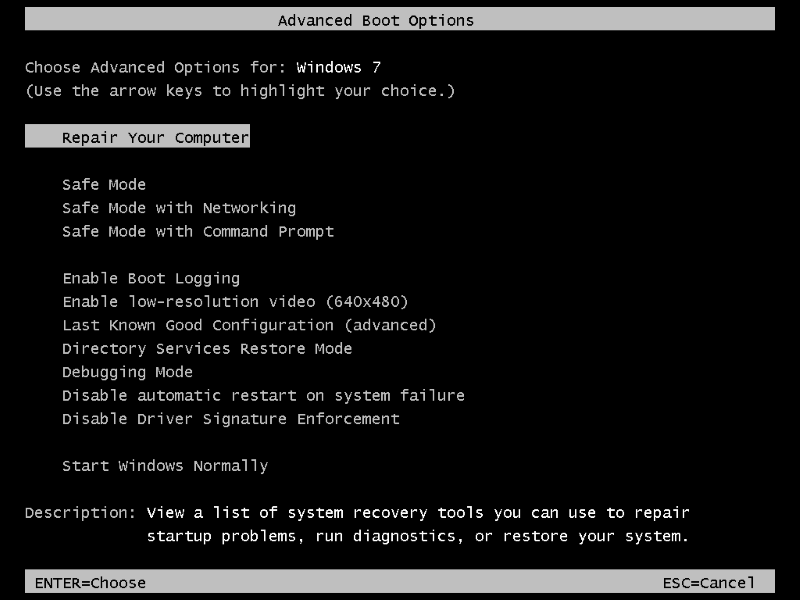
STEP 5: Check the Operating System. If asked, pick the Windows 7 system you want to restart and click "Next."
STEP 6: To get to the System Recovery Options menu, go to the bottom and choose "System Restore" or "System Recovery," based on the make of your PC.
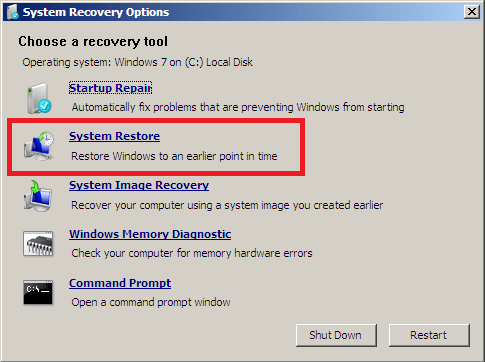
STEP 7: Follow the steps on the screen to begin the factory reset process. You might be told that your data will be erased and asked to confirm your choice. Confirm your choice and move on.
STEP 8: Depending on the hardware in your computer, the factory reset process could take a while to finish. When you're done, your machine will restart itself.
STEP 9: Start Over your PC. When you turn your computer back on, just like when you bought it, follow the on-screen steps to finish setting up Windows 7 for the first time.
STEP 10: Restore Programs and Restore Data. Once the factory reset is done, use installation media or download links to restore any necessary programs and apps. Bring back the data you backed from the cloud service or external storage device.
Following these steps, you can reset your Windows 7 computer to its factory settings . Your machine will start over and run better after this. However, the removed personal files on the drive are not all gone forever. You need to wipe the free space of the drive to ensure the removed files will not be recovered in any way.
Wipe free space of Windows 7 system drive
DoYourData Super Eraser can be installed on the reset Windows 7 PC and run it to wipe the free space of the system drive. Here are the steps:
Step 1. Run the software and change to the Wipe Free Space mode. In the drive list, check and ensure to select your system drive (normally the C: drive). Click on Wipe Now button to get into next step.

Step 2. You will be asked to choose a data erasure algorithm from the drop-down list. If you want to ensure the data will be overwritten more completely, you can choose a data sanitation standard with multiple passes which will take more time to finish.

Step 3. Click the Continue button and the software will start to wipe the free space of the Windows 7 system drive with the selected data erasure algorithm.
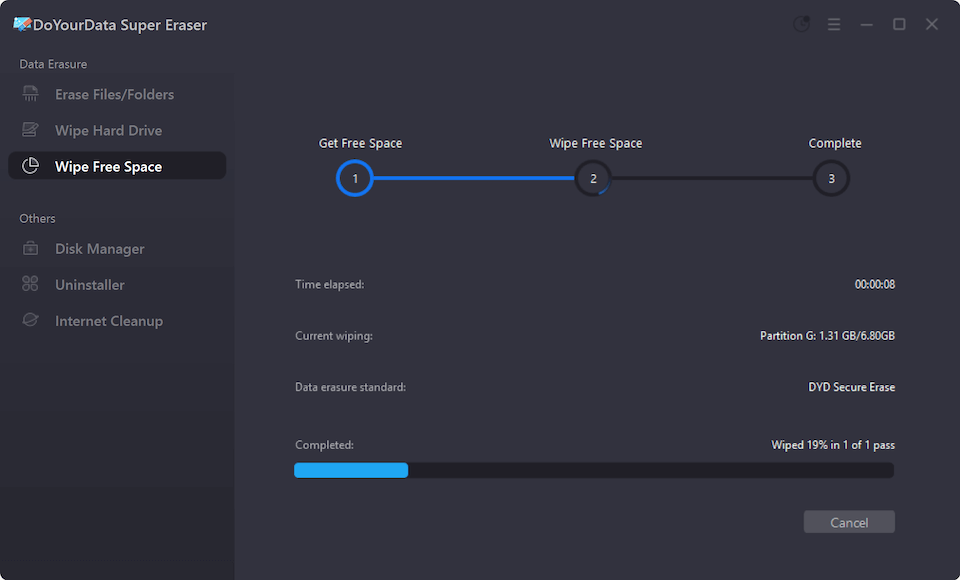
Step 4. Once the data erasing process is done, the software will show the complete information. Click OK button to finish and close the software.
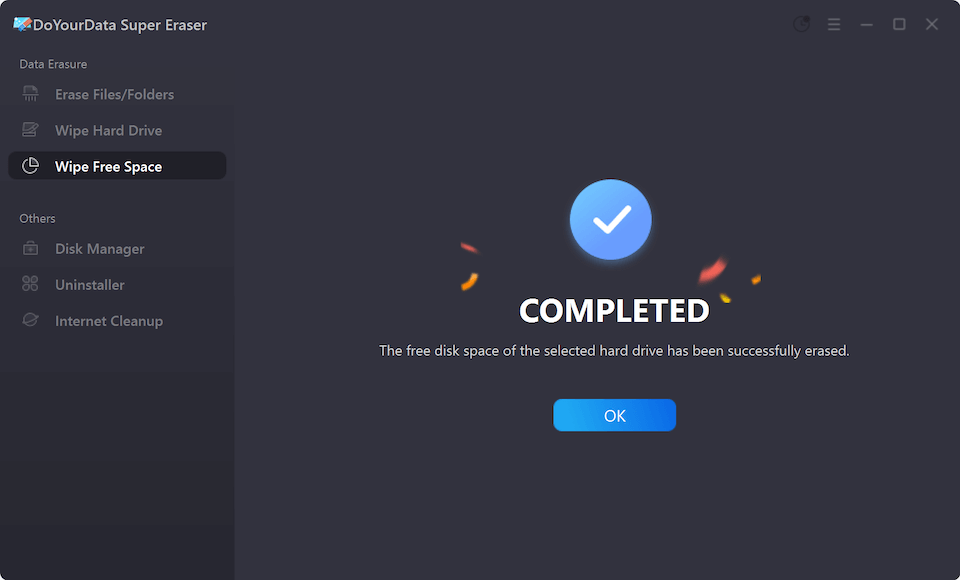
Conclusion
To wipe data from system or data drive on Windows 7 PC is essential to keep privacy information safe if you need to send the device out or resell it. With system built-in tools or professional data wiping software, it's safe to wipe hard drive on Windows 7 and ensure the data will not be recovered.

DoYourData Super Eraser
DoYourData Super Eraser, the award-winning data erasure software, offers certified data erasure standards including U.S. Army AR380-19, DoD 5220.22-M ECE to help you securely and permanently erase data from PC, Mac, HDD, SSD, USB drive, memory card or other device, make data be lost forever, unrecoverable!