Quick Navigation:
- Why You Need to Factory Reset Windows 7?
- Before You Reset the Windows 7
- Methods to Factory Reset Windows 7?
- Recover Lost Data after Windows 7 Factory Reset
- How to Permanently Wipe Computer Data in Windows 7?
- Conclusion
- FAQs about Factory Reset Windows 7
Restoring your Windows 7 computer to its factory settings returns it to a fresh software state. This is a good way to troubleshoot or fix some issues. When there are issues happen to system without knowing the exact reason, you may try many solutions. However, factory reset would always be the best choice to make the system working again.
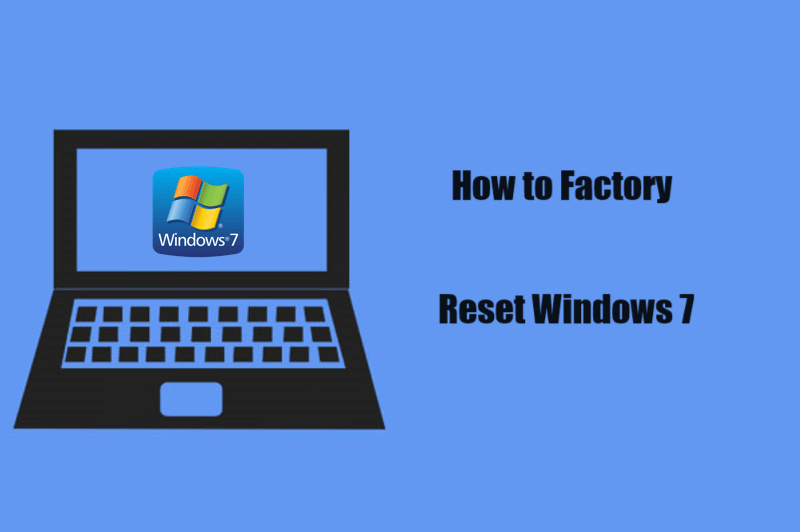
What's more, factory resetting for the system is ideal for resale or a fresh start. When you get a new computer, you may want to give the old computer to a family, a friend, or even to a stranger. Then you must want to reset the system to remove your personal settings and data first. The factory reset process varies based on your system's status, manufacturer, and other factors. Here's what you need to know and how to execute resetting Windows 7 system in this article.
Why You Need to Factory Reset Windows 7?
There are many good reasons to reset your system back to factory. Resetting the Windows 7 system can be necessary in the following situations:
- Improve performance: Windows 7 system can become slow due to accumulated files, more and more installed programs, and fragmented data after a long-time use. Resetting the operating system can restore the system to the initially efficient state.
- Remove virus: If your system is infected with viruses or malware, a factory reset can eliminate these threats and make your system in a clean state.
- Fix issues: Persistent software issues, such as frequent crashes, application failures, or other errors can often be resolved by a Windows 7 factory reset.
- Preparing for sale: If you plan to sell or give away your old Windows 7 computer, a factory reset ensures that all your personal data and settings is removed, protecting your privacy.
- Starting fresh: A factory reset provides a clean state, removing installed applications and personal files, which can be useful if you want to start Windows 7 with a fresh new configuration.
Resetting your Windows 7 system is a comprehensive solution to restore your computer to its original state, ensuring optimal performance and security.
Before You Reset the Windows 7
Before you do a Windows 7 factory reset, it is important to take several preparatory steps to ensure a smooth transition and avoid potential data loss:
Back up files: Ensure all important files, like documents, photos, and other data are backed up to an external drive, cloud storage, or other places. The factory reset will remove the files during the process.
Note hardware drivers: Make a list of hardware devices and download the latest drivers from the manufacturer’s websites if they are not included in the Windows 7 installation.
Disconnect external devices: Unplug any external devices such as printers, scanners, or external hard drives to avoid complications during the factory reset process.
Check for recovery partition: Verify if your computer has a recovery partition or if you have recovery discs. This will make the reset process easier.
Create a system image: Consider creating a system image of your current setup. This can be helpful if you need to revert to the current state in the future.
Ensure power stability: Make sure your computer is plugged into a reliable power source to prevent any interruptions during the reset process.
By following these steps, you can ensure that the process of resetting Windows 7 goes smoothly and that you are prepared to restore your system.
Methods to Factory Reset Windows 7?
How do I reset or restore a Windows 7 PC to factory settings? As we all know, Windows 7 doesn't have the built-in refresh or reset options. However, there are still some options to restore your computer to factory settings with manufacturer-provided recovery partition, install media or recovery disc.
Reset Windows 7 to factory settings from Control Panel
1) Click Start > "Control Panel" > "System and Security".
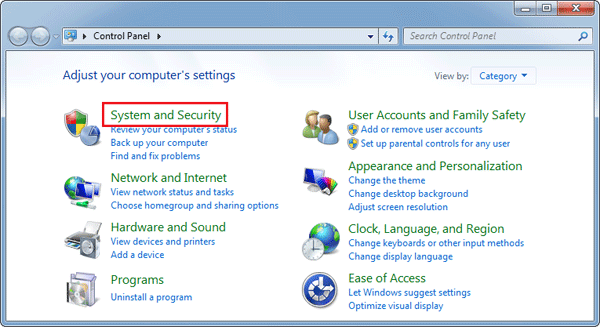
2) Then choose "Backup and Restore" option.
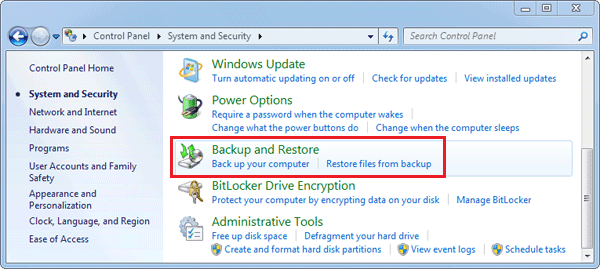
3) In this window, click on the "Recover system settings or your computer" link.
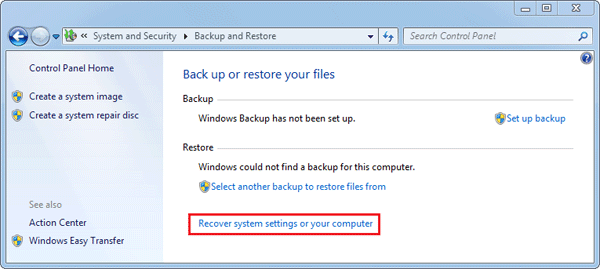
4) Next, choose the option "Advanced recovery methods".
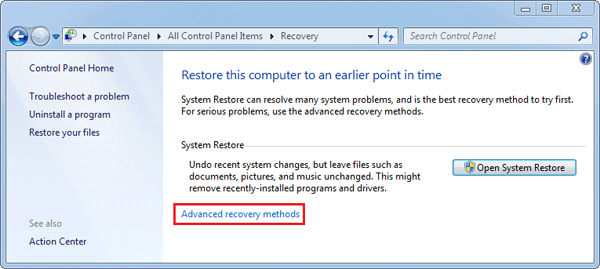
5) You will see two options: "Restore files from a system image backup" and "Return Your Computer to Factory Condition". Click on the second option to continue.
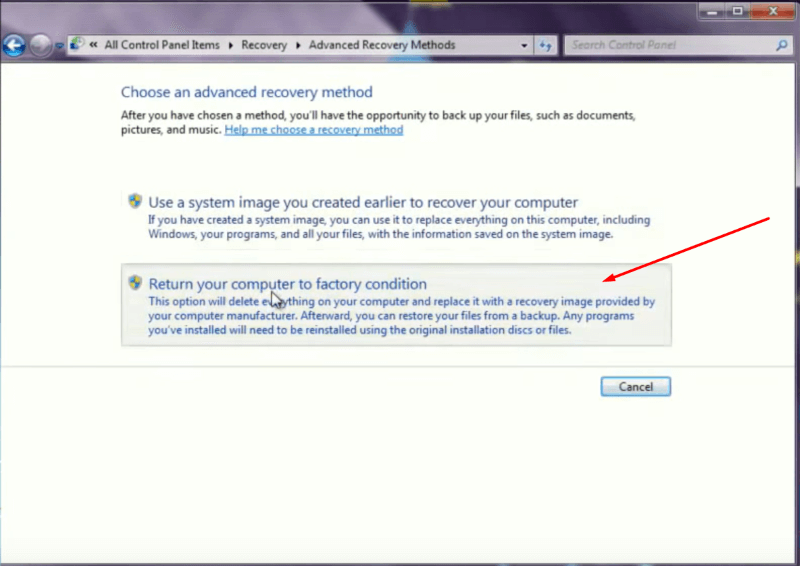
Note: If your computer doesn't have a recovery partition, then the factory reset option is not available and you'll see the "Reinstall Windows (requires Windows installation disc)" option instead. You can also choose the above one to restore the system to factory settings with a system imaged.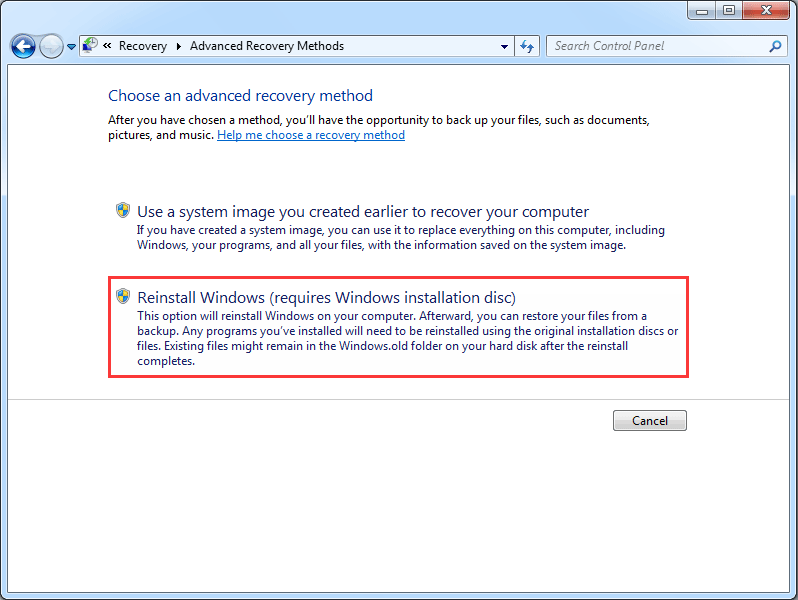
6) At this step, it will ask if you want to back up your files first. If you need to back up some important files first, you can do it. Otherwise, you can skip the backup to continue.
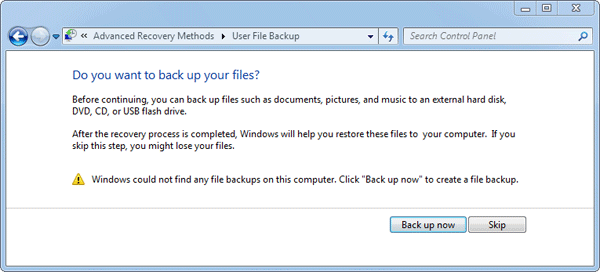
7) Click the Restart button, the system will reboot and start the factory reset process.
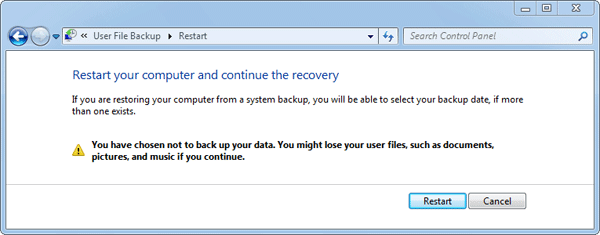
If there are issues with the Windows 7 system and it cannot boot up normally, then you cannot get into the system to do the factory reset with the above methods. Then you may have to try the following methods with recovery disc or in advanced startup options.
Factory reset Windows 7 with System Restore option.
A system restore point is the status of a computer system. But this will work only if the System Restore is active and there is a restore point available, for example you have create a system restore point after the initial system installing. You can run System Restore via the System Recovery options menu:
1) Start the computer and press the F8 key immediately. If you have a recovery or repair disc, you can boot the computer from it directly.
2) Then you will see the "Advanced Boot Options" screen, choose the first option "Repair Your Computer" and click Enter key.
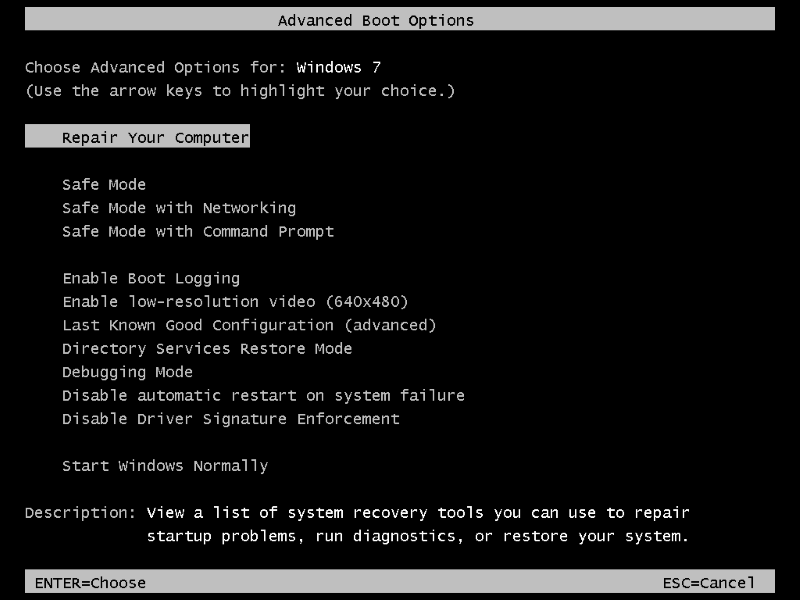
3) Choose a keyboard layout and go to next step. In the "System Recovery Options" window, choose "System Restore" option. Follow the on-screen instructions to start the restore process
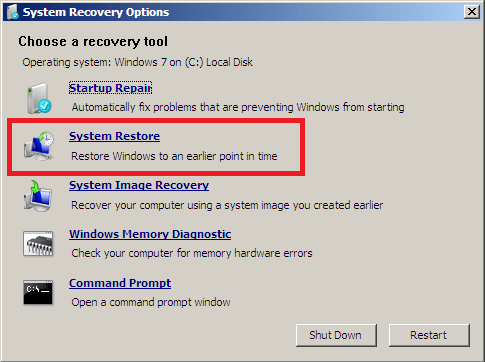
Factory reset Windows 7 with System Image Recovery
If you have created the system image with Backup and Restore (a Windows built-in tool) after the initial installing, you can factory reset Windows 7 in WinRE or with the recovery disc. And we will show you the detailed procedure in the following part.
Step 1: Restart your computer and press F8 key immediately (or boot computer with the recovery disc), Then you will see the "Advanced Boot Options".
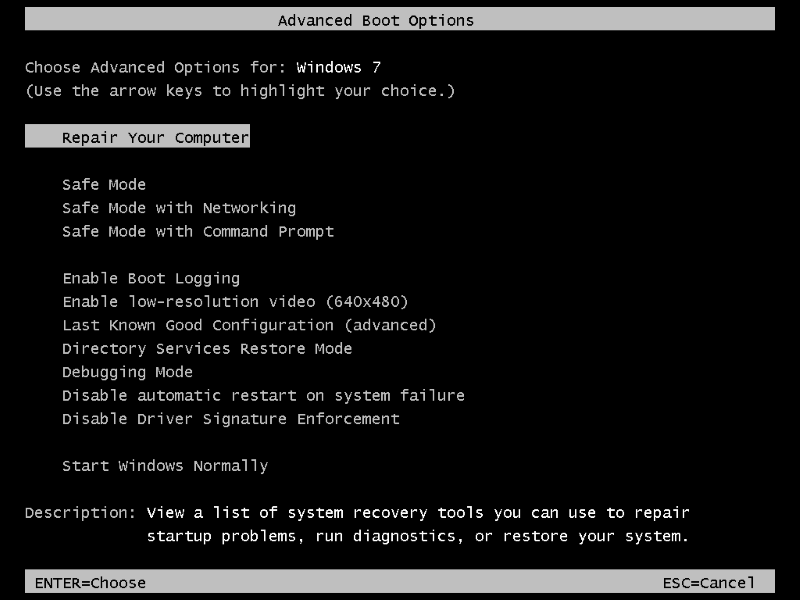
Step 2: Click "Repair Your Computer" to continue. In the popup "System Recovery Options" window, you need to choose the "System Image Recovery".
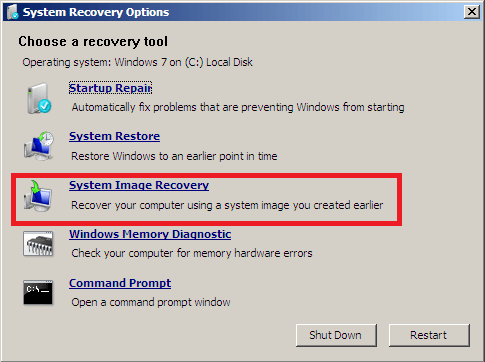
Next, you can follow the wizard to restore your computer to factory setting with the system backup image. When all steps are finished, you can successfully restore Windows 7 to factory setting.
Factory reset Windows 7 through recovery option
Many computer manufacturers pre-install Windows without providing the installation media. Instead, they create a hidden recovery partition for users to perform a factory reset. If your hard drive has such a partition, you can reset your Windows 7 system to factory settings without needing any discs or external drives.
Many brand-name computers come with built-in features to help you reset Windows 7, such as "Dell Factory Image Restore" on Dell laptops, or "Completely Restore System to Factory Default" on Acer laptops, etc.
If you are using a brand-name computer, you can try to find the built-in feature to restore Windows 7 to factory settings. Please note that instructions for factory resetting Windows 7 may vary depending on the manufacturer. Now, we will use a Dell computer as an example for a Windows 7 factory reset.
1) Power off your computer and disconnect any extra accessories. This includes printers, scanners, and USB drives.
2) Power on your computer and press F8 immediately and repeatedly when the Dell logo displays on-screen. It will open the Advanced Boot Options menu.
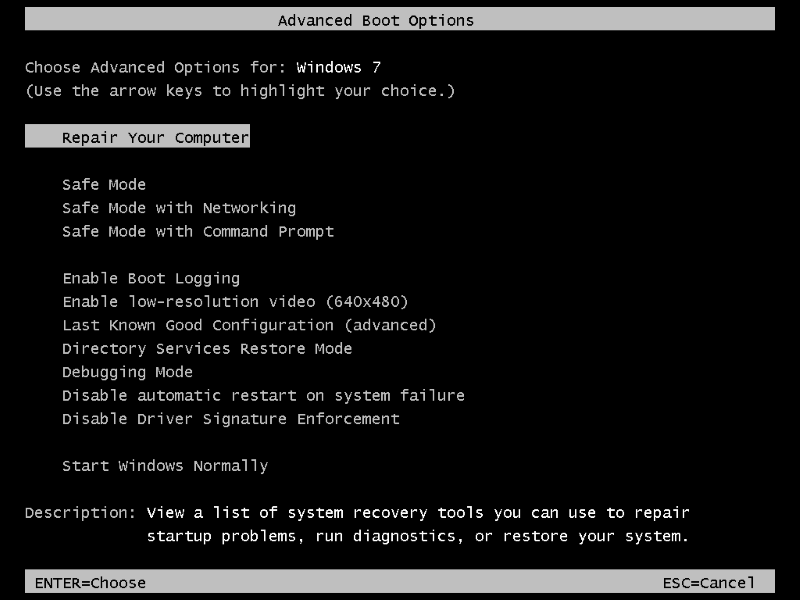
3) Select "Repair Your Computer" and it opens "System Recovery Options" menu.
4) Select a keyboard layout and click Next. Sign in as a local user or the administrator, then click OK.
5) Select "Dell Factory Image Restore", then follow the wizard to start the factory reset process.
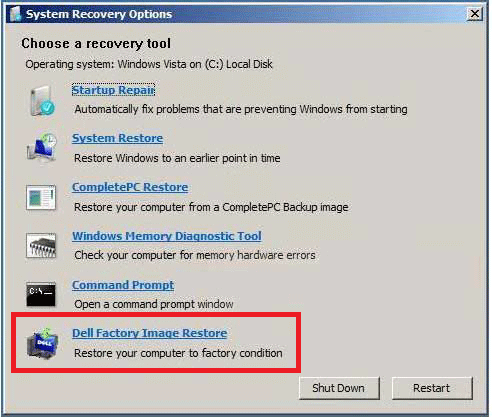
Reinstall a fresh-new copy of Windows 7 directly with installation CD/DVD
At last, if there is no recovery partition available, you didn't create system restore point, and no system backup image. You can only restore the Windows 7 to the factory settings by reinstalling the system directly with an installation disc.
First, please change the boot order and set the installation disc as first boot device. You need to access BIOS to change the boot priority.
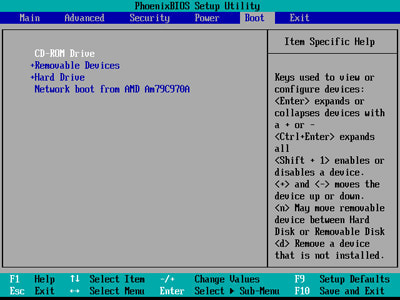
Second, boot the computer from the installation disc and then follow the wizard and finish the Windows 7 system installing.
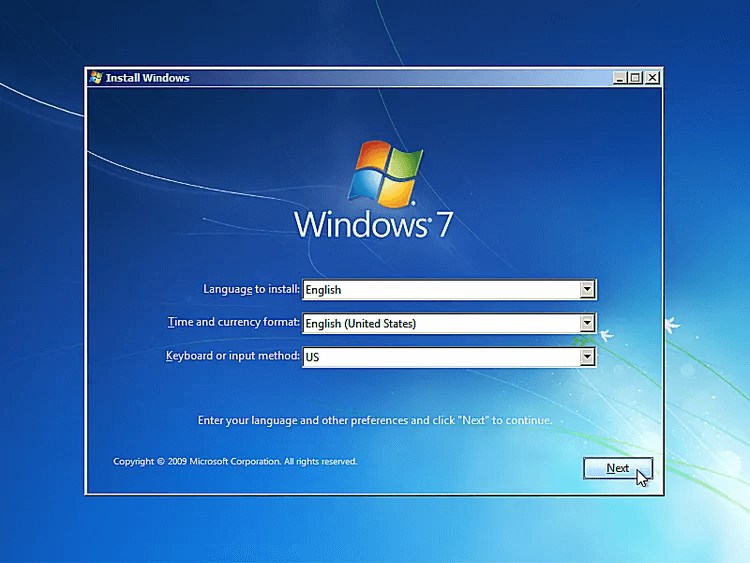
It may take some time. Once it's done, then you just get a fresh new copy of Windows 7. You can then install needed drivers and programs, configure your personal settings.
Recover Lost Data after Windows 7 Factory Reset
If you do a factory reset for the Windows 7, it would remove the personal data. If you forget to back up data before a factory reset or do a factory reset by mistake, then the important user files will be missing. However, a factory reset will only remove the files, it will not erase the data permanently from the hard drive. So, it's possible to get back the missing files with professional data recovery method. Do Your Data Recovery is such an effective tool that can retrieve the lost data after a factory reset on Windows 7 computer.
The software was developed to recover lost files in different data loss scenarios, like deleting files, formatting hard drive, virus infection, factory reset, and so on. To recover lost data after Windows 7 factory reset with the software, please follow the steps.
STEP 1. Download the software first. Install and run it on your computer.
STEP 2. Choose the hard drive. If you want to recover data after Windows 7 factory reset, you need to choose the internal system drive to scan.

STEP 3. Wait until the scan is running. The software will take some time to scan the drive depending on the disk size and computer performance.

STEP 4. After the scan is finished, the software will show the found files by directories and by type. You can check and filter the files by name, date, or other information. To verify if the files are recoverable, you can also double click a file to preview it. If it can open/play normally in the preview window, it's recoverable.
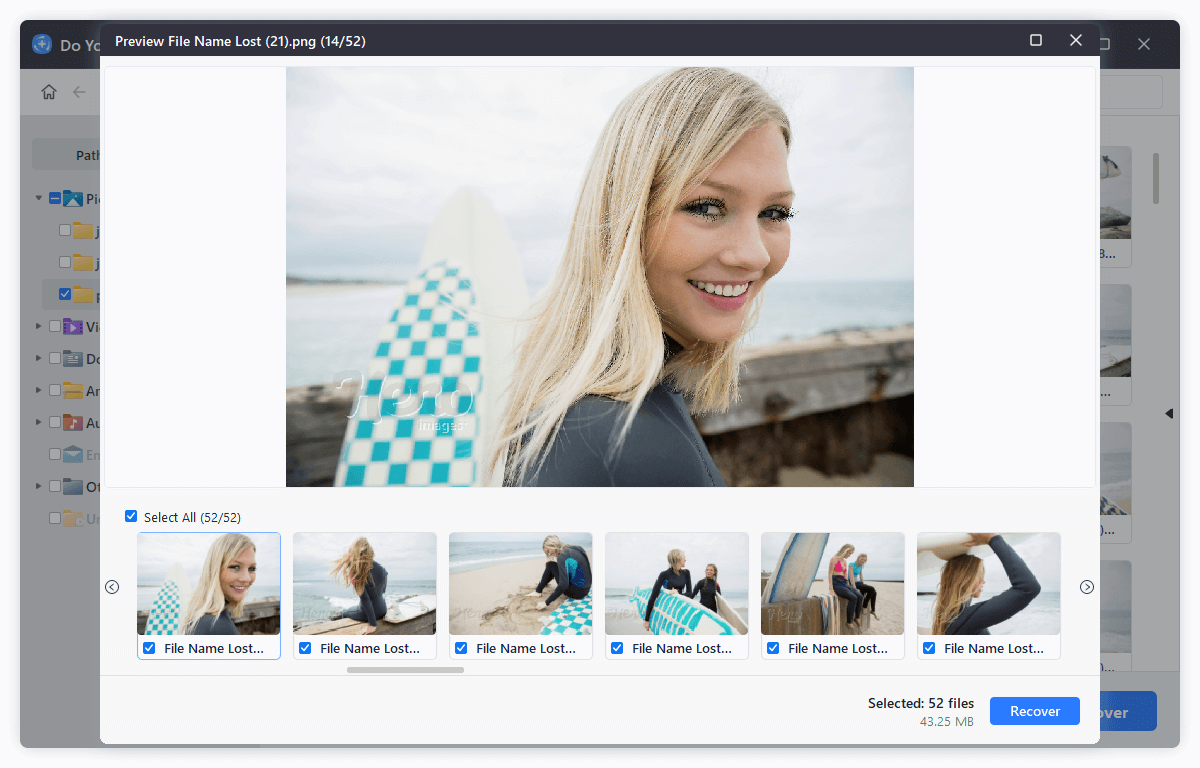
STEP 5. Recover the files. Choose the wanted files and recover to another drive. Don't save back to the same drive to avoid further data damaged.
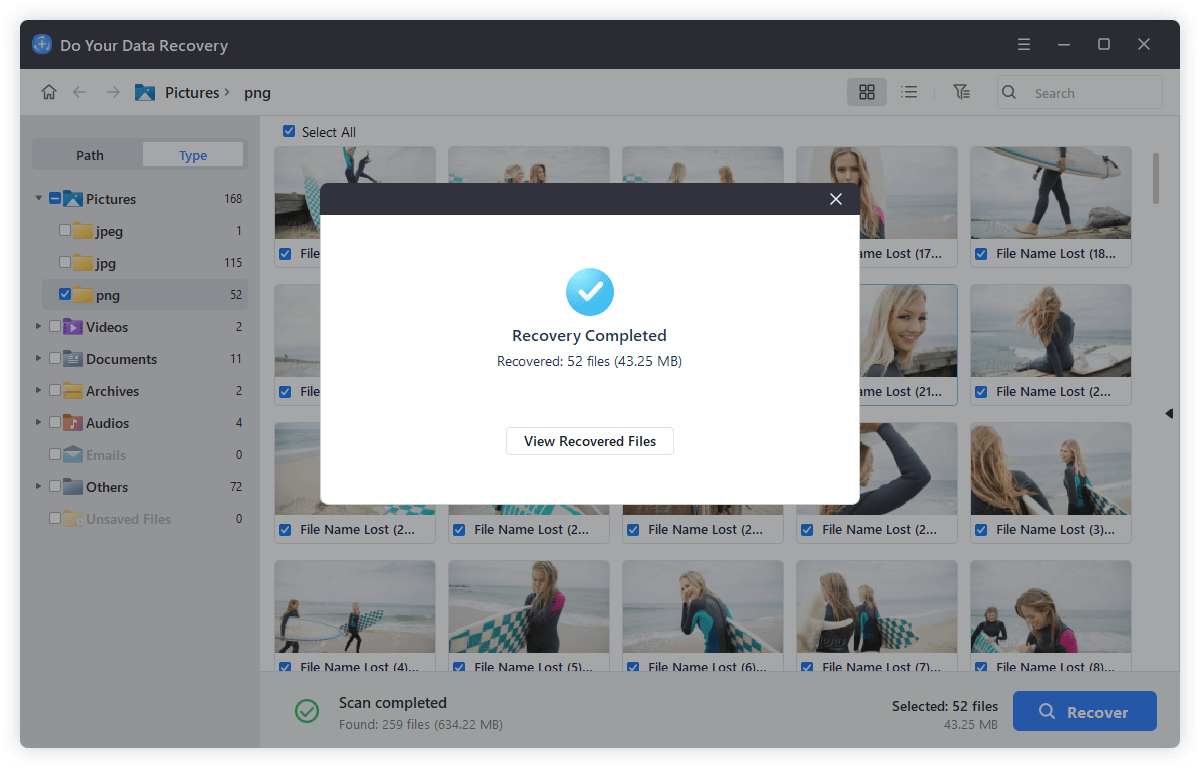
How to Permanently Wipe Computer Data in Windows 7?
After a Windows 7 factory reset, it's possible to recover the files. If you do a factory reset before donating or selling the old computer, then you may want to wipe the information to avoid privacy leaks. There might be accounts information, work data, personal health information, and other privacy data that you don't want to be recovered by others.
To permanently wipe the data after Windows 7 factory reset, you can choose DoYourData Super Eraser. It can wipe the removed files after a factory reset, then the files will not be recovered with any available recovery methods. You can feel free to give the computer to anyone without worrying data breach.
DoYourData Super Eraser
- Reliable and safe data erasing tool for Windows 7/8/10/11.
- Completely wipe data after Windows factory reset.
- Wipe data effectively from hard drive, SSD, SD card, etc.
After downloading the software, install and start on your Windows 7 computer. Then follow the guide to wipe the data.
Step 1. Choose the data wiping mode. As a factory reset has removed the files, you can choose "Wipe Free Space" mode and select your Windows 7 system drive, click the "Wipe Now" button.

Step 2. Select the data wiping standard. There are many data erasure methods based on different algorithms, like HMG Infosec Standard 5, Peter Gutmann's algorithm 2, U.S. Army AR380-19, etc.
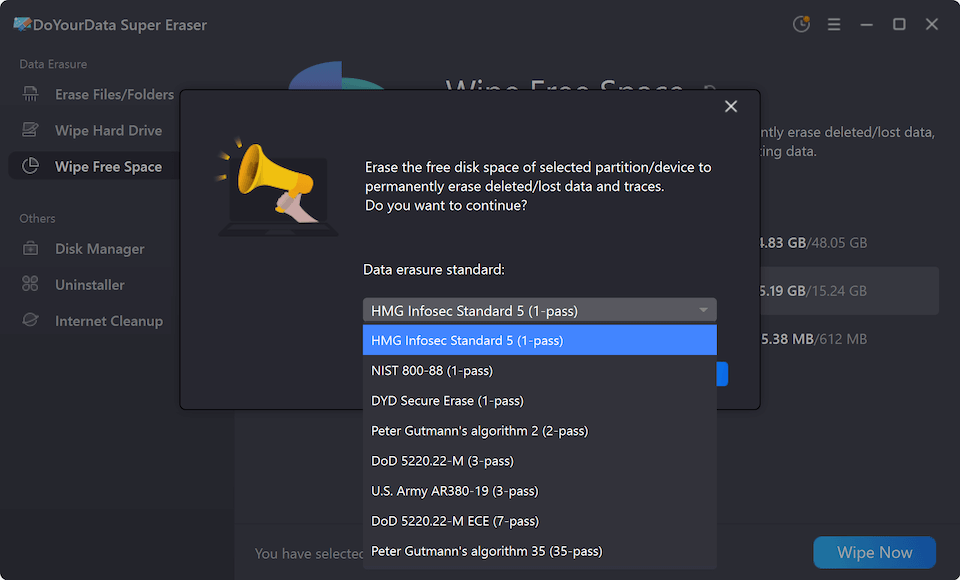
Step 3. Data wiping completion. After the wiping process is finished, all the removed data on the system drive is completely erased. The data will not be recovered in any way.
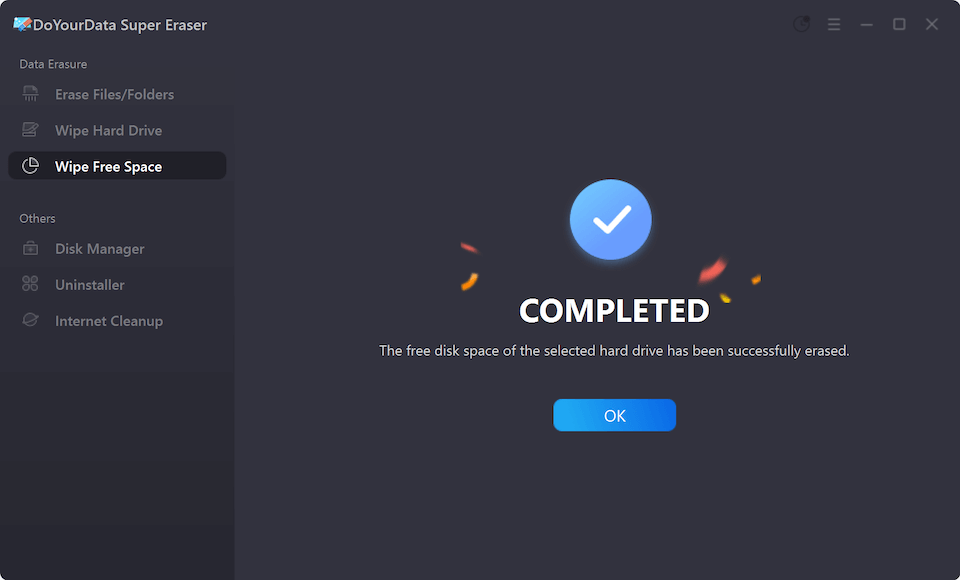
Conclusion:
For any reason, you may need to do a factory reset for Window 7. There are different methods you can use to do Windows factory reset. You can use System Restore if you have system restore points configured. Also, you can restore the system to factory reset if you created the backup image with the system built-in feature. For some brand computers, there will be factory reset options available. Note that if you want to sell or donate an old Windows 7 computer, a factory reset is not nought. You also need to wipe the data first with professional data wiping tool, like DoYourData Super Eraser. Then the wiped data will not be recovered with any data recovery software.
FAQs about Factory Reset Windows 7
1. What is a factory reset for Windows 7?
A Windows 7 factory reset is when you reset your Windows 7 computer system back to its original settings when you first got it. The process removes all installed programs, user files and settings, returning the system to its default configuration.
2. Steps to do Windows 7 factory reset.
Method 1:
- Click Start button > choose "Control Panel".
- Click "System and Security" > Backup and Restore > click on the "Recover system settings or your computer" link.
- Choose "Advanced recovery methods".
- There are two options: "Restore files from a system image backup" and "Return Your Computer to Factory Condition". Click on "Return Your Computer to Factory Condition" to reset the system.
If you don't have the second option available, you will see the option to reinstall Windows with installation disc. You can try to reinstall the system if you have the installation disc. If you have a system image backup created, you can also use the first option to restore the system.
Method 2:
- Turn the computer and press the F8 key.
- At the "Advanced Boot Options" screen, choose "Repair Your Computer".
- Choose a keyboard layout and click Next.
- At the "System Recovery Options" window, choose "System Restore", or "System Image Recovery". If you use a brand computer, like Dell, you can choose the option "Dell Factory Image Restore". Then follow the onscreen wizard to continue. If you use other brand computer, the name of the options will be different.
3. What if my Windows 7 computer doesn't have a recovery partition?
If your computer lacks a recovery partition, you might need a Windows 7 installation disc or a recovery disc provided by the manufacturer. Insert the disc and restart your computer, then follow the on-screen instructions to perform a factory reset.
4. Can I cancel the factory reset once it starts?
Once the factory reset process begins, it's generally not possible to cancel it. Interrupting the process can result in a corrupted operating system, requiring a fresh installation of Windows 7.
5. What should I do after the Windows 7 factory reset is complete?
After completing the factory reset:
- Reinstall essential applications and drivers.
- Reconfigure your settings and preferences.
- Install the latest Windows updates.
6. Will I lose my files if I perform a factory reset?
Yes, a factory reset will erase all personal files, user settings, and installed applications. It's essential to back up any important data before starting the factory reset process.
7. Any way to reset the system and wipe user data permanently?
A factory reset will remove the applications/files, but it will not permanently wipe the data from the drive. If you want to wipe the data permanently and avoid privacy breach, please use the professional wiping tool DoYourData Super Eraser to wipe the free space of the drive after a factory reset.
- Download and install the software on your computer.
- Start the program and choose the option Wipe Free Space.
- Select the system drive and choose a data erasing standard.
- It will take some time to removed files completely from your drive.
If you have any other drive or device to wipe, you can also use the software. It can shred files/folder or wipe an entire hard drive.

DoYourData Super Eraser
DoYourData Super Eraser, the award-winning data erasure software, offers certified data erasure standards including U.S. Army AR380-19, DoD 5220.22-M ECE to help you securely and permanently erase data from PC, Mac, HDD, SSD, USB drive, memory card or other device, make data be lost forever, unrecoverable!