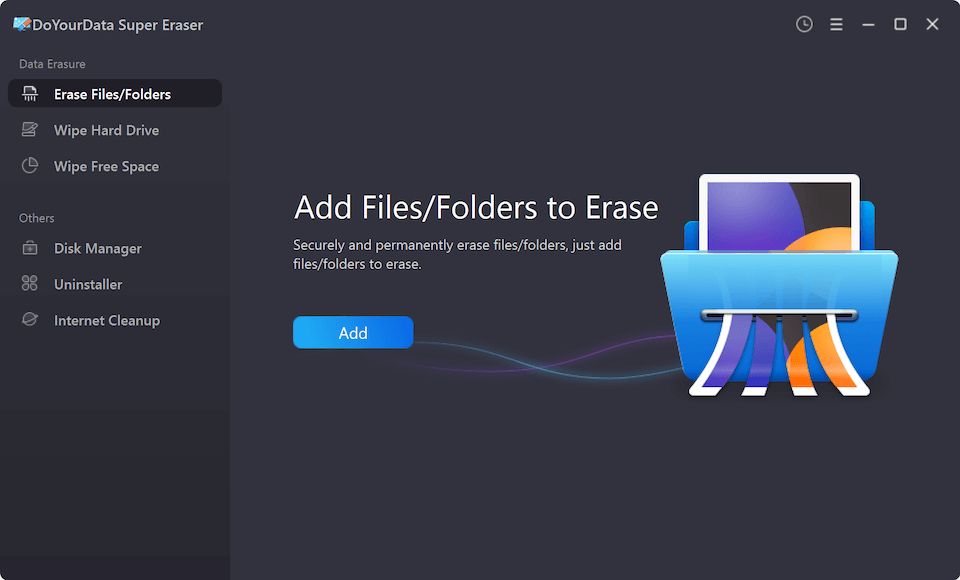Quick Navigation:
- Why Format or Wipe SanDisk SD Card?
- Three Methods to Format SanDisk SD Card [Files Can Be Recovered]
- Wipe SanDisk Memory Card with DoYourData Super Eraser [Files Unrecoverable]
- Conclusion
With the use of technology comes the security concerns. Everyone wants to keep their sensitive and personal data safe and secure. Before you donate or sell the SanDisk memory card, you must format or wipe it so no one can access or recover your data. Also, the SD card sometimes works poorly because of viruses or other glitches. Formatting is the solution in both cases.
If your case is any of the above, you must learn how to wipe your SanDisk memory card. Then you need not worry about it. We have come up with simple and easy solutions for you. Read to know more about it.
Why Format or Wipe SanDisk SD Card?
Before wiping your SanDisk memory card, you should know whether you need it or not:
![]()
- Go for it if you want to remove everything on your SD card.
- If the SD card is corrupted, you should format it.
- SD cards often get a virus attack. If this is the case with yours, you should format it to make it clean and virus-free.
- To avoid the privacy breach.
Formatting a SanDisk memory card is quite easy. Here, we will tell you how to do this from scratch.
Three Methods to Format SanDisk SD Card [Files Can Be Recovered]
There are different useful ways to format the SanDisk memory card. You can use Windows File Explorer, Disk Management, or the Command Prompt method. Let's examine each method individually so you can select according to your needs and preferences.
Method 1. Using Windows File Explorer
The quickest method to format the SanDisk memory card is using Windows File Explorer. Here are the steps:
Step 1. First of all, connect the SanDisk SD card to the computer.
Step 2. Then go to This PC and Windows Explorer. Right-click the SD card and click the Format option.
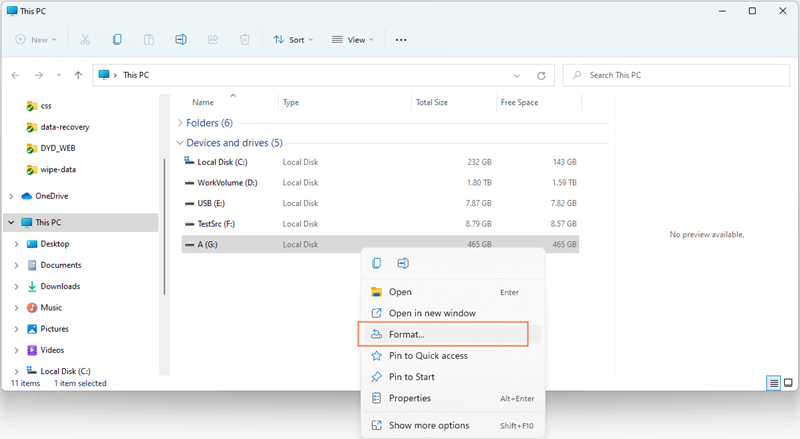
Step 3. Now, choose the file system and set a label for your SD card.
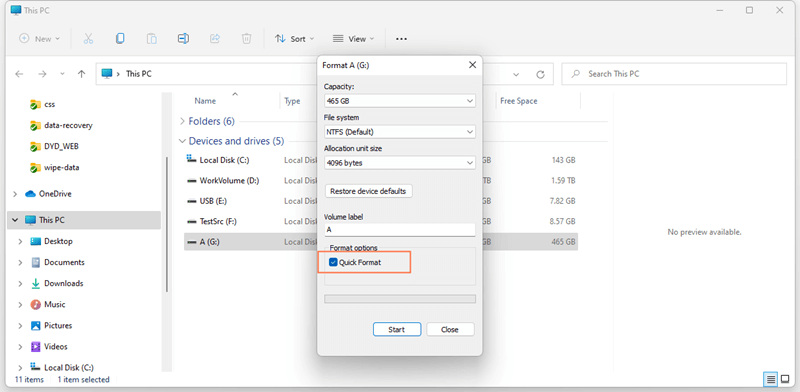
Step 4. Choose Start and then OK to confirm.
If you are a Mac user, you can use Disk Utility to quickly format a SanDisk memory card:
Step 1. Firstly, connect the SanDisk SD card to the Mac. Then open the Disk Utility.
Step 2. Choose your SD card from the options and then select Erase.

Add the SD card name, but remember this step is optional.
Step 3. Choose the file system you want to proceed with. If the card is 64GB or larger, it is recommended that you choose exFAT. If it is 32GB or smaller, choose the FAT32 format.

Step 4. Next, click Erase again to erase the SanDisk memory card.
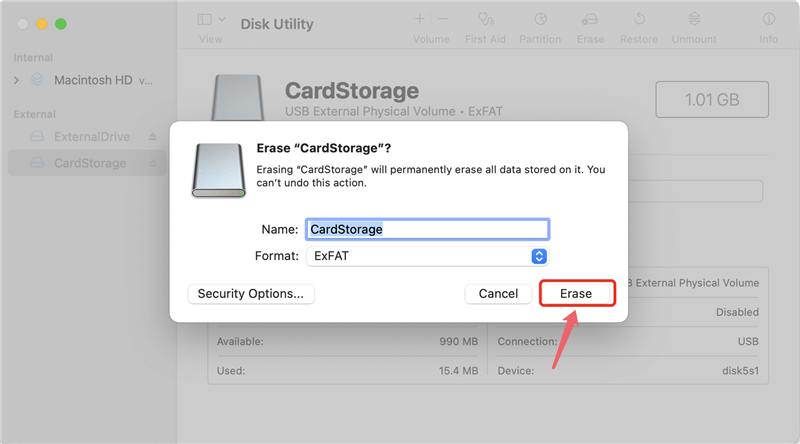
Method 2. Using Disk Management for SD Card Format
If you choose to format your SanDisk SD card using Disk Management, then:
Step 1. First, Put the memory card in the card reader. Then, connect the card to your computer system.
Step 2. Right-click the This PC option and then choose Manage. Now choose Disk Management.
Step 3. Locate your SanDisk SD card and right-click. Now choose Format.

Step 4. To continue, press Yes and set a new label for your SD card.
Method 3. Using Diskpart in CMD
To execute this method, follow these instructions:
Step 1. In the search box, type cmd. Right-click and then select Run as administrator.
Step 2. A command prompt will pop up on the computer screen. Here, type diskpart and enter.
Step 3. Now, type select disk+ disk number. Select the SanDisk SD card as you format it and enter.
Step 4. Now you have to type list partition and enter again.
Step 5. Type select partition+ volume number and enter.
Step 6. In the final step, type format fs=fat32 and then enter. The drive will be formatted successfully.
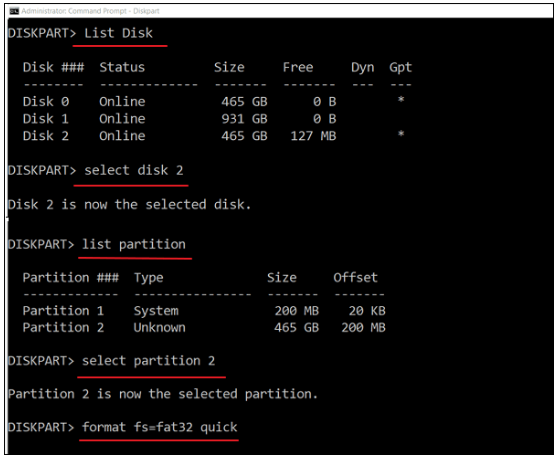
Please note that the formatted data on the SanDisk memory card is not lost forever and can be recovered by data recovery software. For example, you can recover deleted or formatted data from a SanDisk memory card with Do Your Data Recovery.
Step 1. Download and install Do Your Data Recovery on your computer and connect the SanDisk memory card to the same computer.
Step 2. Open Do Your Data Recovery and select the SanDisk memory card to start data recovery.

Step 3. Click on Scan button to deeply scan the formatted SanDisk memory card and find all deleted/lost files.

Step 4. Once the scan is completed, you can preview the recoverable files. Then selected the wanted files and save them.

Wipe SanDisk Memory Card with DoYourData Super Eraser [Files Unrecoverable]
DoYourData Super Eraser is a reliable and secure software that permanently removes data from your memory card. Whether you want to permanently remove a portion of data or wipe out the entire SD card, this tool works great.
DoYourData Super Eraser
- Permanently erase data from your SanDisk memory card, impossible to recover the erased files.
- Certified data erasure standards, such as Peter Gutmann, U.S. Army AR380-19, DoD 5220.22-M ECE, etc.
- Wipe, format, repair SanDisk memory card on Windows or macOS.
- Shredding Files:
You can shred some specific files from the SanDisk memory card. You must add the targeted files or folders to the list and click Erase now to delete these folders for good.
![wipe SanDisk memory card]()
- Wiping the SanDisk memory card:
The Wipe Hard Drive mode will work if you want to erase everything permanently from your SanDisk memory card. It is essential to remove everything from it before disposing of or giving away your memory card (for safety reasons).
![wipe SanDisk memory card]()
- Erasing only deleted files:
Another possible method is to remove only deleted files. The current folders will be saved on the memory card, and only those files you have already deleted will be erased. It cleanses the memory card and frees some storage space.
![wipe SanDisk memory card]()
Note: Once the data is erased by DoYourData Super Eraser, the data is lost for good, cannot be recovered by any method.
Conclusion
Did your SanDisk memory card get corrupted and not work well on your computer? Or did you want to delete everything for another reason? If so, then you should go for formatting. There are multiple solutions available. Windows File Explorer, formatting tool, and Diskpart in CMD are some of the most reliable SD card format methods.
DoYourData Super Eraser is an easy-to-use & powerful data erasure program. Before you sell, donate or throw out an old SanDisk memory card, you can use this tool to wipe the SanDisk memory card and permanently erase all data form it, making data recovery be impossible! This tool also can help you repair damaged SanDisk memory card on Windows or macOS.

DoYourData Super Eraser
DoYourData Super Eraser, the award-winning data erasure software, offers certified data erasure standards including U.S. Army AR380-19, DoD 5220.22-M ECE to help you securely and permanently erase data from PC, Mac, HDD, SSD, USB drive, memory card or other device, make data be lost forever, unrecoverable!