Quick Navigation:
- What Is Data Wiping? Should I Wipe My ADATA Drive?
- How to Wipe ADATA External Hard Drive?
- Conclusion
- FAQs About Wiping ADATA External Hard Drive
In the digital age, protecting our personal and sensitive data is of utmost importance. External hard drives, such as those manufactured by ADATA, are commonly used to store large volumes of data. Whether you're upgrading to a new device, preparing to sell or dispose of your current one, or simply want to ensure your information remains private, knowing how to effectively wipe your external hard drive is essential. In this article, we will learn the process of wiping an ADATA external hard drive (HDD, SSD or USB drive), ensuring your data is irrecoverable and secure.

What Is Data Wiping? Should I Wipe My ADATA Drive?
Data wiping is the procedure of overwriting the existing data on a storage device, making it unreadable and unrecoverable. Unlike simple deletion or formatting, which merely removes the pointers to the data but leaves the data itself intact and recoverable, data wiping ensures that the actual content is completely overwritten. This is crucial for protecting sensitive information from unauthorized access.
Methods of Data Wiping:
There are several methods to wipe data from a hard drive:
- Software-based Wiping: This involves using specialized software to overwrite the data on the drive. These programs typically offer various levels of security, from single-pass overwriting to multiple-pass overwriting.
- Hardware-based Wiping: Some external drives come with built-in features that allow for secure erasure of data. These may include dedicated buttons or firmware options.
- Physical Destruction: As a last resort, physically destroying the drive ensures data cannot be recovered. This method is extreme and typically used when other methods are not feasible.
Choosing the Right Method:
The method you choose depends on several factors:
- Data Sensitivity: Highly sensitive data may require more thorough wiping methods.
- Time: Some methods, like multiple-pass wiping, can take a significant amount of time.
- Cost: While software-based solutions can be affordable, physical destruction or advanced hardware-based methods may incur additional costs.
Preparing to Wipe Your ADATA External Hard Drive:
Backup Important Data:
Before wiping your drive, it is important to back up any important data. Once the wiping process begins, it will be impossible to recover any lost files. Here are some methods to back up your data:
- Cloud Storage: Store data on any cloud service like Google Drive, Dropbox, and OneDrive. They offer secure online storage.
- Another External Drive: Transfer your important files to another external drive.
- Network Attached Storage (NAS): For those with a home network setup, NAS devices provide a reliable backup solution.
Ensure Compatibility and Readiness:
Before proceeding, ensure your ADATA external hard drive is in good health and properly connected:
- Check Drive Health: Use tools like CrystalDiskInfo (Windows) or Disk Utility (Mac) to check the drive's health.
- Ensure Proper Connections: Make sure your drive is correctly connected to your computer and has sufficient power.
Note: Normally, you don't need to wipe your ADATA external hard drive. But if you will sell, donate or dispose of your ADATA external hard drive, you should choose a disk wipe method to securely and permanently erase all data from the drive, ensure no data is recoverable.
How to Wipe ADATA External Hard Drive?
DoYourData Super Eraser is a great disk format tool for permanently erasing data from Adata external hard drive or other HDDs/SSDs. It offers certified data erasure algorithms including HMG Infosec Standard 5, U.S. Army AR380-19, DoD 5220.22-M ECE, Peter Gutmann's algorithm for Windows users and Mac users to securely and permanently erase shred files & wipe hard drive. It is a 100% safe disk wipe program, no physical damage.
DoYourData Super Eraser
- Permanently erase data from Adata external hard drive on Windows and macOS.
- The erased data can't be recovered by any data recovery method.
- Easy-to-use and 100% safe disk wipe tool.
Now, follow the steps below to wipe an ADATA external hard drive:
Step 1. Download and install DoYourData Super Eraser on your computer and connect the ADATA external hard drive to the computer.
Step 2. Open DoYourData Super Eraser and choose Wipe Hard Drive mode.

Step 3. Select the ADATA external hard drive, click on Wipe Now button.
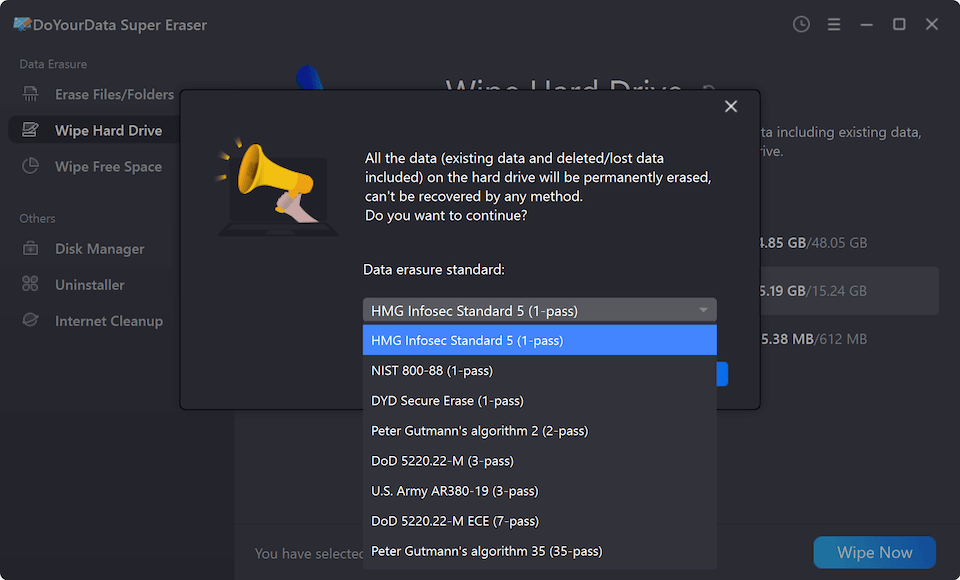
Step 4. Select a wanted data erasure standard, then click on Continue button. It will format & wipe your ADATA external hard drive and permanently erase all existing data, deleted/formatted/lost data from the drive.
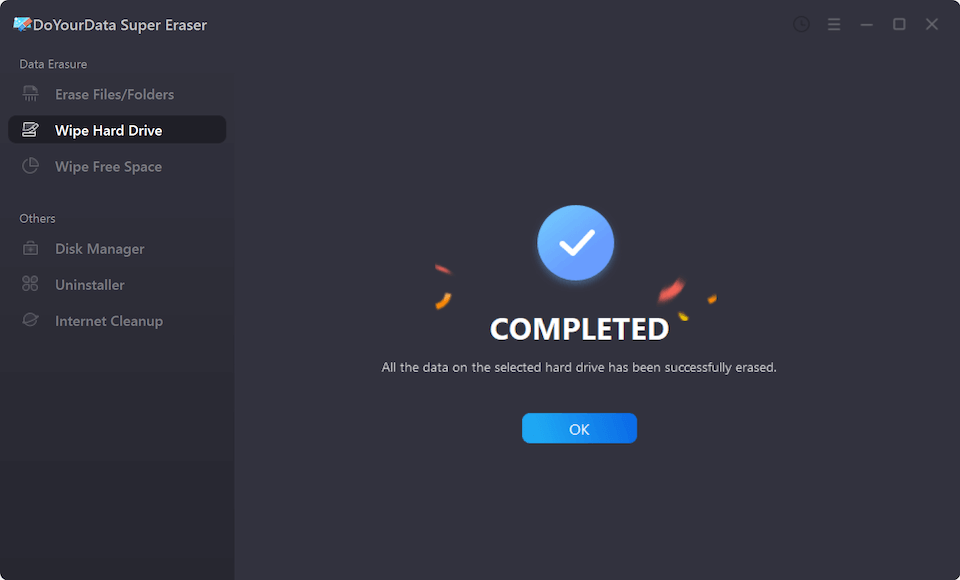
Note: DoYourData Super Eraser is a powerful disk wipe program. Once your ADATA external hard drive is wiped by DoYourData Super Eraser, all data stored on the drive is lost for good, cannot be recovered by any method.
You also can use built-in system tools to format an ADATA external hard drive:
1. Format ADATA External Hard Drive on Windows
Disk Management:
Windows comes with an inbuilt application called Disk Management that lets you manage your disks and even wipe data.
Steps to Wipe Using Disk Management:
- Open Disk Management: Press Win + X and select Disk Management from the menu.
- Locate Your ADATA External Hard Drive: Identify the ADATA external hard drive from the list of available drives.
- Delete the Volume:
- Right-click on the partition of the external drive and select Delete Volume.
- Confirm the deletion when prompted.
- Create a New Volume:
- Right-click on the unallocated space and select New Simple Volume.
- Follow the wizard to create a new volume, ensuring it is formatted with a file system (NTFS or exFAT).
- Format the Volume: During the volume creation process, select the option to perform a full format, which will overwrite the data.

Command Prompt (Diskpart):
Diskpart is a command-line utility for disk partitioning that can also be used to wipe your drive.
Steps to Wipe Using Diskpart:
- Open Command Prompt as Administrator: Press Win + X and select Command Prompt (Admin) or Windows PowerShell (Admin).
- Run Diskpart: Type diskpart and press Enter.
- List Disks: Type list disk and press Enter to display all connected drives.
- Select the External Drive:
- Identify your ADATA external drive from the list (e.g., Disk 1).
- Type select disk 1 (replace 1 with the actual disk number) and press Enter.
- Clean the Drive: Type clean and press Enter to remove all partitions and data.
- Create a New Partition: Type create partition primary and press Enter.
- Format the Drive:
- Type format fs=ntfs quick (or fs=exfat for Mac compatibility) and press Enter.
- Once formatting is complete, type exit to close Diskpart.
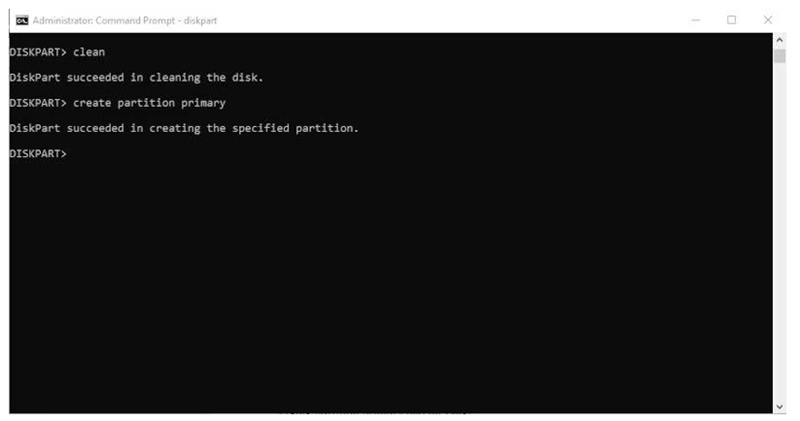
2. Erase ADATA External Hard Drive on Mac
Disk Utility:
Disk Utility is a built-in macOS tool for managing disks and volumes, including secure wiping.
Steps to Wipe Using Disk Utility:
- Open Disk Utility: Navigate to Applications > Utilities > Disk Utility.
- Select Your ADATA External Hard Drive: Locate the ADATA external drive in the left sidebar.
- Erase the Drive: Click the Erase button at the top of the window. In the dialog box, choose the desired format (APFS, Mac OS Extended, etc.) and scheme (GUID Partition Map).
- Security Options: Click on Security Options and adjust the slider to increase the security of the wipe (more secure options will overwrite the data multiple times).
- Erase: Click Erase to begin the process.

Note: The formatted data is not lost for good and can be recovered by data recovery software.
Conclusion
In conclusion, wiping your ADATA external hard drive is a crucial step in safeguarding your data and ensuring privacy. Whether you choose built-in tools, third-party software, or advanced methods like encryption and multiple-pass wiping, each approach offers varying levels of security and thoroughness. If you carefully follow the aforementioned steps, you can confidently wipe your ADATA external hard drive, protecting your sensitive information from unauthorized access. Remember to back up important data before wiping, verify the wipe, and troubleshoot any issues that arise to ensure a smooth and secure process.
FAQs About Wiping ADATA External Hard Drive
1. How to wipe an ADATA external hard drive?
Third-party data erasure or disk wipe software can offer extra features and flexibility for wiping your ADATA external hard drive. Below are some recommended tools and a guide on how to use them.
Overview of Recommended Software
- DoYourData Super Eraser: One of the best data erasure programs for Windows and macOS.
- DBAN (Darik's Boot and Nuke): A free and powerful tool for securely wiping hard drives.
- CCleaner: Popular for system cleaning, also offers a drive-wiping feature.
- Eraser: An advanced security tool for Windows that allows secure data deletion.
Step-by-Step Guide for Each Tool
- DoYourData Super Eraser
- Download and Install: Download and install DoYourData Super Eraser and open it. It can be installed on both Windows PC and Mac.
- Choose Wipe Hard Drive Mode: Choose Wipe Hard Drive mode.
- Wipe the ADATA Drive: Select the ADATA external hard drive, click on Wipe Now button to erase all data from the ADATA drive.
- DBAN:
- Download and Create Bootable Media: Download DBAN from the official website and create a bootable USB or CD.
- Boot from DBAN: Restart your computer and boot from the DBAN media.
- Run DBAN: Follow the on-screen instructions to select the ADATA external hard drive and initiate the wipe.
- CCleaner:
- Download and Install CCleaner: Download CCleaner from the official website and install it.
- Open CCleaner: Navigate to the Tools section and select Drive Wiper.
- Select Drive and Wipe Method: Choose the ADATA external hard drive and the security level for wiping.
- Wipe: Click Wipe to start the process.
- Eraser:
- Download and Install Eraser: Download Eraser from the official website and install it.
- Create a New Task: Open Eraser and create a new task to erase the contents of the external drive.
- Configure the Task: Select the ADATA external hard drive and choose an appropriate erasure method.
- Run the Task: Start the task to securely wipe the drive.
2. Dose ADATA has disk wipe software?
Some ADATA external hard drives come with proprietary software that can facilitate data wiping. Refer to your drive's user manual for specific instructions, or visit ADATA's website for software downloads and guides.
3. How to encrypt ADATA drive before wiping it?
Encrypting your data before wiping adds an extra layer of security. If the wiped data is ever partially recovered, it will remain encrypted and inaccessible.
- Encrypting with BitLocker (Windows):
- Open Control Panel and select "BitLocker Drive Encryption."
- Turn on BitLocker for your ADATA drive and follow the prompts to encrypt it.
- Once encrypted, proceed with wiping the drive using any method mentioned above.
- Encrypting with FileVault (Mac):
- Open System Preferences or System Settings and select "Security & Privacy."
- Turn on FileVault and follow the prompts to encrypt your ADATA drive.
- After encryption, wipe the drive using Disk Utility or another method.
4. Can I recover lost data from a wiped ADATA external hard drive?
No, once the ADATA external hard drive has been wiped by DoYourData Super Eraser, all data stored on the drive is gone forever, no way to recover it.

DoYourData Super Eraser
DoYourData Super Eraser, the award-winning data erasure software, offers certified data erasure standards including U.S. Army AR380-19, DoD 5220.22-M ECE to help you securely and permanently erase data from PC, Mac, HDD, SSD, USB drive, memory card or other device, make data be lost forever, unrecoverable!