Quick Navigation:
- 1. Why Format GoPro SD Card?
- 2. Format GoPro SD Card on A Windows PC
- 3. Format GoPro SD Card on Mac
- 4. Mobile Device GoPro SD Card Formatting
- 5. SD Card Formatting with the GoPro Quik App
- 6. Format and Wipe GoPro SD Card before Selling or Donating
Before you put an SD card into your GoPro camera, formatting it is a terrific method to give it a clean slate. If you're using a brand-new SD card with your GoPro, you may need to format it first so that it uses a file system that's compatible with the camera. If you've been using the SD card for a while and want to clear off the old data so you have a place for new photos and videos, formatting it for GoPro is the way to go.
GoPro SD cards can be formatted with a few clicks, but the camera's UI can be finicky. In case you've never done it before, this tutorial will teach you how to format an SD card for use with a GoPro. But before we go into how to format an SD card for a GoPro, let's discuss why you might need to.

Why Format GoPro SD Card?
For the following reasons, you must format your GoPro SD card:
1. First, make sure your SD card is compatible with your GoPro. If you want to use an existing SD card with your new GoPro, you must format it to a file system that works with your camera. That makes it so the camera can read the files without any hitches. For storage cards up to 32GB in size, the FAT32 file system is recommended; for larger capacities, exFAT is the better option.
2. Formatting is a potential option when an SD card is overloaded with information, and space must be available. Formatting an SD card can free up space if the information stored on it is not crucial or has been backed up.
3. Incorrect data must be corrected on storage media, which occurs frequently due to logical mistakes caused by things like file system corruption and virus incursion. When an SD card is formatted, several faults are removed, returning it to its fully operational state.
Format GoPro SD Card on A Windows PC
The SD card is typically formatted on a personal computer. The GoPro camera's included SD card can be formatted on a Windows PC in the following manner.
1. First, place the SD card inside the card reader on the computer.
2. Second, choose "Format" from the pop-up menu after right-clicking the SD card drive under "This PC."
3. Third, Change the file system settings as needed; use ExFAT for SD cards larger than 64 GB and FAT32 for cards smaller than 32 GB.
4. In the fourth step, click the "Quick Format" and "Start" buttons.
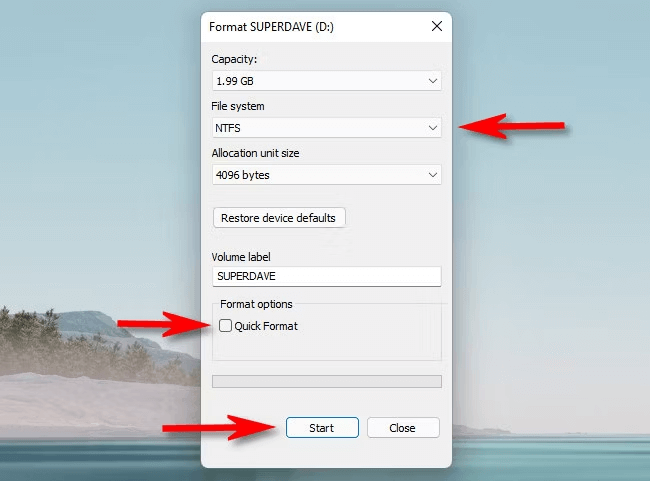
Format GoPro SD Card on Mac
If you're using a Mac, you needn't worry. These steps will show you how to format the GoPro SD card on a Mac.
1. Go to Launchpad > Other > Disk Utility, open it. Connect the GoPro SD card to your Mac.
2. Select the SD card, click Erase. Choose FAT as the file system if your SD card is 32GB or less. The exFAT file system is suggested for SD cards greater than 64GB.
3. Click Erase again. When it gets finished, click Done.
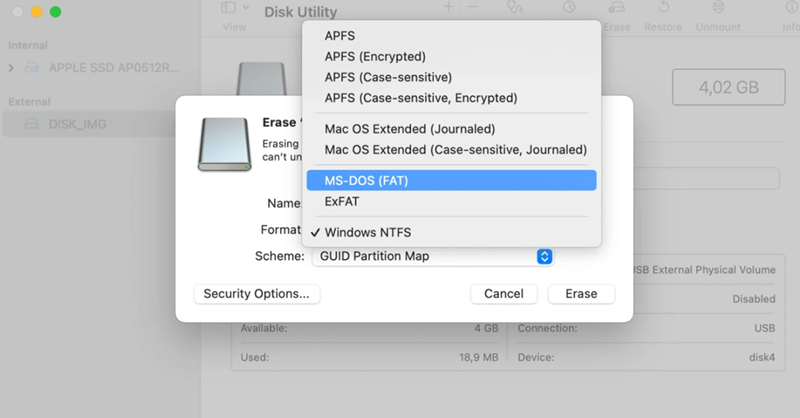
Mobile Device GoPro SD Card Formatting
However, the GoPro SD card may be formatted on a computer. You'll need to format your card right away in a few situations. If you don't have access to a computer, you can use your mobile device instead. Just stick to a few basic instructions to accomplish this.
First, you'll want to insert the GoPro SD card into your mobile device and head to the "Settings" menu. Go ahead and select "Device Care" from the menu. Choose "Storage" now.
Second, click the "Advanced" tab. Click on the SD card.
Third, select "Format" from the menu. When the "Format" button is clicked, a notification window appears. Select the SD card's format by clicking on its name. With this, the formatting procedure can begin.

SD Card Formatting with the GoPro Quik App
GoPro Quik is a free application that can be used to format and manage your SD card.
- The first thing you need to do is launch the GoPro Quik app and link your GoPro camera equipped with an SD card so that you may import your footage.
- Second, select "Delete" > "Delete All Files from SD Card" under "Settings" in GoPro Quik.
- Third, validate the formatting by clicking the "OK" button.
- Click the "Finish" button once you're satisfied with the formatting.
Note: The data is not lost forever if you have formatted the GoPro SD card with the methods above. You can run a data recovery program - such as Do Your Data Recovery to scan the formatted GoPro SD card and it will find all lost videos. You can select the wanted videos and restore them.
Format and Wipe GoPro SD Card before Selling or Donating
If you want to permanently erase data from a GoPro SD card before you sell, donate or dispose of it. DoYourData Super Eraser, a certified data erasure program, can help you format and wipe the GoPro SD card, beyond the scope of data recovery.
1. Download and install DoYourData Super Eraser on your computer and then open it.
2. Connect the GoPro SD card to your computer. Choose data erasure mode - Wipe Hard Drive. This mode will erase all data from the GoPro SD card.

3. Select the GoPro SD card and click on Wipe Now button. This software will securely format and wipe the GoPro SD card.

Conclusion:
If you ever find yourself in a position where you need to format a GoPro SD card, refer back to the instructions above. Don't freak out if you accidentally format your GoPro SD card and lose everything. You may easily retrieve deleted files using advanced data recovery software like Do Your Data Recovery.
If you are planning to sell or donate your GoPro, you can use DoYourData Super Eraser to wipe the GoPro SD card and make all files be lost forever.

DoYourData Super Eraser
DoYourData Super Eraser, the award-winning data erasure software, offers certified data erasure standards including U.S. Army AR380-19, DoD 5220.22-M ECE to help you securely and permanently erase data from PC, Mac, HDD, SSD, USB drive, memory card or other device, make data be lost forever, unrecoverable!