Quick Navigation:
- CF Cards - Overview
- When and Why You Should Format a CF Card
- Methods to Format a CF Card [Three Methods]
- How to Recover Lost Data from a Formatted CF Card?
- How to Wipe a CF Card to Permanently Erase All Data from It?
- Conclusion
CompactFlash (CF) cards have long been a popular choice for professional photographers, videographers, and other digital media professionals due to their durability and large storage capacities. These cards are used in various devices, from high-end cameras to specialized recording equipment. Properly formatting a CF card is crucial for ensuring optimal performance, data management, and compatibility with your devices. Whether you're preparing a new card for use, resolving errors, or clearing data, understanding how to format a CF card correctly is essential. In this article, we will explore how to format a CF card, the precautions to take, and troubleshooting common issues.

CF Cards - Overview
CompactFlash (CF) cards are a type of non-volatile memory card used in a wide range of devices. Introduced by SanDisk in 1994, CF cards quickly became the standard for professional-grade cameras and other equipment due to their high storage capacity and robust design. Unlike other types of memory cards, CF cards have a larger physical size and thicker build, making them more durable and less prone to damage.
Differences Between CF Cards and Other Memory Cards
CF cards differ from other memory cards, such as SD cards, in several ways:
- Physical Size: CF cards are larger and thicker than SD cards, which can be an advantage in terms of durability but may limit compatibility with smaller devices.
- Storage Capacity: CF cards traditionally offer larger storage capacities compared to SD cards, making them suitable for high-resolution photography and video recording.
- Speed: CF cards are known for their fast read and write speeds, essential for professional-grade equipment that requires quick data processing.
- Compatibility: CF cards are typically used in high-end cameras, camcorders, and other professional devices. They are less common in consumer-grade electronics, which tend to use SD cards.
Understanding these differences is important before opting the correct card for your requirements and knowing how to format it properly.
When and Why You Should Format a CF Card
Formatting a CF card is a necessary step for several reasons, whether you're preparing a new card for use or dealing with data issues on an existing one. Here are the main scenarios where formatting is essential:
- Initial Setup: When you purchase a new CF card, it's recommended to format it before using it for the first time. This ensures that the card's file system is optimized for the device you intend to use it with. Many cameras and devices automatically prompt you to format a new card, but if they don't, it's good practice to do so manually.
- Error Resolution: If your CF card starts showing errors, such as corrupt files or unreadable data, formatting can often resolve these issues. Errors can occur due to improper ejection from devices, interrupted write processes, or physical wear and tear. Formatting the card will make the file system work better and restore the card to working order.
- Clearing Data: When you need to clear all the data on your CF card, formatting is the most efficient method. Unlike simply deleting files, formatting removes all data at once and prepares the card for new data. This is especially useful when you're switching projects or reusing the card for different purposes.
- Changing File System: Different devices may require different file systems to function optimally with a CF card. For example, some devices might require a FAT32 file system, while others might work better with exFAT. Formatting the card allows you to select the appropriate file system for your device, ensuring compatibility and optimal performance.
Precautions Before Formatting:
Before you format your CF card, there are various significant precautions to follow. Taking these steps will enable you to avoid data loss and ensure that the formatting process goes smoothly.
- Backing Up Data: Formatting a CF card will delete all the data stored on it. Before proceeding, ensure the data is backed up and any important files are transferred to another storage device. This process is important if the card contains irreplaceable photos, videos, or other data.
- Checking Compatibility: Different devices may have different requirements for CF cards, including the preferred file system. Before formatting, check your device's user manual or manufacturer's website to ensure you choose the correct file system and formatting method. This will prevent compatibility issues after formatting.
- Understanding File Systems: When formatting a CF card, you'll often need to choose a file system. The two most common file systems are FAT32 and exFAT:
- FAT32: Widely supported by most devices, FAT32 is a reliable choice for smaller CF cards (up to 32GB). However, it has limitations, such as a maximum file size of 4GB, which can be restrictive for high-resolution video files.
- exFAT: exFAT is a newer file system that supports larger file sizes and is compatible with larger CF cards (over 32GB). It's a good option for users who need to store large files or use their CF card across multiple devices.
Choosing the right file system based on your needs and device compatibility is critical for optimal performance.
Methods to Format a CF Card [Three Methods]
There are several methods to format a CF card, depending on the device you're using. Below, we'll explore how to format a CF card using a camera, a Windows computer and a Mac.
Method 1: Format a CF Card in Camera or Device
Most cameras and other devices that use CF cards have a built-in formatting option. This method is often the most straightforward, as the device will automatically choose the correct file system and settings for optimal performance.
Step-by-Step Guide to Format CF Card in a Camera:
Step 1. Access the Settings Menu: Turn on your camera and navigate to the settings menu. The exact location of the formatting option may vary depending on the camera model, so refer to your user manual if needed.
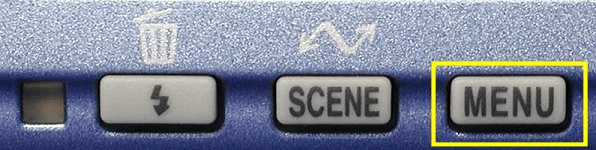
Step 2. Select the Format Option: Look for an option labeled Format or Format Card. This is usually found under storage or memory settings.
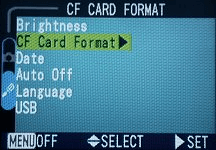
Step 3. Confirm the Format: Once you select the format option, the camera will ask you to confirm your choice. Be aware that this will erase all data on the card.
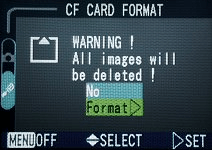
Step 4. Wait for the Process to Complete: The formatting process may take a few seconds to a minute, depending on the size of the CF card. Once it's done, the card will be ready for use.
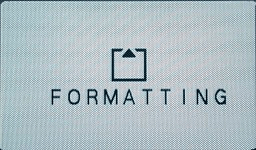
Method 2: Format a CF Card on Windows
If you prefer to format your CF card using a computer, Windows provides a built-in tool to do so. This method allows for more control over the file system and formatting options.
Step-by-Step Guide to Format a CF Card on Windows:
Step 1. Connect the CF Card to Your Computer: Use a CF card reader to connect the card to your computer. Once connected, it should appear as a removable drive in This PC or My Computer.
Step 2. Open File Explorer: Navigate to "This PC" or "My Computer" and locate the CF card under "Devices and Drives."
Step 3. Right-Click the CF Card: Right-click on the CF card's icon and select "Format" from the context menu.
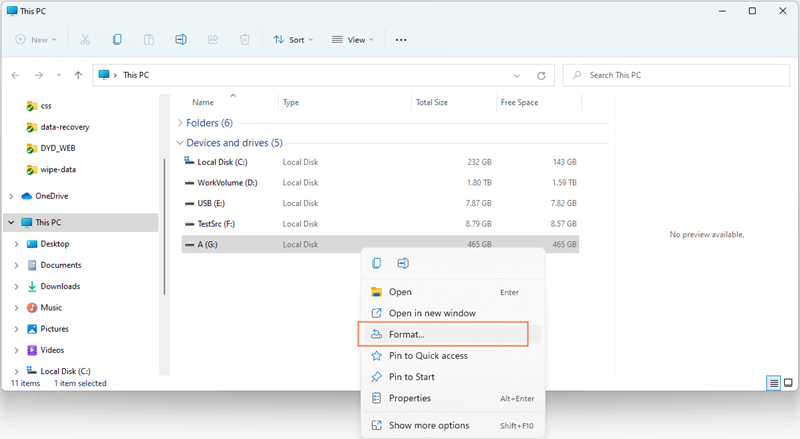
Step 4. Choose the File System: In the Format window, select the desired file system (FAT32 or exFAT) from the dropdown menu.
Step 5. Select Allocation Unit Size: The allocation unit size determines how data is organized on the card. For general use, it's recommended to leave this setting at the default value.
Step 6. Start the Formatting Process: Click "Start" to begin the formatting process. A warning will appear, reminding you that all data on the card will be erased. Confirm to proceed.

Step 7. Wait for the Process to Complete: The formatting process should only take a few moments. Once it's finished, the CF card will be ready for use.
Method 3: Format a CF Card on Mac
Mac users can format a CF card using the built-in Disk Utility. This method is straightforward and allows you to choose the appropriate file system for your needs.
Step-by-Step Guide to Format a CF Card on Mac:
Step 1. Connect the CF Card to Your Mac: Use a CF card reader to connect the card to your Mac. The card should appear in the Disk Utility.
Step 1. Open Disk Utility: You can find Disk Utility in the Applications folder under "Utilities." Open it to view all connected drives.
Step 2. Select the CF Card: In Disk Utility, select the CF card from the list of drives on the left-hand side.
Step 3. Click Erase: After selecting the card, click the "Erase" button at the top of the Disk Utility window.

Step 4. Choose the File System: In the Erase dialog, choose the desired file system (FAT32 or exFAT) from the dropdown menu. Give the card a name if you wish.
Step 5. Start the Erasure Process: Click "Erase" to begin the formatting process. A warning will appear, confirming that all data on the card will be erased. Confirm to proceed.

Step 6. Wait for the Process to Complete: The formatting process should only take a few moments. Once finished, the CF card will be ready for use on your Mac or other devices.
Note: Disk Utility cannot format your CF card to NTFS. If you want to format a CF card to NTFS on Mac, just use NTFS for Mac tool - it supports to force format your CF card to NTFS file system.
How to Recover Lost Data from a Formatted CF Card?
Data recovery software can help you easily recover lost images, videos and documents from a formatted CF card.
Step 1. Download and install the reliable CF card data recovery software - Do Your Data Recovery.
Step 2. Connect the CF card to your computer and open Do Your Data Recovery. Then select the CF card to start data recovery.

Step 3. Click on Scan button to deeply scan the CF card and find all deleted/formatted or lost files.

Step 4. When the scan is completed, you can preview all the recoverable files. Then select the desirable files, click on Recover button. Choose a location to save these files.

How to Wipe a CF Card to Permanently Erase All Data from It?
If you will sell, donate or dispose of your old CF card device, you should permanently erase all data from it, ensure no data is recoverable. DoYourData Super Eraser is a powerful disk wipe software and it can help you securely and quickly wipe a CF card on Windows or macOS.
DoYourData Super Eraser
- Permanently erase data from a CF card without physical damage.
- Wipe existing data, deleted/formatted data from your CF card.
- 100% safe and easy-to-use disk wipe software.
Step 1. Download and install DoYourData Super Eraser on your computer, make sure you have connected the CF card to your computer.
Step 2. Open DoYourData Super Eraser, then choose Wipe Hard Drive mode. Select the CF card, click on Wipe Now button.

Step 3. You can select a wanted data erasure standard, then click on Continue button to start formatting and wiping the CF card.
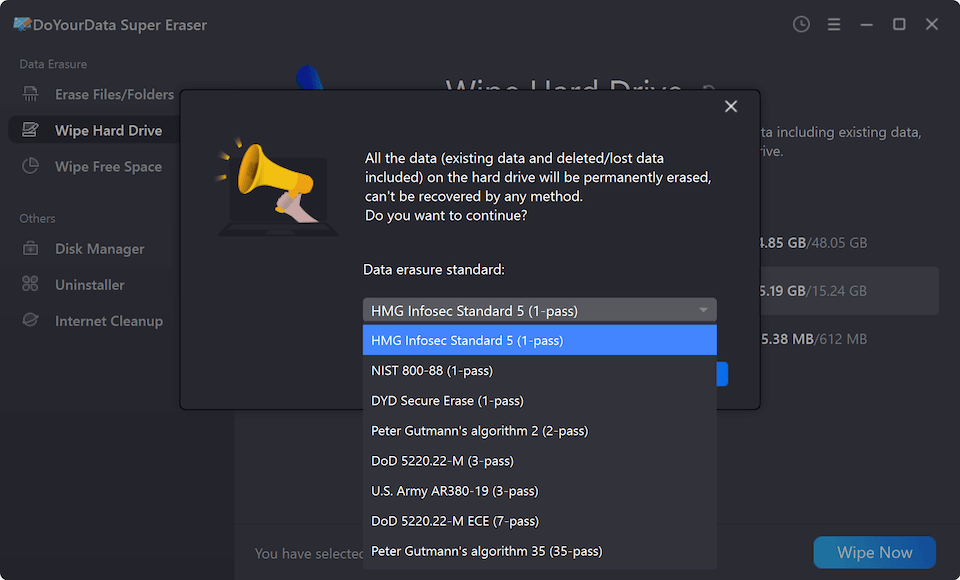
Note: Once the data stored on your CF card is erased by DoYourData Super Eraser, the data is lost for good, cannot be recovered by any data recovery software.
Conclusion
Formatting a CF card is a crucial step in ensuring its optimal performance and compatibility with your devices. Whether you're using the card for photography, video recording, or other digital media tasks, knowing how to format it properly can save you time and prevent potential data issues. By using the procedures described in this article and taking the necessary precautions, you can make sure that your CF card is absolutely fine and is ready to use. Remember to back up your data before formatting, choose the appropriate file system, and troubleshoot any issues that arise. With these best practices in mind, you can maintain the performance and longevity of your CF card, ensuring that it serves you well for years to come.

DoYourData Super Eraser
DoYourData Super Eraser, the award-winning data erasure software, offers certified data erasure standards including U.S. Army AR380-19, DoD 5220.22-M ECE to help you securely and permanently erase data from PC, Mac, HDD, SSD, USB drive, memory card or other device, make data be lost forever, unrecoverable!