Clone to back up your Windows 8/8.1 PC
Create full and bootable clone backup for your windows 8/8.1 computer. Read more >>
🟩🟦🟨 Summary:
This article will show you how to do a factory reset on Windows 8/8.1 PCs, addressing performance issues & software glitches, even without a password, in this comprehensive guide. And it's essential to wipe the data permanently to keep your privacy safe if you'll sell or giveaway the reset Windows 8/8.1 PC.
Quick Navigation:
Factory reset Windows 8/8.1 PC will put it back to its original settings, which can fix many problems, from slow performance to software bugs that won't go away. A factory reset can return your computer to its previous state, deleting all personal data and settings.
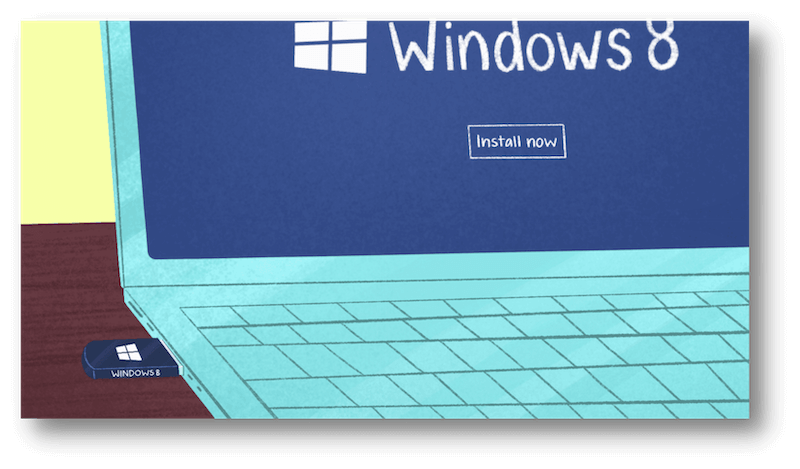
It is useful if you want to improve your system's performance or get ready to sell your PC. A factory reset, a system repair, or a master reset puts your PC back to how it was when you bought it. This process eliminates all loaded programs, personal files, and settings, leaving the hard drive empty.
It can be a good way to fix software problems that won't disappear, get rid of malware, or get the computer ready to sell. In this large guide, We will show you how to do a hard reset on your Windows 8 or 8.1 PC.
It is very important to back up any important files or data you want to keep before you start the factory restart process. If you don't want to lose your important documents, photos, videos, and other files, you should make sure they are safely saved somewhere else, like on an external hard drive, in the cloud, or on a USB flash drive.
Also, ensure you have the installation files or recovery tools you need. There may be a recovery partition or disc with some PCs with the operating system and necessary tools. If your PC doesn't have these things, you might need to make a bootable USB drive with the Windows software files.
To avoid any further issues and get back to the previous working status of your system, we suggest you use the software DoYourClone to clone the disk first.
The software is able to clone all the data from the Windows 8/8.1 system drive, including system, installed applications, and personal files. Also, the cloned drive can be bootable. If you want to go back to the previous status of the system, you can just boot from the cloned drive.
Clone to back up your Windows 8/8.1 PC
Create full and bootable clone backup for your windows 8/8.1 computer. Read more >>
Step 1: Get to the PC's Settings
Move your mouse to the screen's top or bottom right corner to reach the Charms bar. If you're using a tablet, swipe in from the right edge. Select Settings and click Change PC settings. (or You can press Win + I to bring out Settings and then click Change PC settings.)
SStep 2: Select the Reset Option
On PC settings window, select General. Scroll down until you see the option "Remove everything and reinstall Windows" and click the "Get started" button.

Step 3: Confirm Reset
You'll be asked to confirm that you want to delete all your files and install Windows again. Look over the details given and click the "Next" button.
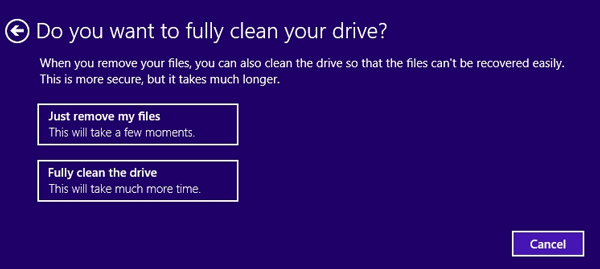
Step 4: Start The Reset Process
Follow the steps shown on the screen to start the factory reset process. When you turn your PC back on, Windows will run again.
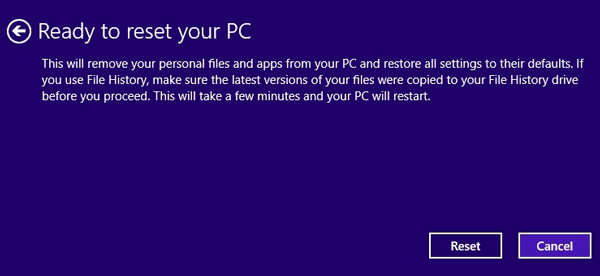
Step 5: Wait For the Completion
Depending on the hardware in your PC, the factory reset process could take a while to finish. Wait patiently for the process to finish without stopping.
Step 6: Set Up Windows
After the factory restart, you'll be walked through the first steps of setting up Windows, which includes choosing a language, making a user account, and other settings.
Step 7: Restore Data
You can get your backed-up files and data back up from an external storage device or the cloud backup once Windows is set up.
There is still a way to do a factory reset from the boot menu if you have forgotten your Windows 8 or 8.1 password or are locked out of your machine.
📍 Note: If you want to factory reset Windows 8/8.1 PC without knowing the password, you need to have a Windows 8 installation disc or USB installer.
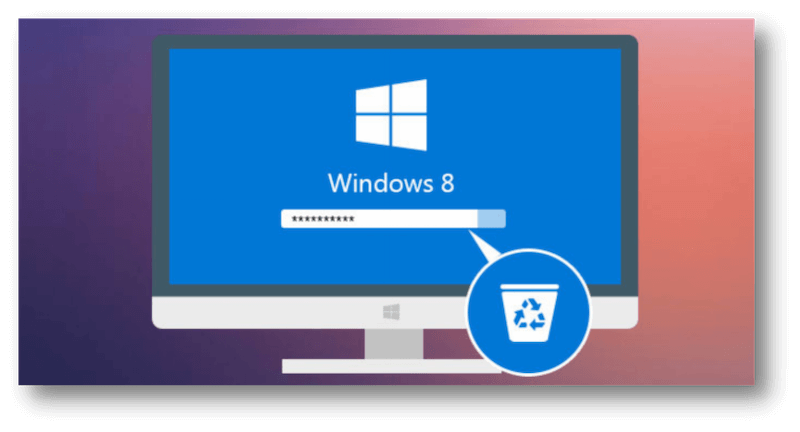
Here is How to do it step by step:
Step 1. Put in your Windows 8/8.1 installation disc or USB drive, then turn your computer back on. Press the right key (usually F12 or ESC) during startup to get to the boot screen. Pick the language and keyboard style you want, then click Next.
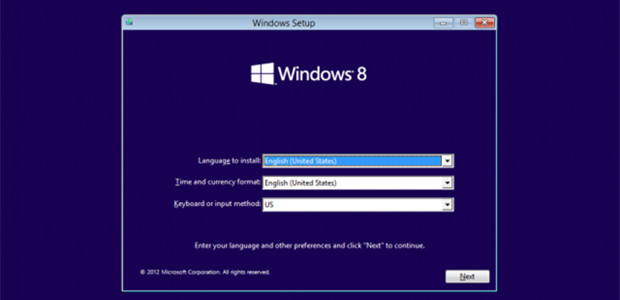
Step 2. Click "Repair your computer" in the bottom left.
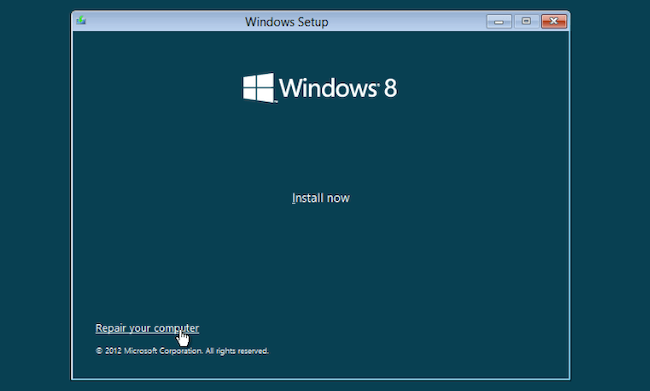
Step 3. After that, click "Troubleshoot" to get the Troubleshoot options.

Step 4. Click on the option "Reset your PC" and start the factory reset process.
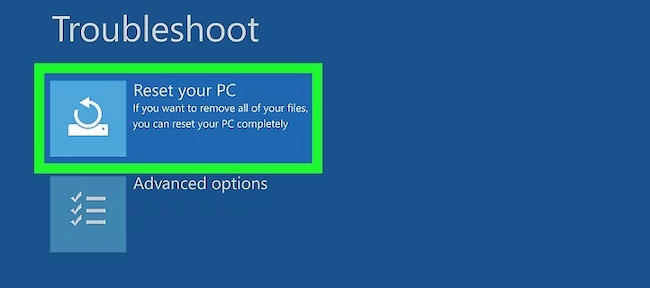
Step 5. It will ask you to pick "Keep my files" or "Remove everything." To start the factory reset, choose the right option and follow the on-screen directions.
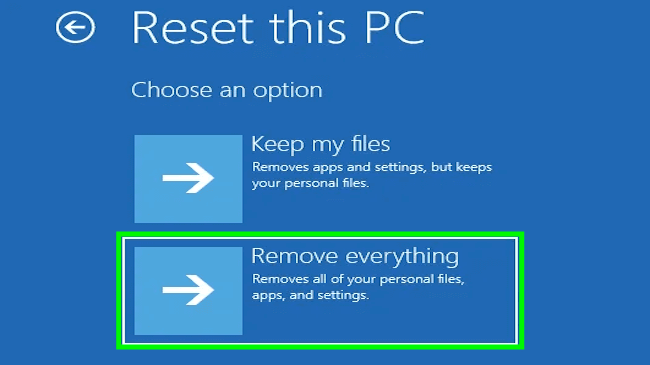
Step 6. After the reset, your PC will start up again, and you can set up Windows 8 or 8.1 again.
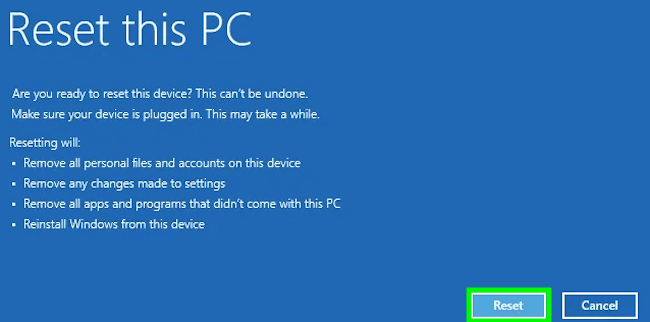
There is another important thing, the data after a Windows 8 or 8.1 factory reset is not gone forever. With a reliable and professional data recovery software, it's very easy to retrieve the data from the drive.
Recover lost data from Windows 8/8.1 PC
Effectively recover deleted, formatted files, or lost data after factory reset, partition loss, etc. Read more >>
How to avoid the data be recovered after a factory reset on Windows 8/8.1 PC to avoid data leakage? You need a reliable data eraser tool to do the job. Data eraser software can overwrite the removed files after a Windows 8/8.1 factory reset and ensure the wiped data unrecoverable.
The best data wiping software is DoYourData Super Eraser. With the software, you can easily wipe the free space of the system drive on Windows 8/8.1 after a factory reset. Then the removed personal files during the factory reset will not be recovered in any way.
After installing the software on your Windows 8 or 8.1 PC, you can then do as follows to wipe data step by step:
Step 1. Run the software and select a data erasure mode. As you need to wipe the removed personal files after a Windows 8/8.1 factory reset, you should choose the mode Wipe Free Space and select the system drive of the PC.

Step 2. Choose the data erasure standard. Click the Wipe Now button and you will be required to select a data wiping algorithm from the list.
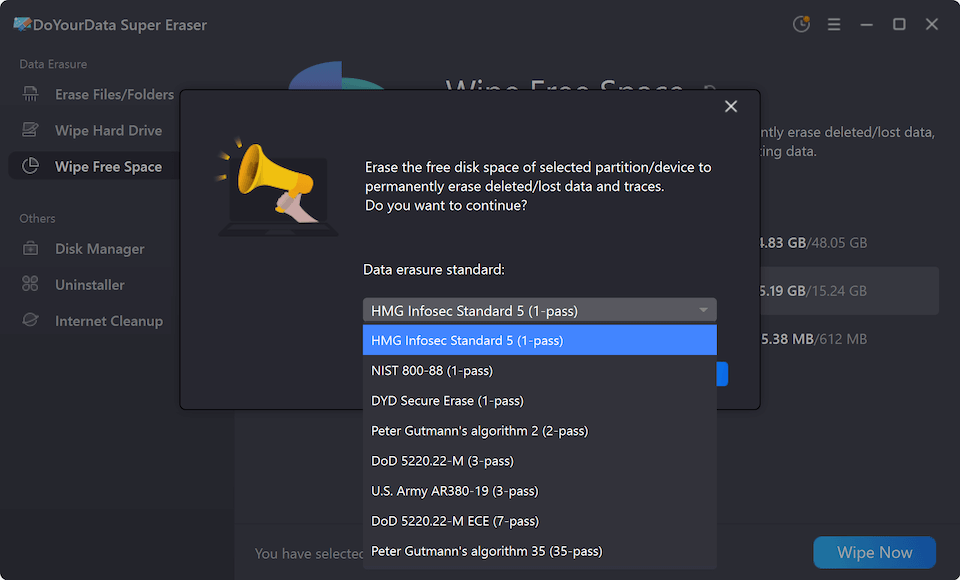
Step 3. Process the data wiping process by click the Continue button after confirming the data sanitation algorithm. Then the software will overwrite the free space to ensure the removed data unrecoverable.
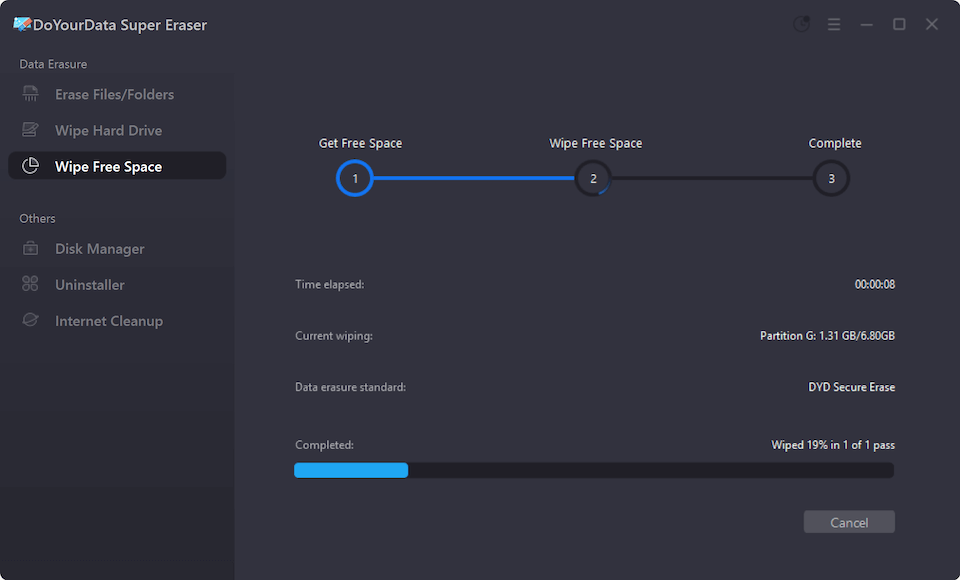
After the data wiping process is finished, the removed personal files on the factory reset Windows 8 or 8.1 PC are totally gone for good. You don't need to worry about data breach even if the PC will be given or sold to another person.
In conclusion, a factory restart can be a powerful way to fix a wide range of performance problems and software bugs on your Windows 8 or 8.1 PC. Whether you want to improve system speed or get your PC ready to sell, the factory reset process erases all of your data and settings and returns it to how it was when you first bought it.
You can be sure the reset process will bring your PC back to life if you follow the step-by-step instructions. Before you start, ensure you have a copy of your important files and the installation media or restore tools you need. And you need to wipe the data permanently with the data wiping tool after a factory reset if you decide to give away or sell the PC. Your PC will be ready for anything once it has been cleaned up.

DoYourData Super Eraser
DoYourData Super Eraser, the award-winning data erasure software, offers certified data erasure standards including U.S. Army AR380-19, DoD 5220.22-M ECE to help you securely and permanently erase data from PC, Mac, HDD, SSD, USB drive, memory card or other device, make data be lost forever, unrecoverable!

