We’ve received lots of emails about how to recover deleted files on a Windows 8 (or Windows 8.1, Windows 8 Pro) computer. Yes, it is so easy to delete a file on Windows 8, but it is not easy to get the deleted file back, especially when the recycle bin is emptied. Fortunately, the deleted file is not lost permanently. With, right file recovery method, you are able to completely recover the deleted files on Windows 8 (8.1).
Best 3 methods to recover deleted files in Windows 8
#1 Restore deleted files in Windows 8 from recycle bin.
#2 Recover deleted files with Windows 8 file recovery software. (Recommended)
#3 Restore deleted files via File History on Windows 8.
#1 Restore deleted files in Windows 8 from recycle bin.
Normally, the deleted files will be moved to the recycle bin on your Windows 8 computer. Before you empty the recycle bin or clean the deleted files, you are able to easily restore the deleted files from the recycle bin.
You can find the recycle bin icon on the desktop, click to open the recycle bin and find the files you want to restore. Select them, right-click, choose ‘Restore’ - the selected files will be quickly restored to the original location.
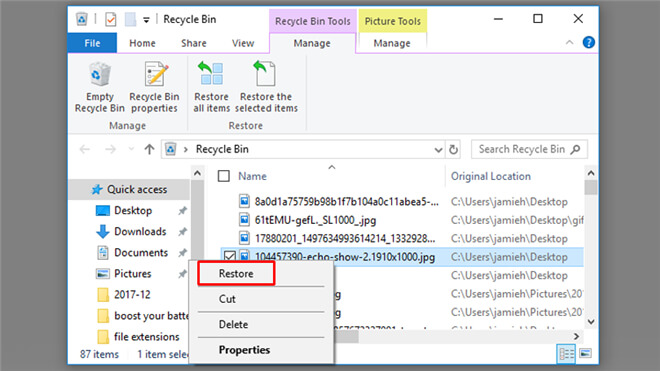
#2 Recover deleted files with Windows 8 file recovery software. (Recommended)
If you delete the files using Shift+Delete or you can’t find the deleted files in the recycle bin, you’d better try file recovery software as soon as possible. It seems the deleted files are lost forever, but it is not true. The deleted files are still stored on the hard drive and the disk space of the deleted files is available for new files. Before they are completely overwritten by new files, you can easily recover them with file recovery software.
There are many file recovery programs which are able to recover deleted files in Windows 8 available on the internet. Here are some top file recovery software:
- Do Your Data Recovery
- Recuva
- TestDisk
- Magoshare Data Recovery
- Donemax Data Recovery
In this article, we will show you how to recover permanently deleted files with Do Your Data Recovery. It is fully compatible with Windows 8 or 8.1. First of all, download and install it on your Windows 8 computer.
Recover deleted files in Windows 8 with Do Your Data Recovery:
Step 1. Run Do Your Data Recovery on your computer, it shows all hard drives and devices. Select the hard drive where you delete your files to start data recovery.

Step 2. Click on Scan button. First of all, it will do quick scan. If the quick scan can’t find all deleted files you are looking for, just try deep scan mode.

Step 3. Once the scan is completed, you can preview all recoverable files. Then select the deleted files and save them.

As you’ve seen, Do Your Data Recovery is pretty simple to use. It is a complete DIY data recovery software. Actually, it also can help you recover formatted or even corrupted data.
#3 Restore deleted files via File History on Windows 8.
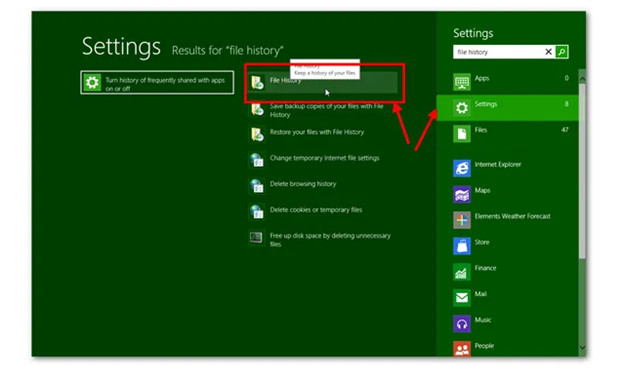
Recycle bin is not the only built-in option you can restore deleted or lost files. File History option also gives you the chance to recover deleted files in Windows 8 - the premise is you’ve turned on this function on your Windows 8 PC.
Steps to turn on File History:
Step 1. Swipe in from the right edge of the screen, and then tap Search. (If you're using a mouse, point to the lower-right corner of the screen, move the mouse pointer up, and then click Search.)
Or Click the Start button, type File History and then click the search result labelled File History settings.
Step 2. Enter File History settings in the search box, and then select File History settings.
Step 3. Select Select a drive, and choose the network or external drive you want to use.
Step 4. Turn on File History (Move the File History toggle to the On position).
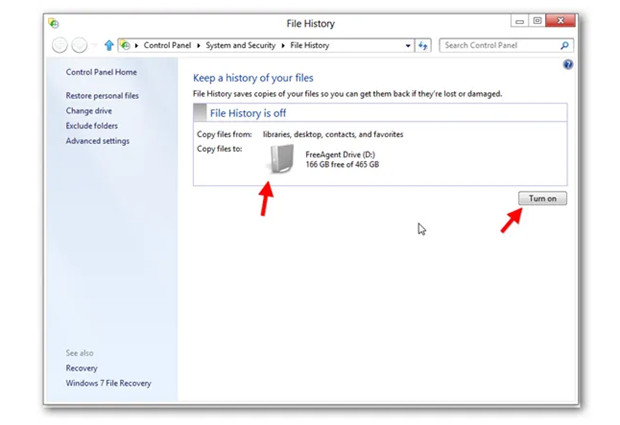
Steps to recover deleted files via File History:
Step 1. Swipe in from the right edge of the screen, tap Search (or if you're using a mouse, point to the upper-right corner of the screen, move the mouse pointer down, and then click Search), enter restore your files in the search box, and then select Restore your files with File History.
Step 2. Type the name of file you're looking for in the search box, or use the left and right arrows to browse through different versions of your folders and files.
Step 3. Select what you want to restore to its original location, and then select the Restore button.
Step 4. If you want to restore your files to a different location than the original, press and hold or right-click the Restore button, select Restore To, and then choose a new location.

The three methods above are the best methods to help you recover deleted files in Windows 8/8.1. The first 2 are very simple. When you find you can’t recover deleted files via recycle bin or file history, just try file recovery software - Do Your Data Recovery immediately. Before the deleted files are completely overwritten by new files, you can completely restore them. Of course, there are also other methods to help you restore deleted files in Windows 8.
Other methods to recover deleted files in Windows 8/8.1
- Recover deleted Windows 8 files via OneDrive or other cloud backup.
- Recover deleted Windows 8 files from previous backups (for example, if you have backed up your PC with DoYourClone).
- Try data recovery service. (Expensive)