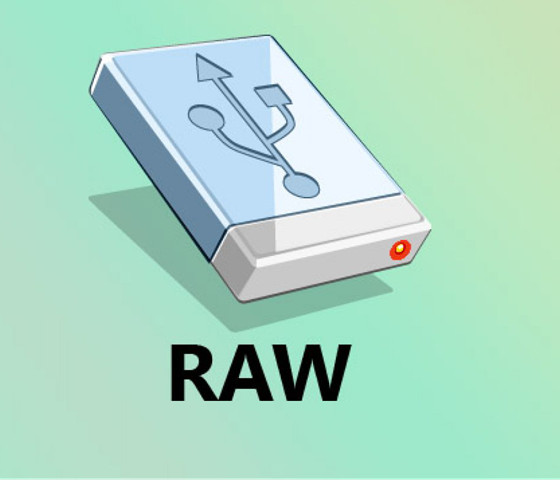How to Fix RAW External Hard Drive?
How to fix RAW external hard drive without data loss? Read more >>
Quick Navigation:
An increasing number of users are opting for SSDs over HDDs as their preferred storage device. SSD is fast and reliable storage solutions, so more and more users choose it. If you haven't tried SSD and want to get SSD for further use, you can refer to the guide and get more information about SSD first. We’ll help you understand what an SSD is, the difference between SSD and HDD, the advantages of using SSD, the various types of SSDs, etc.
Before you can use SSD for storage, you need to format it first in Windows 11/10/8/7. Also, if there are issues with the SSD, you may need to format it for reuse. Here we will also guide you to format SSD easily in different ways in Windows.
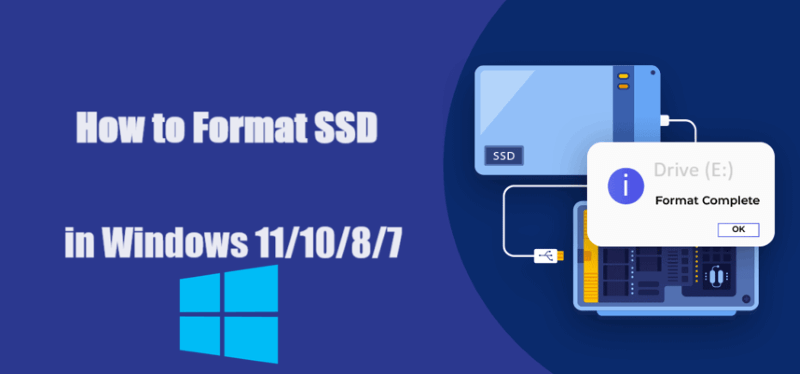
Moreover, we recommend you a profession tool DoYourData Super Eraser to format SSD and ensure to wipe data permanently. It will be useful if you want to keep your personal information safe before selling, abandon your SSD or any other storage devices.
What is an SSD? An SSD (Solid-State-Drive) is a type of mass storage media. It's different from an HDD (spinning hard drive), SSD has no moving parts inside. The data in SSD is saved onto integrated circuits (ICs).
Although SSDs serve the same functions as HDDs, their internal parts are totally different. While HDDs have a mechanical arm to read and write data, SSDs store data using flash memory and almost instant access times, and in this way, allowing them access data much faster when compared to an HDDs.
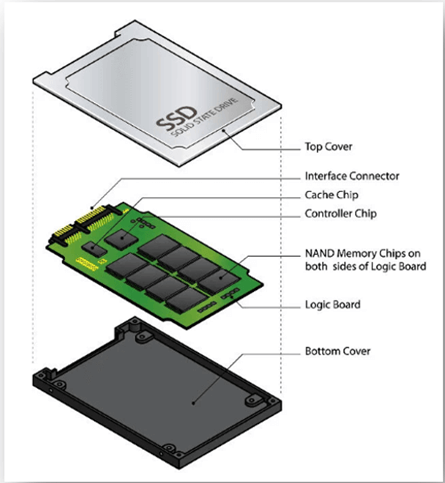
When exploring different types of SSDs, you may come across terms like "NVMe," "PCIe," and "M.2." The distinctions among these SSD types are primarily based on the connection interface between the storage unit and the computer or server. M.2 refers to the physical form factor of the SSD, defining its size and shape, while NVMe is the interface responsible for connecting the SSD to the motherboard. M.2 drives can support various interfaces, including NVMe and SATA, with the speed of an M.2 drive depending on the specific interface it uses.
Based on the interface, there are mainly two types of SSDs: NVMe and SATA. The main difference between a SATA and an NVMe SSD is the interface technology and performance levels. SATA SSDs are compatible with most laptops and desktops but are limited by the SATA interface's performance. In contrast, NVMe SSDs offer faster data transfer speeds, making them ideal for high-performance applications such as gaming, video editing, and website hosting.
Now, let’s discuss the comparison between HDDs and SSDs. While traditional spinning disk HDDs are still sold and used by many users, more consumers are shifting towards SSDs. Here are the advantages of SSDs over HDDs:
Faster speed: The most significant advantage of an SSD over an HDD is speed. Without moving parts, an SSD can read data ten times faster and write data twenty times faster than an HDD. This results in faster boot times, load times for applications and files, and data transfer.
Energy efficiency: HDDs, reliant on many mechanical operations, are power-hungry storage devices. In contrast, SSDs are more energy-efficient and consume less power, which helps prolong battery life.
No overheating: SSDs are more heat-resistant, whereas HDDs tend to overheat, which can compromise the system’s overall performance.
No noise: With no moving parts, SSDs are more durable and reliable than HDDs. They do not vibrate, can endure shocks, and operate quietly, unlike the noisy HDDs.
Very light in weight: SSDs are lightweight compared to HDDs, enhancing their efficiency in performance and functionality.
Given the multiple benefits of of SSD over HDD, many users and companies would like to choose SSD as the new storage solutions. You can use SSD in the following scenarios:
1. Travelling. If you travel frequently as a blogger or photographer, you may need an SSD instead of an HDD due to its durable owing to its non-volatile mechanism. Also, it mostly will not take too much space due to its shape.
2. Gaming. If you are a game enthusiast, SSD will be a better choice for you. It's energy efficiency and speed will help you load game faster and enjoy better gaming experience.
3. Data center. If you host a website or manage centralized data, SSDs can be highly beneficial due to their speed. In such cases, speed is an essential factor. A slow-loading website or data center can lead to lost revenue and traffic, eventually harming your online business. SSDs can resolve this issue and even help you increase your business.
Formatting an SSD is a significant task that should be approached with caution. Here are key points to consider before proceeding:
Choose proper cable: First check the interface of the SSD and confirm to choose the proper connection cable. Then connect the SSD with the correct cable/adaptor to the computer.
Back up Data: Ensure you have backed up all important data on the SSD first. Formatting process will remove all data on the SSD.
Check SSD Health: Check the health of the SSD using tools like CrystalDiskInfo or the manufacturer's software. This ensures the drive is in health condition before formatting.
Understand the purpose: Know why you want to format the SSD. Whether it's to install a new OS or for data storage only. Then you can choose the appropriate file system (e.g., NTFS, ExFAT), how many partitions to create, based on your operating system and intended use of the SSD. For example, if you want to use it on both Windows and Mac computers, you can choose ExFAT to ensure read and write operations are possible.
Firmware update: Check for and install any firmware updates for the SSD if there is. Latest updated firmware can enhance performance and stability.
Power supply: Ensure a stable power supply during the formatting process to prevent interruptions, which can cause data corruption or drive damage.
Eanble TRIM: Ensure that TRIM is enabled to maintain the SSD's performance over time. Normally, it's enabled by default. If it's not enabled, you can try to enable it manually by yourself. Here is how: Click the Start button and search "cmd", then right-click "Command Prompt" and choose "Run as administrator." Type the command: fsutil behavior set DisableDeleteNotify 0 and hit Enter to enable TRIM for SSD.
There are some useful built-in system tools in Windows 11/10/8/7 that can manage hard drive or SSD. If you want to format SSD simply, you can use this system tools. Here we will introduce 3 simple ways to format SSD in File Explorer, Disk Management and using Diskpart command.
You can format SSD in File Explorer only if there is a drive letter assigned for the SSD. Otherwise, you can only try the other methods. To format SSD in File Explorer, please following the guide:
1) Start the computer and open "This PC". (If you are using the old system Windows 7, you need to open "My Computer"). Then you will see all the list volumes in File Explorer.
2) Choose the volume of the SSD and right click it. Click the "Format…" option to continue. Please ensure to choose the correct volume to format, otherwise, you will lose the files.
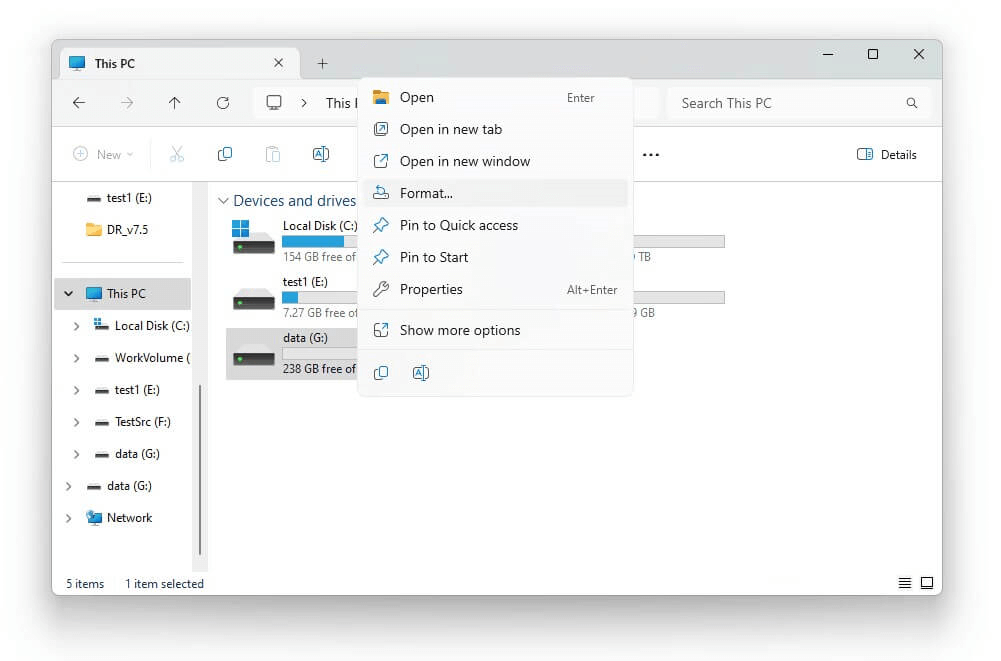
3) In the popup window, you can name the volume, choose the file system (like FAT32, ExFAT, NTFS, etc.) as you intended. If you only want to perform a quick format, just leave the default settings. Click the Start button and it will format the SSD.
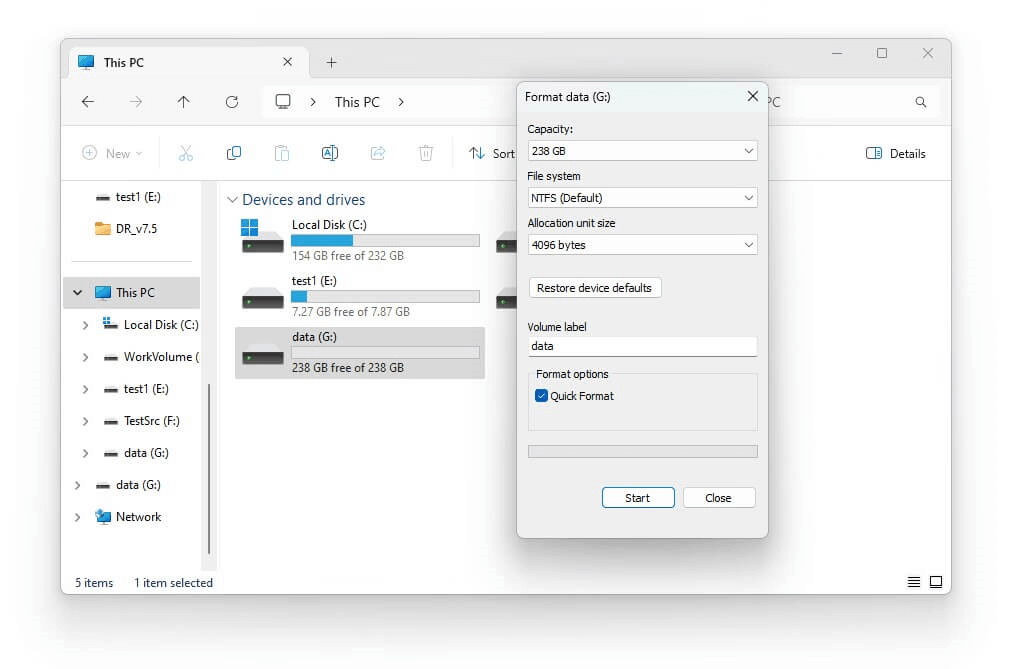
You can also format SSD in Disk Management. Especially when the drive file system was corrupted, the SSD will not show up in File explorer. Then you can try to format it in Disk Management. Please do as follows format it:
1). Open Disk Management. You can right click the Start button and choose Disk Management. Or you can press Win + R keys to open Run window, enter diskmgmt.msc to open Disk Management.
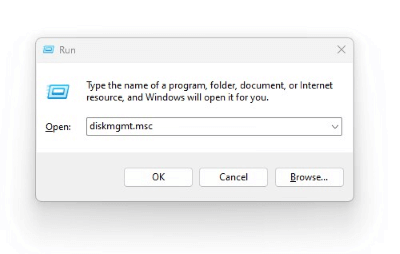
2). Select the SSD. Check the listed disk in the Disk Management and choose the correct SSD. Right-click it and click "Format…" to continue. If there is no volume on the SSD, you can just create a new volume directly at this step by clicking "New Volume" to continue.
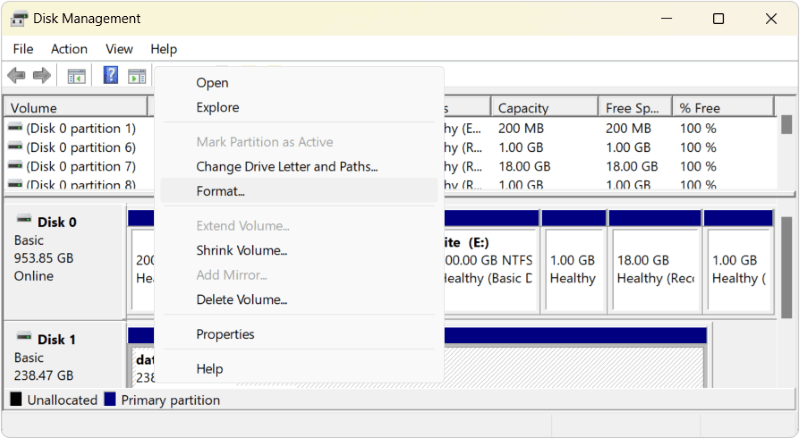
3). Configure the settings. Choose the proper file system and name the volume, click the Start button to format the SSD.
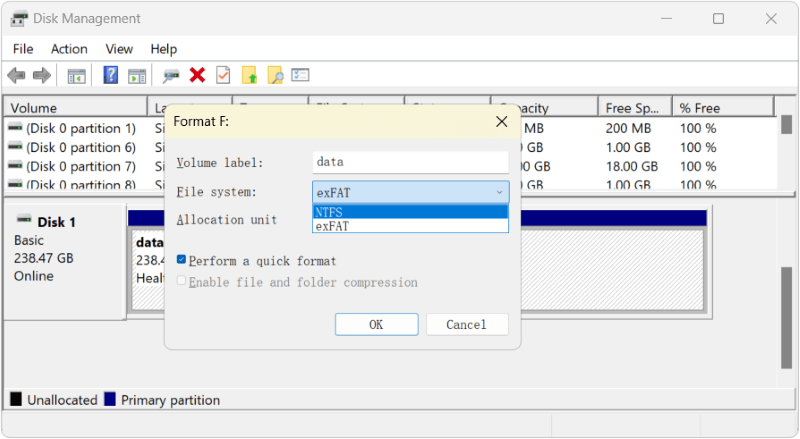
If you are familiar with command, you can also try to format the SSD in Windows 11/10/8/7 with commands in Diskpart. If there was an existing volume on SSD, you can use the following commands to format it.
1) Click the Start button and enter "cmd" to searh. It will show the "Command Prompt". Right click it and choose "Run as administrator".
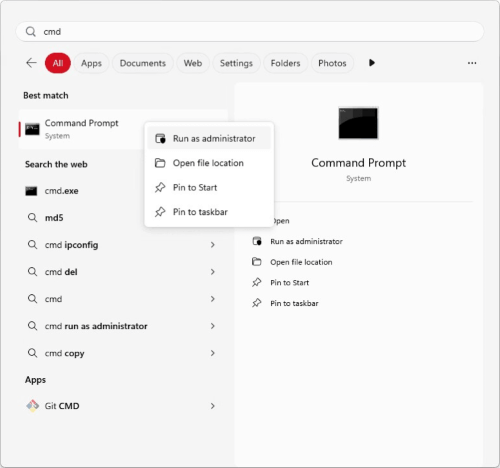
2) Type diskpart to open the Diskpart command prompt.
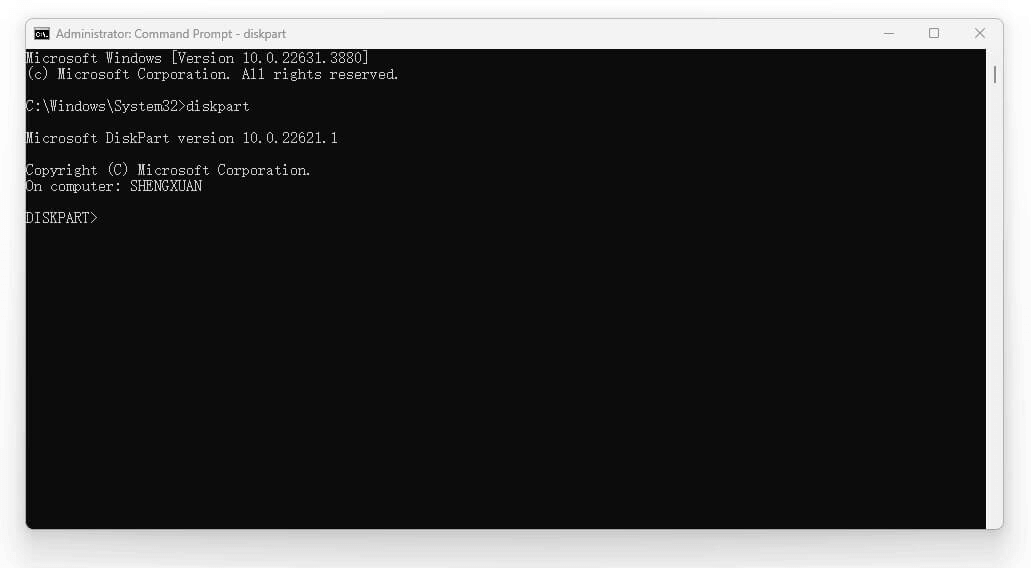
3) Type list volume, press Enter, all the existing volumes will be listed.
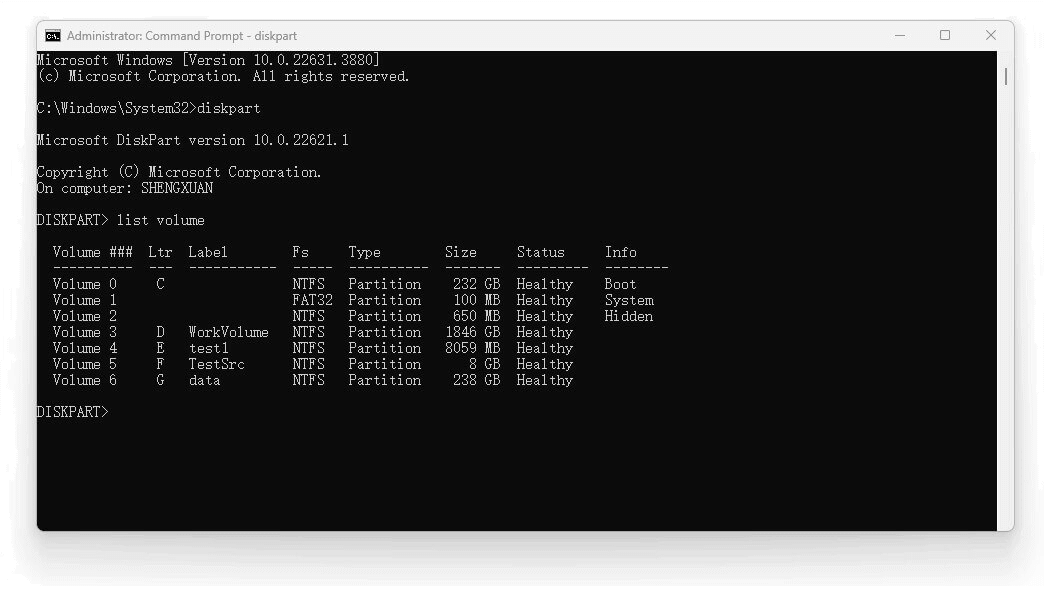
4) Type select volume x (x stands for the volume number for the SSD), press Enter, the SSD volume you want to format will be selected.
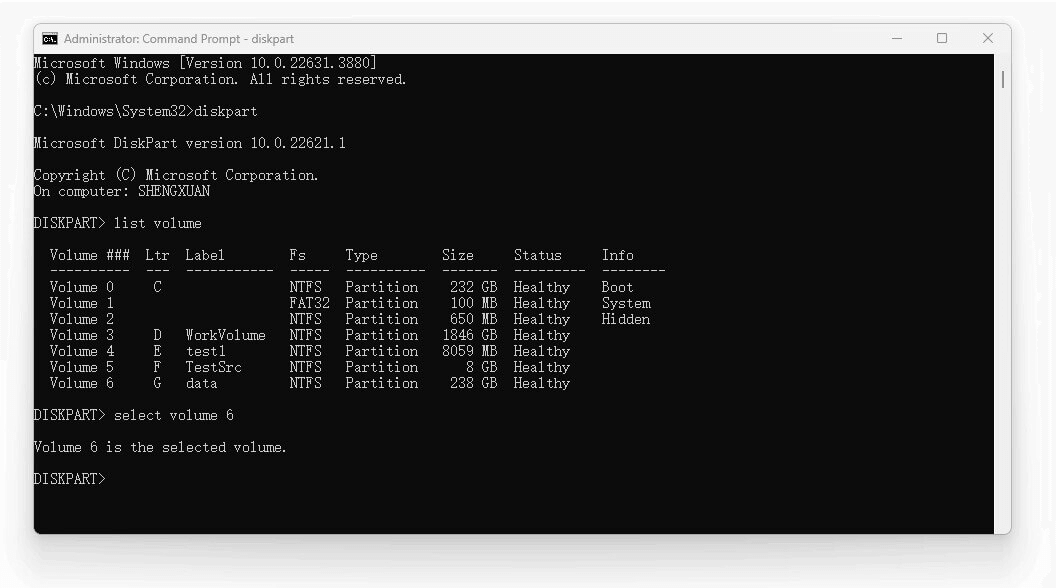
5) Then, type format fs=NTFS quick label=data (note that data can be any valid label) and press Enter. Then, the Diskpart will format the SSD quickly.
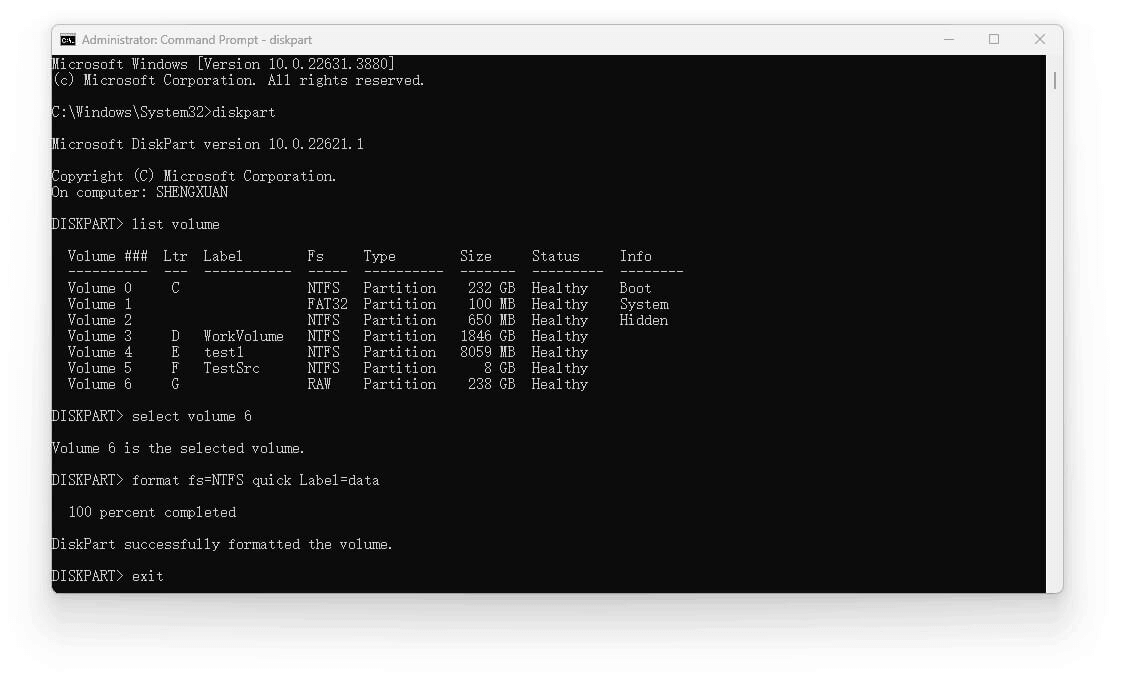
If the SSD is unallocated, you can follow the steps to create partition and format it:
1) Click the Start button and enter "cmd" to search and find Command Prompt. Choose to start it with "Run as administrator".
2) Type diskpart and press Enter.
3) Type list disk to show all the connected drives.
4) Select the SSD drive you want to format by typing select disk x. (x means the disk number of the SSD).
5) Create a new partition on SSD use the command create partition primary.
6) Format the partition as NTFS using format FS=NTFS quick label=data (note that data can be any valid label).
7) Assign a letter to the drive using assign letter=g (note that g can be any unused drive letter)
8) Exit Diskpart using exit.
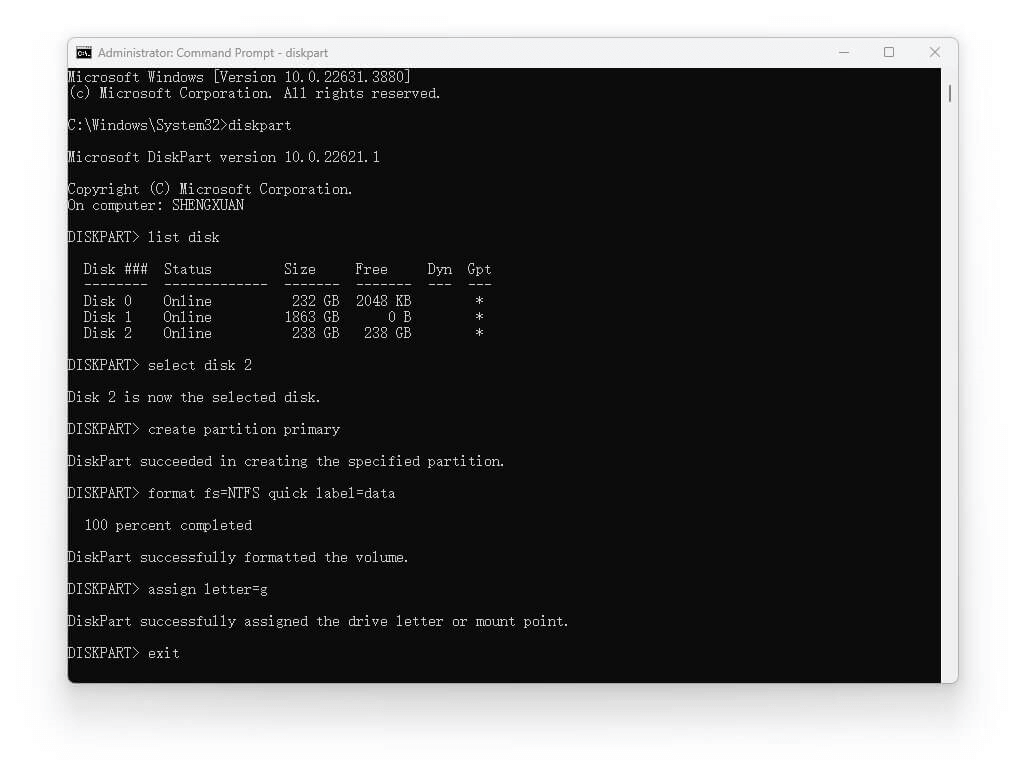
Installing a new SSD should be a relatively straightforward process, but there are a few nuisances you may encounter. One common issue that many users experience is the installed SSD not showing up. Here we recommend you try the following fixes:
1) Check if the SSD is connected properly. First check if the drive cable is not fully inserted into the port, causing it to not be recognized. If it's not the issue, you can change a port or cable to confirm if it's the problem with the interface or cable.
2) Sometimes, if you connect a brand-new SSD to the computer, it would not be detected as it's not initialized. You can check and initialize it in Disk Management first: Press Win + R keys to open Run prompt > Enter diskmgmt.msc to open Disk Management. If it's not initialized, it will automatically pop up the window to initialize the SSD.
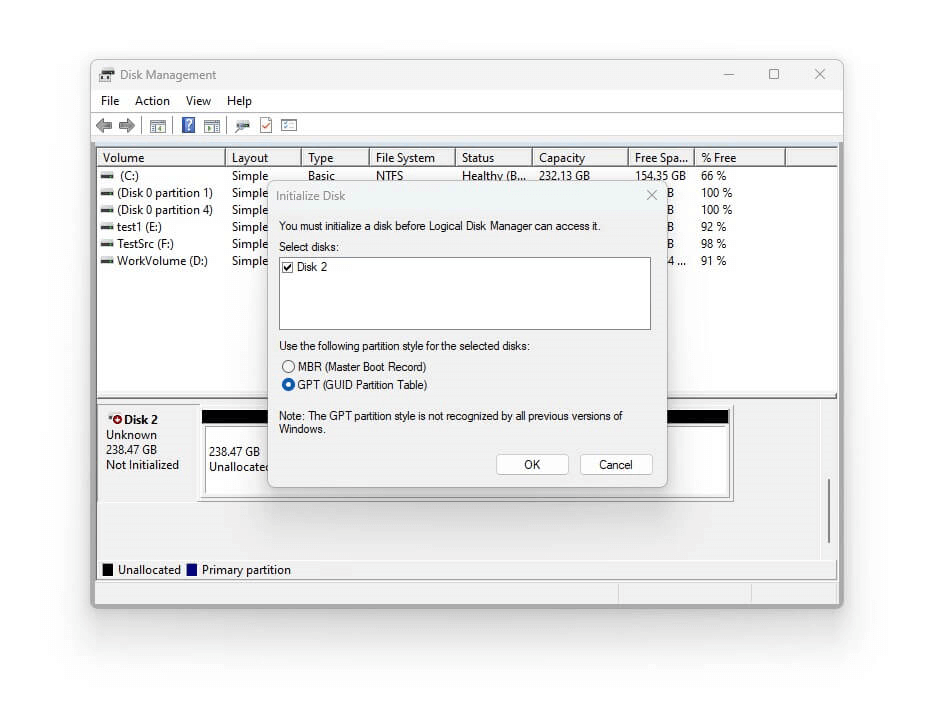
If it doesn't pop up the window, you can right-click the SSD and choose "Initial Disk" manually to continue.
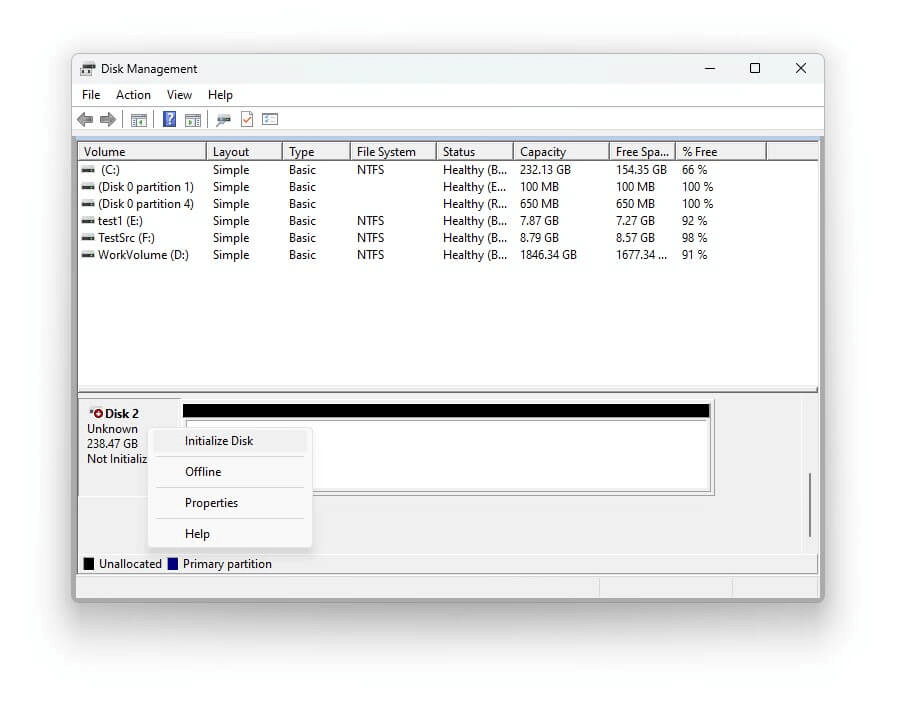
3) Assign a drive letter for SSD. If the drive letter of a volume was lost or missing due to some issues, you can add a drive letter to the SSD to make it show up. You can open Disk Management and right click the SSD, click the option "Change Drive Letter and Paths…".
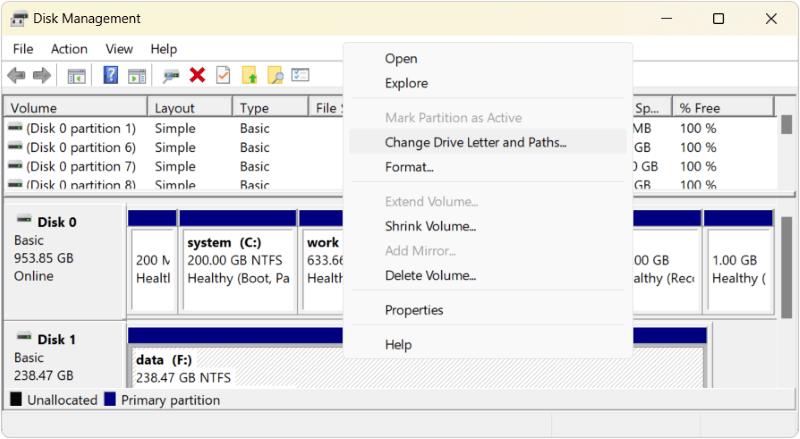
Then click "Add…" button and then assign a drive letter to the SSD volume. Then the SSD will show up in the computer.
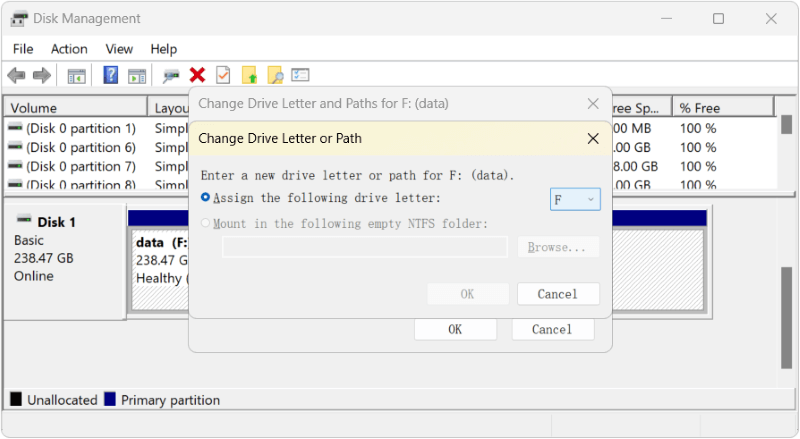
4) Format a corrupted SSD to make it show up, such as the file system of the SSD becomes RAW. File system of SSD might be damaged in some issue and then it will not show up in File Explorer. In such a case, formatting the SSD might fix the issue and solve the problem. First, open Disk Management and select the corrupted SSD. Right-click the SSD drive and choose "Format…" to format the SSD. If it can be formatted successfully, then it will be fine to view it.
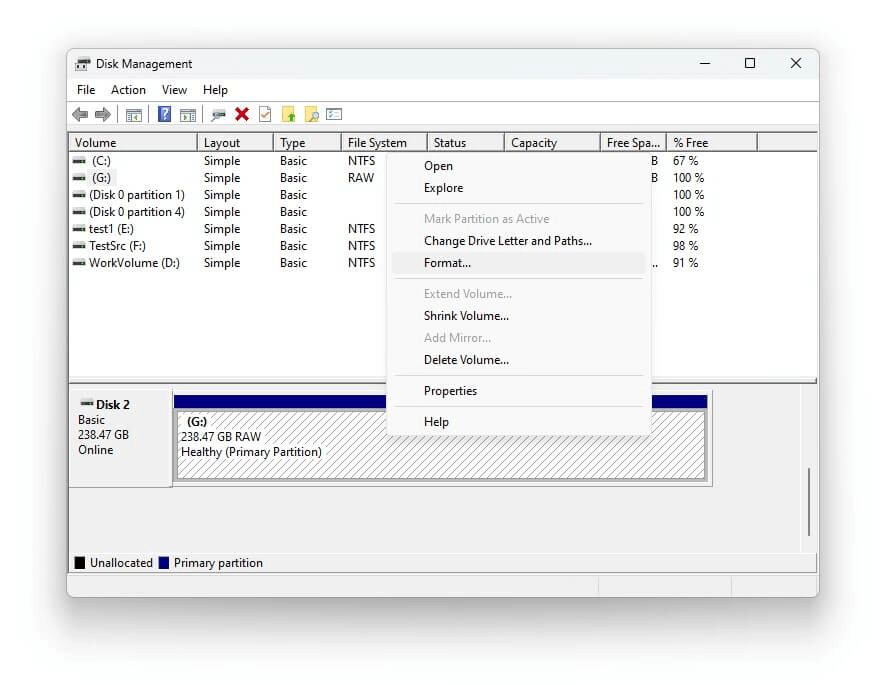
How to Fix RAW External Hard Drive?
How to fix RAW external hard drive without data loss? Read more >>
At last, there might be physical issues that cause the SSD not showing up. If so, it's not able to fix it easily without manually fixing work. Also, if there is no important data on the disk, it's better to replace it with a new SSD. To avoid the problem and protect your data safe on SSD, here are some suggestions.
Sometimes, it would be mistake to format an SSD or reinstall system on SSD. It will remove the files on the SSD in such situations. If you have important data among the lost files, you may be anxious to get back the files. With professional data recovery software Do Your Data Recovery, there is a great chance to get back the missing files from the formatted SSD.
With the software, you can just follow the simple wizard to do the recovery step by step.
STEP 1. Start the data recovery software and choose the formatted SSD from the list.

STEP 2. Click the Scan button to start, the software will scan the SSD and search for missing files.

STEP 3. After the scan process is done, it will show you all the found files. Please check the files and choose the wanted files to recover. Please ensure to save the recovered files to another drive to avoid further damaged.

As you can see, if you simply format an SSD drive, it's able to get the removed data from the SSD with some professional methods. In some cases, you may want to format and wipe the data completely to avoid data breach. For example, you want to donate your computer or giveaway the SSD.
To ensure the data will be wiped completely, we highly suggest you use the secure data erasure software DoYourData Super Erasure. It's reliable and ensure your data can be wiped permanently from SSD. Then no one could get any information from the erased SSD. Then you can feel free to donate or abandon it.
The software is easy to use. You can wipe the data from SSD easily with a few steps. Here are the steps you can follow to wipe SSD permanently in Windows.
Step 1. Download the software and install it on your computer.
Step 2. Choose "Wipe Hard Drive" mode. Select your SSD drive and lick "Wipe Now" to continue.

Step 3. Select a data erasure standard from the list and start the wiping process.
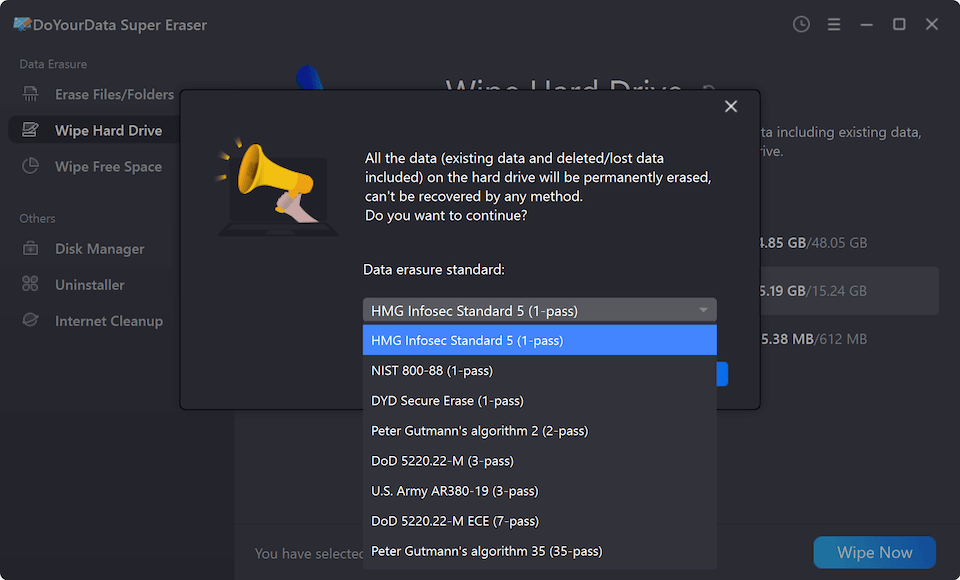
Once it's done. All the data on the SSD will be completely wiped and no data recovery methods retrieve data from the SSD.
To solve drive issues, change the file system, or remove files quickly, you may need to format an SSD. Before you format it, please ensure to back up the needed files first. Then you can format it in Disk Management, File Explorer, or using Diskpart commands. If you want to permanently wipe data and format an SSD, please use the professional data wiping software to do the job. It can securely erase files from the SSD and ensure the data cannot be recovered in any available recovery methods.
1. How to format an SSD in Windows 11/10/8/7?
There are a few options available in Windows to format an SSD.
1) Format SSD in Disk Management:
2) Format SSD in File Explorer: Open File Explorer > Right-click the SSD volume > Choose "Format…" > Select and file system and change the label. Then click Start button to format it.
3) Format SSD with Diskpart command tool.
2. Can disk format permanently erase data from an SSD?
No. Simply formatting an SSD in Windows will not erase the data permanently. It's easy to recover data from a formatted SSD with software, such as Do You Data Recovery.
3. How to recover the data after formatting SSD?
After formatting an SSD, there is still a chance of recovery for the lost data. With professional data recovery software, it's easy to retrieve the data from a formatted SSD.
4. How to format the SSD and prevent data recovery?
To avoid data recovery possibility after formatting an SSD, it's better to erase the SSD with reliable data erasing tool, like DoYourData Super Eraser. You can format it and permanently wipe the data with following steps.
5. Is it safe to wipe SSD?
Yes, DoYourData Super Eraser is a 100% safe data erasure software. It will not do harm to SSD and don't affect the service life of the SSD. It will securely wipe SSD and permanently erase data.

DoYourData Super Eraser
DoYourData Super Eraser, the award-winning data erasure software, offers certified data erasure standards including U.S. Army AR380-19, DoD 5220.22-M ECE to help you securely and permanently erase data from PC, Mac, HDD, SSD, USB drive, memory card or other device, make data be lost forever, unrecoverable!