Recover deleted, formatted or corrupted data from hard drive or external device.
Free TrialThe BIOS is responsible for many additional functions, such as controlling data flow between OS and associated hardware devices such as a printer and a mouse, for more than just starting up your computer.
To access the BIOS, all computers provide an option to do so. Using this interface, you may make some simple adjustments to your computer’s settings. So, this article will demonstrate how to access the BIOS in Windows using the two methods described above.
What Is BIOS?
On your computer's motherboard, the basic input/output system (BIOS) is a chip that controls several settings. In this sense, it varies from the operating system (Windows) on your computer's hard disk.
Many of the computer's settings, such as the boot sequence and preboot security options, are controlled by the BIOS. When you push the "on" button on your computer, have you ever wondered what occurs inside?
By pressing the power button on your computer, BIOS activates your computer's central processor unit. The sequence in which devices are linked and which external devices (such as your mouse) are attached to your system are also controlled by the BIOS.
Method 1: Make Use of Windows 11 or 10's Advanced Start Menu to Access the BIOS
Unfortunately, some computers move through POST so rapidly that there's no opportunity to press a key. Even after the POST process is complete, certain computers will not detect input from a USB keyboard (though they will see input from an old PS2-style keyboard).
There is an "Advanced startup" function in Windows 11 or 10 that you may utilize if you don't have a BIOS key.
Take a look at the "Advanced Startup" option under Settings. Or to get there, just type "advanced startup" into Windows search and pick the first result that comes up.
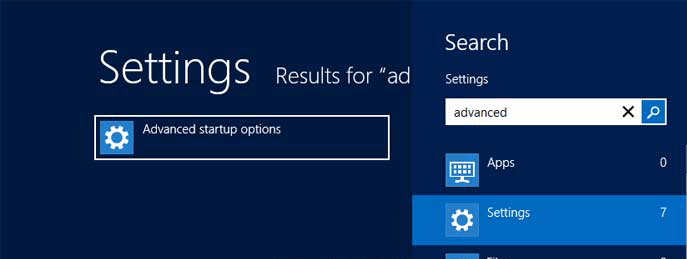
Second, under the Advanced starting section, choose Restart now. A new menu will display on your computer after a reboot.
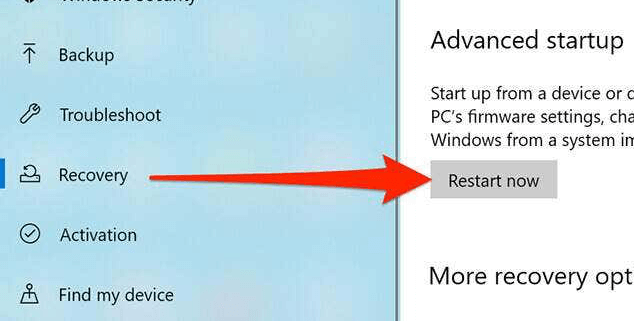
Click on the Troubleshoot button.
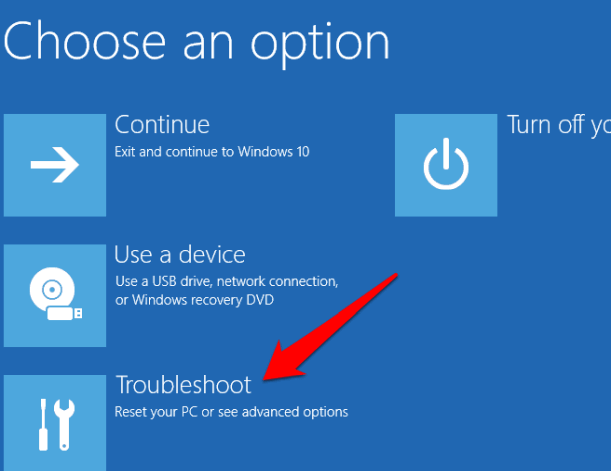
Select the "Advanced" tab.

Select the UEFI Firmware Settings option.
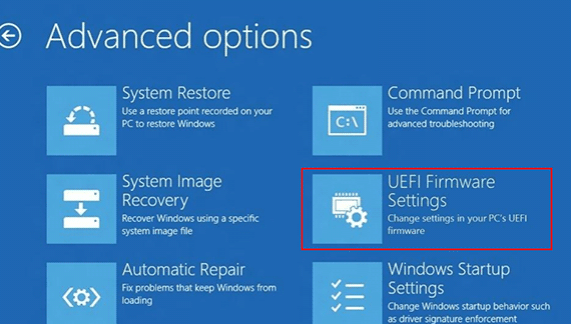
To confirm, click Restart.
Method 2: Use the Setup Key
To make use of the Setup Key, follow the following instructions:
The BIOS may be accessed by hitting a particular key on your keyboard immediately after the computer restarts if you're using an older version of Windows or couldn't follow the Windows 10 or Windows 11 techniques described above.

Restarting your computer is required to access the BIOS. Before starting this procedure, save your work and close any other applications.
Enter Setup or BIOS as soon as you see the manufacturer's logo on the screen. Each manufacturer and model has a unique key that must be used. To get inside the BIOS, keep pressing it repeatedly.
Some of the most often used setup keys by the manufacturer are listed below:
- For Acer: F2 or DEL
- For Toshiba: F2
- For Samsung: F2
- For MSI: DEL for motherboards and PCs
- For Lenovo: F2 or Fn + F2
- For HP: ESC or F10
- For Lenovo ThinkPads: Enter + F1
- For Origin PC: F2
- For Dell: F2 or F12
- For Lenovo Desktops: F1
- For Sony: F1, F2, or F3
- For Microsoft Surface Tablets: Press and hold the volume-up button
- For ASUS: F2 or Del
Microsoft's operating system will begin to load if you don't press a key in time.
The BIOS or UEFI will load as long as you hit the proper key. If your mouse isn't functioning, you may access the menus by pressing keys on your keyboard.
A Guide to Getting Into the BIOS and Other Helpful Advice
Here's some additional guidance based on some of the most typical instances we've observed while entering BIOS:
You Misunderstood Which Key to Press:
It's possible that the BIOS access notice may be missed if your machine boots up too rapidly. The Break/Pause key on your keyboard will freeze the screen during startup if this occurs. Just press any key to resume starting your computer from its "paused" state.
Inability to Stop the Startup Screen from Loading
If you're having trouble pushing the pause button in time, switch on your computer with your keyboard disconnected. A keyboard error should halt the starting process, allowing you to view the keys essential to enter BIOS.
The Use of A USB Keyboard on An Older PC
In certain cases, PCs with both PS/2 and USB ports are set only to enable USB input after the first startup. Because of this, it may be hard to reach the BIOS if you're using a USB keyboard. To access BIOS in such a situation, you'll need to connect an outdated PS/2 keyboard to your computer.
Conclusion
Now that you know how to go into Windows 10 and 11 BIOS, you can take greater command over your computer. In addition, this program enables you to access other options that aren't available in the Settings application.
You can use Windows 10 and 11 Settings to go into the BIOS on current computers, but you may need to use hotkeys to get into the BIOS if you're using an older device. For those who aren't familiar with UEFI, it stands for Unified Extensible Firmware Interface.
However, it has a quicker startup time than BIOS and can handle a storage capacity of 9 Zettabytes, whereas BIOS can only handle drives of 2.2 terabytes. If you mess with anything in the BIOS, it might have long-term consequences for your computer.