Quick Navigation:
- When do you need to clone hard drive on Mac
- Clone inaccessible/unrecognized drive on Mac
- Clone hard drive with DoYourClone for Mac
- Conclusion:
When a Mac hard drive becomes inaccessible or can't be recognized by your Mac, you can try to copy it to a good hard drive and then you can access to your data by using the copied data if possible. Or you can then recover data from the cloned drive without further damaging the original drive.

Is it possible to clone unrecognized hard drive on Mac? Of course, it can be done. You only have to choose a reliable and powerful disk cloning software. There are a lot of options and maybe choosing may be a little bit hard, though you can check what these programs offer you and the way they work in order to make the most convenient alternative. You can check advantages, disadvantages, or general features like price, performance, easiness, and reliability. In this article, we will introduce the free methods to clone damaged, inaccessible, unrecognized, or unmounted hard drive with Disk Utility and Terminal commands on Mac.
Here, we will recommend using DoYourClone for Mac, which can be used to clone data from diverse drives, including HDD, SSD, Pen drive, memory card, etc. Continue reading for more details.
When do you need to clone hard drive on Mac
It would be necessary to clone hard drive on Mac due to some information. For example, it's an essential backup solution for many Mac users. Also, it could be used to update system drive or migrate OS. Cloning a failing or damaged hard drive is also commonly used method to save data or prepare for data recovery. Some of these reasons could be:
- 1. The source drive is damaged or not working completely well. If there are issues with the drive, like bad sectors or other errors, cloning the hard drive quickly can prevent data loss.
- 2. The hard drive is not recognized. If the drive is not mounted successfully, there might be issues with the file system or hardware. Clone the drive to a new one may fix the issue and get the data accessible.
- 3. Maybe, the hard drive is very old and overused. Cloning the entire disk to the new disk can help you update the disk quickly with all data the same as previous.
- 4. It is possible the user only wants to clone data as a preventive way. If there are issues with the system or data disaster happened, it's easy and fast to restore the files from the cloned backup.
- 5. Maybe, you need to permanently delete hard drive because you will sell or give away your computer, but before that you need to make a data backup.
- 6. Some people are very careful and prefer to have more than one copy. Maybe you have backed up the data using Time Machine, other backup software, cloud service, but a full clone can make the data more safe.
- 7. Move macOS. To clone the system drive on Mac, it can be very easy and quick to replace the original system disk with a new one, or migrate the macOS from one Mac to another one. It's an simple way to move macOS without reinstall the system, programs or reconfiguring all settings.
If you need to clone unrecognized hard drive on Mac, you can easily do it using a reliable data cloning software like the free macOS built-in tool, Disk Utility or Terminal. It can be helpful for you no matter the reason you have to copy data on another hard drive. For other cases, you can also use DoYourClone for Mac to clone a working hard drive on Mac.
Clone inaccessible/unrecognized hard drive on Mac
If a hard drive is damaged or unmounted on Mac, it's not able to recognize and access it directly in Finder. Then you are not able to access your files on the hard drive. Normally, it's because there are issues with the file system of the drive. Some times, bad sectors, other logical errors, or hardware problems will cause the hard drive unrecognized.
In such case, you may want to save the data from the in accessible hard drive. Before you trying any fixes or data recovery solutions, it's highly suggested to clone the hard drive first? Why cloning the failed drive first before further actions? First, if there are hardware problems or bad sectors with the disk, if you run a data recovery scan, it will take long time and would make the disk status worse and cause recovery impossible. Second, if you trying to fix the drive directly, like running First aid, it may fix the issue, but in other hand it may mess up the file system and cause further damages. So it's better to clone the hard drive first.
After cloning the hard drive, maybe the cloned drive will be accessible directly and you can get back the files easily. If not, you can then try to fix the drive or recover data freely as you have a full copy of the drive. To clone failed hard drive on Mac, we suggest 2 free methods here. You can read on and choose one method based on your own needs.
Option 1. Create disk image for damaged/inaccessible/unrecognized/unmounted drive.
Connect the damaged drive and another empty hard drive to the Mac. Then do as follows to clone the damaged drive to a new one with Disk Utility:
1. Open Finder, then Applications, access Utilities folder and find Disk Utility. Double click to start the tool.

2. In Disk Utility window, right click the unmounted drive and choose the option "Image from "DiskName" to continue.

3. Choose a location where has enough space to save the disk image for the damaged drive.

4. Click on "Save" button and the software will start to create disk image for the damaged or inaccessible drive to the new hard drive. It may take some time and just wait patiently.

Option 2. Clone damaged/inaccessible/unrecognized/unmounted drive in Terminal.
For advanced users, there is another way to clone the damaged or unrecognized drive on Mac. You can use the commands to clone hard drive in Terminal. Here are the steps:
1. Open Terminal from Applications and then Utilities.

2. Enter the command diskutil list to show all the connected drives' information. Ensure to check and locate the source (inaccessible disk) and the destination disk (new disk).
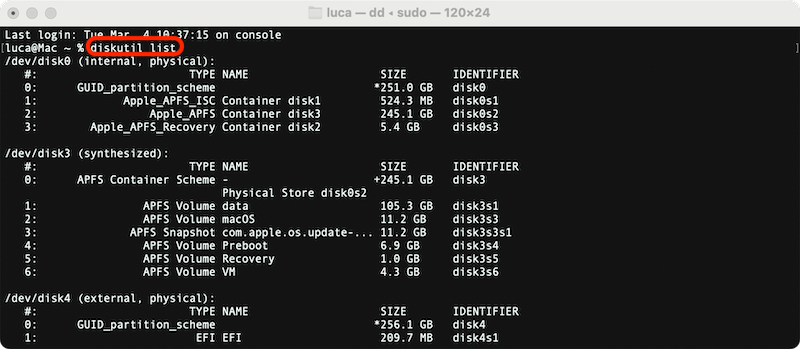
3. Unmount the destination disk first with the command diskutil unmountDisk /dev/disk4. Then use the command to clone the unrecognized disk to the new drive sudo dd if=/dev/disk6 of=/dev/disk4 bs=1m
Replace /dev/disk6 with the source drive and /dev/disk4 with the destination drive. The bs=1m option sets the block size to 1MB for faster copying.
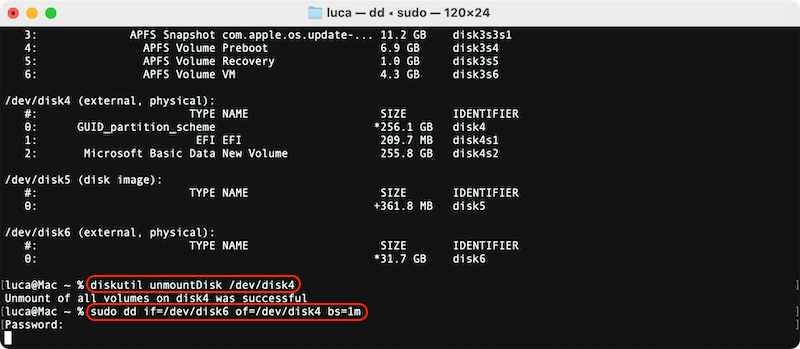
After cloning the damaged, inaccessible, unrecognized, or unmounted hard disk with the above methods, you can then do any further actions to save your data fro the cloned drive or disk image without further damaging the original disk.
Clone hard drive with DoYourClone for Mac
With the above methods, it's able to clone damaged or unmounted hard drive on Mac. You may also need to clone working hard drive, like the system drive in some cases for any reason. To clone hard drive make bootable copy of macOS on Mac easily, it's highly suggested to choose a third-party disk cloning software, like DoYourClone for Mac.
DoYourClone for Mac
- Trusted and reliable hard drive clone software for Mac.
- Make secure and bootable clone backup for macOS.
- Create exact and 1:1 copy of data from one drive to another.
The software is professional at disk cloning on Mac, which can help you copy hard drive data, create disk images for backup, or make bootable copy of macOS. It's an ideal disk cloning solution in different scenarios.
DoYourClone for Mac is very easy to use. It allows you to clone an entire hard drive or you can select some particular files and copy them on the destination hard drive. It is better to verify there is enough space on this secondary hard drive before beginning data cloning. If you want to clone data, just download DoYourClone for Mac. After downloading this program, install and run it on the computer to begin the cloning process. Just follow these steps:
Step 1: Choose source and destination hard drive.
First of all, select source hard drive as the source hard drive and then choose the destination drive.

Step 2: Clone hard drive on Mac.
After choosing source and destination hard drive, DoYourClone for Mac will clone data. It could be all data stored on the hard drive or some files you have selected. Some people clone only some files, though others prefer to copy all files just in case. Just click on the Copy Now button and wait until this task is completed.

Step 3: Check cloned data on destination hard drive.
Once the cloning phase is completed, it is better to verify cloned data on destination hard drive, just to be sure all files were copied successfully.

DoYourClone for Mac is an excellent option to clone files and protect them. People might access these cloned data on another computer or device directly after the cloning. It's an easy solutions for Mac data backup.
What's more, the software provide another wonderful feature - cloning Mac system drive and make the cloned drive bootable. To achieve the goal, you can only connect an empty external hard drive to the Ma, then run the software and choose the "Clone OS" mode. Then clone the Mac drive to the external hard drive.

After the cloning is done, all the system data, personal files, settings and installed programs were cloned to the external hard drive. The external hard drive is also bootable now. You can change to boot from the external hard drive to verify it. It's an amazing feature if you need to replace a hard drive or migrate macOS to another computer without configure the computer from the start.
Conclusion:
After cloning a damaged or inaccessible hard drive on Mac, you can feel free to recover data or try to fix the issue without worrying about affecting the original disk. It's an important operation especially there are hardware problems with the disk. This article introduce 2 methods to clone unrecognized, unmounted, or inaccessible hard drive on Mac using Disk Utility or Terminal.
If you need to back up a working hard drive or macOS instead, you can also try the recommended disk cloning software DoYourClone for Mac. It can clone hard drive fully and even make bootable clone for Mac system disk.

DoYourClone for Mac
DoYourClone for Mac, one of the best Mac disk cloning software, can help you clone HDD, SSD, external storage device on Mac, upgrade HDD to SSD, create full disk image backup, etc. It also can clone everything from your Mac to an external HDD/SSD and create a full bootable clone backup. 100% safe and easy-to-use.