Quick Navigation:
- Learn about GPT Disk: What is it?
- Main challenges of cloning GPT HDD
- Clone GPT HDD to SSD securely
- FAQs about GPT disk and cloning GPT disk
- Conclusion:
Disks aren't immune to the ever-present cycle of technological improvement. Following a long period of popularity for master boot record (MBR) partitions, the next generation of disks will use the GPT partition format instead.
If you want to move all data from GPT disk to another disk, update old GPT disk with a new one, or replace the GPT system disk with an SSD, the simplest way is cloning the GPT disk, which can save time and you don't need to reinstall system/software or reconfigure the settings.

Disk cloning is well-established, and GPT disks can be copied without issues. In this piece, we'll explain how to clone a GPT disk and walk you through implementing it with straightforward, professional disk cloning software DoYourClone.
Learn about GPT Disk: What is it?
Disks with a partition format called GUID Partition Table (GPT) have recently superseded the archaic Master Boot Record (MBR) standard, which goes back to 1983. There are many benefits to using a GPT drive.
Backup data on GPT disks is efficiently dispersed over all partitions instead of MBR disks, where it is stored centrally. Since GPT disks can use data from another partition to restore themselves if one partition becomes corrupted, this greatly improves the likelihood of data recovery.
Large storage unit capacity; MBR disks' upper limit of 2 terabytes is based on the fact that each storage sector can only be up to 32 bits. However, GPT drives have a sector size limit of 64 bits, translating to more than 9 ZB (Zettabytes) or almost a billion Terabytes.
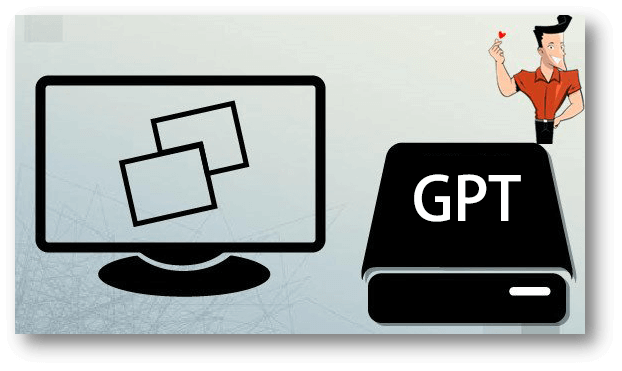
GPT Advantages and Features:
Windows computers can use either the GUID Partition Table (GPT) or the Master Boot Record (MBR) to define a hard disk drive (HDD) or solid-state drive (SSD) to store data, install software, and install and upgrade operating systems. In addition, GPT disks offer some special characteristics that MBR drives do not.
GUID Partition Table Characteristics:
- Back up massive disk space, from 3 to 8 exabytes.
- Compatibility with Mac OS X and Windows is supported.
- Unlike MBR, it can handle more than 4 primary partitions and volumes of less than 2TB in size.
- Protect sensitive information with CRC values, allowing automatic data recovery in the event of corruption.
Main challenges of cloning GPT HDD
Drive partitioning information can be stored in the Master Boot Record (MBR) or the more modern GUID Partition Table (GPT). Like many other users, you may experience boot difficulties after copying an HDD to an SSD if you don't notice the partition style issue.
Cloning a GPT hard drive to an identical GPT solid-state drive is simple, with only minor complications. Cloning a GPT hard drive to an MBR solid-state drive is a major challenge. Because of the dissimilarity between the two partitioning methods, the cloning process is more prone to mistakes.
In order to clone GPT disk smoothly in any case, it's essential to choose a reliable disk cloning software that can handle any case when cloning GPT disk. Especially, when cloning GPT system disk, a professional tool can ensure to clone all the data successfully and guarantee the cloned disk is also bootable.
Clone GPT HDD to SSD securely
If the target SSD is a GPT drive, you'll need to delete redundant data, resize partitions, or use cloning software that can handle disks of varying sizes. You may encounter issues such as the destination SSD being physically smaller than the originating HDD.
However, if the destination disk is an MBR SSD, you may need extra steps. It is standard practice first to convert a disk from MBR to GPT to erase all volumes on the MBR disk. Another option is to utilize a reliable program that allows for direct cloning of GPT to MBR, after which the boot mode can be switched from UEFI to classic BIOS.
Since Windows doesn't have this functionality, you'll need third-party disk cloning software to copy your hard drive. Follow the steps below to clone GPT disk to another disk.
Step 1. Download and install a disk cloning program - DoYourClone. Then open it on your Windows PC.
DoYourClone - Best Disk Cloning Software
- Clone GPT, MBR disk.
- Clone HDD, SSD and external device.
- Create bootable clone for Windows and Mac.
Step 2. To clone the entire GPT disk, choose the Disk Clone Mode. Select the GPT disk as the source disk and select the destination disk.

Step 3. Click Next, then you can preview the clone layout. If you want to change the disk layout, you can choose a scheme from the drop-down list to change automatically or drag/resize to change manually.
If the destination drive is an SSD, tick "Check the option if the destination is SSD" to optimize the SSD.

Step 4. Click Clone button to continue. The cloning process will start immediately. It will take a while depending on how big the GPT disk is.

Once the process is done, all the data on your GPT disk is cloned to the destination disk successfully. You can open the cloned drive to check the files. Also, if the source GPT disk is a system drive, you can try to boot from the cloned drive. Normally, the cloned drive will also be bootable.
FAQs about GPT disk and cloning GPT disk
1. How to Check if a Disk Partition is GPT or MBR in Windows?
So, why is it crucial to become familiar with the disk partition style of the hard drive or SSD in a Windows PC? If you know the sort of disk you're working with, knowing the disk partition table will help you avoid the following issues quickly and easily:
- Due to the incompatibility of the HDD/SSD, the operating system cannot be migrated.
- The OS on a cloned SSD won't load because the disk format is incompatible with the boot procedure.
- No way to make a partition on a 6TB disk that's 2TB or larger.
- A hard drive can only have four primary partitions.
To view the disk partition table on a Windows PC, simply open Disk Management by following these steps:
- First, select "Disk Management" from the context menu when right-clicking the Windows icon.
- Second, right-click the disk and select "Properties" to inspect its partitioning method.
- To check if your disk is Master Boot Record (MBR) or GUID Partition Table (GPT), navigate to the Volumes tab and look under Partition style.
2. How to clone a GPT disk to another disk?
You can use disk cloning program, such as DoYourClone to help you quickly clone GPT disk to another HDD or SSD. This software also supports to create bootable clone for your Windows PC or Mac.
3. If cloned a GPT disk, will the cloned drive be bootable?
After cloning GPT disk with the software DoYourClone, the destination disk will also be GPT no matter if it's MBR or GPT before. The cloned GPT disk will bootable on the same computer.
If you will use the cloned GPT disk on another computer, check and confirm if the computer supports UEFI boot mode. If not, the computer cannot boot from the GPT disk. If the computer supports UEFI, check and ensure it enable the UFEI boot mode. If not, change it from legacy BIOS to UEFI boot mode manually.
4. Could I clone GPT disk to a dynamic disk with the software?
No, the software cannot clone GPT disk to a dynamic disk. However, if the GPT disk is dynamic, there is no problem to clone it to another drive. However, you can only clone the dynamic disk sector by sector, so you need a equal or lager destination disk and it will take a long time.
Conclusion:
As you can see, GPT drives can hold a tremendous amount of data, which can be crucial for the user. You can't afford to lose these data, and if you have to relocate them and reload your programs every time you reinstall Windows 10/11, it will be a huge hassle. Disk cloning is a time-saving method that also ensures the security of your data. DoYourClone is a trusted disk copy tool that can always help you successfully clone GPT or MBR disks.

DoYourClone - Best Disk Clone Software
DoYourClone is a 100% safe, powerful and easy-to-use disk cloning program. It supports to clone any hard drive, clone HDD to SSD, upgrade old drive to new drive, create bootable clone backup for Windows and macOS. With this program, you can easily clone any hard drive. It supports sector by sector clone, SSD upgrade clone, etc.