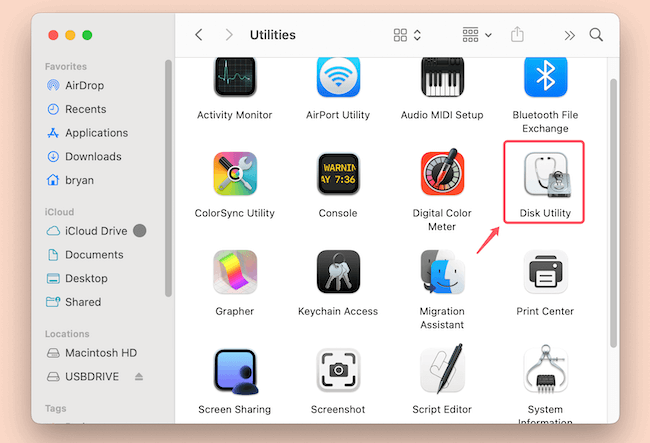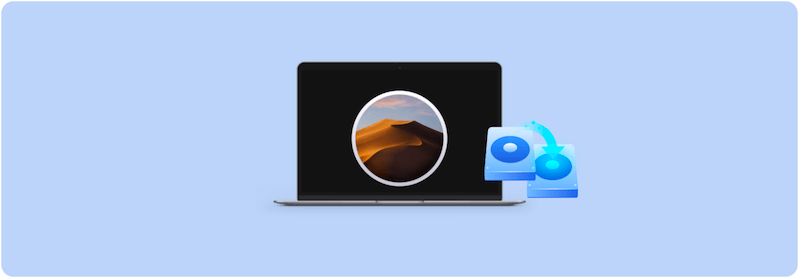
Quick Navigation:
- Why Create a Bootable Clone?
- Requirements for Creating a Bootable Clone
- Steps to Create a Bootable Clone of macOS Mojave
- Restoring from a Bootable Clone
- Troubleshooting Common Issues
- Conclusion
Creating a bootable clone of your macOS Mojave system is an excellent way to protect your data. In the case of a hardware malfunction or other problems, it guarantees that you can promptly recover your system. Making a precise, bootable clone of your hard drive—complete with the operating system, programs, and data—is what this procedure entails. Should something happen to your Mac, you can use this clone to boot up from an external drive and restore everything, ensuring minimal downtime.
In this article, we will create a bootable clone for macOS Mojave, while also explaining why this is an essential practice for every Mac user.
Why Create a Bootable Clone?
Prior moving towards the tutorial, it is important to realize why creating a bootable clone of your macOS Mojave is beneficial.
1. Complete system backup
While Time Machine, Apples built-in backup software, is excellent for preserving your files, it doesn't create a bootable copy of your system. This means if your system fails, you cant boot your Mac directly from the Time Machine backup. A bootable clone, however, includes everything — from the macOS operating system to applications and personal files — allowing you to boot from the external drive and resume working immediately.
2. Easy restoration
When disaster strikes, you can restore your system from a bootable clone in less time compared to restoring from a regular backup. You wont need to reinstall macOS or set up your applications again. Its essentially a one-step recovery process.
3. Testing new software
A bootable clone can be used as a testing ground for new software or updates. You can boot from your cloned drive and test the new updates without putting your main system at risk. If something goes wrong, you can always boot back into your primary system without any issues.
Requirements for Creating a Bootable Clone
Before you start, there are some tools and equipment you'll need to create a bootable clone for your macOS Mojave. Check and ensure that you meet the following requirements:
- Mac computer: You need a Mac running macOS Mojave.
- External storage: An external hard drive or SSD with a capacity at least equal to or greater than the storage capacity used on your Macs internal drive.
- Cloning software: Reliable cloning software like DoYourClone for Mac.
1. External storage device
You'll need an external hard drive or SSD with sufficient storage space. This device should have at least as much capacity as the internal storage on your Mac. If your internal drive is 512GB, ensure the external drive can accommodate this amount of data, ideally more to account for future growth.
2. Cloning software
To create a bootable clone, you'll need third-party cloning software. One of the best options for macOS is DoYourClone for Mac: One of the most popular cloning tools for macOS. It is reliable, easy to use, and provides the ability to make the cloned system drive bootable directly. And as an excellent cloning tool, the software provides straightforward functionality and a user-friendly interface.
DoYourClone - Reliable Disk Clone Software
- Professional and easy-to-use Mac cloning software.
- Create bootable clone for macOS Mojave and other Mac systems.
- Fully clone the OS drive along with applications and files.
3. Formatting the external drive
The external drive must be formatted correctly to create a bootable clone. This involves using the correct file system, which is typically APFS (Apple File System) or Mac OS Extended (Journaled) depending on your current setup.
Steps to Create a Bootable Clone of macOS Mojave
Now that you know what you need, lets go through the step-by-step process of creating your bootable clone. Well use Carbon Copy Cloner as the example software in this tutorial, but the process is quite similar across different applications.
Step 1: Prepare your external drive.
When setting up the external storage, you need to choose the right storage device. When selecting an external drive, consider the following factors:
- Capacity: Ensure the drive has enough space to accommodate all data from your internal drive.
- Speed: SSDs are faster and more reliable than traditional hard drives, making them a better choice if performance is a concern.
- Portability: If you plan to use the drive for travel or between multiple locations, a portable and durable drive is preferable.
Then you need to format the external hard drive. To use your external drive for cloning, it must be formatted correctly. Follow these steps:
- First, connect the external drive to your Mac by plugging it in.
- Click on Applications > Utilities > Disk Utility to launch the utility.
![create bootable clone for macOS Mojave]()
- Decide which drive to format. From the list on the left, select your external drive.
- Set the drive format. Select "Erase" from the menu. In the dialog box that shows up:
- Choose a name for your drive.
- Select "APFS" or "Mac OS Extended (Journaled)" as the format.
- Choose "GUID Partition Map" as the scheme.
![create bootable clone for macOS Mojave]()
- Erase and format the external hard drive. Click "Erase" to format the drive. This will delete all existing data on the drive, so ensure that any important data has been backed up.
After formatting the external drive successfully, your external drive is now ready to be used for bootable cloning of macOS Mojave.
Step 2: Set up the cloning process
Download the software DoYourClone for Mac first and install the application by dragging it into your Applications folder. Open the software and grant it the necessary permissions to access your drive. Then do as follows to start creating bootable clone for macOS Mojave.
- Run the software and choose Clone OS mode. In DoYourClone for Mac, you don't need to select the source disk, the software will automatically choose the system drive, which is your Macs internal drive. This is where the operating system, applications, and all your data reside.
![Clone macOS Mojave]()
- Next, you need to select your external drive as the destination disk. This is where the clone will be stored.
![Clone macOS Mojave]()
- Click Clone Now button to start the cloning process. The software will clone everything to ensure create a full bootable clone. Depending on the size of your internal drive, this process can take some time, so be patient.
![Clone macOS Mojave]()
tep 3: Verify the bootable clone
After the cloning process is complete, its crucial to verify that your clone is indeed bootable. To do this:
- Restart your Mac and hold down the Option key as soon as you hear the startup chime. This will bring up the Startup Manager.
- Select the cloned external drive from the list of bootable volumes.
![create bootable clone for macOS Mojave]()
- If your Mac successfully boots into macOS Mojave from the external drive, then your bootable clone is ready. You can now use this drive to restore your system in the event of an emergency.
Restoring from a Bootable Clone
If something goes wrong with your main system, restoring from a bootable clone is a simple process. You can either boot directly from the external drive and continue working or restore the clone back onto your Macs internal drive. Here's how:
- Boot from the bootable cloned external drive by restarting your Mac and holding the Option key to access Startup Manager.
- Select the external drive and let macOS Mojave boot from it.
- Once booted, you can use DoYourClone for Mac to restore the contents of the external drive back to your internal drive.
In case of a drive failure, this method saves you the hassle of reinstalling the operating system or re-configuring your system from scratch.
Troubleshooting Common Issues
Although cloning is a very simple operation, there are a few obstacles you may run across. The following are some typical issues and how to fix them:
1. Clone wont boot ⚠️
If your cloned drive doesn't appear as a bootable option, ensure that the external drive was correctly formatted using Disk Utility, and that the cloning process copied all system files. You may need to redo the cloning process to fix the issue.
2. Slow cloning process 🐛
If the cloning process is taking much longer than expected, it could be due to a slow external drive or connection. Consider using a faster SSD and connecting via Thunderbolt for improved speed.
3. Clone is outdated ❎
If your clone is outdated, consider cloning your Mac system drive regularly with the software DoYourClone for Mac. This way, your backup stays current with all the updated files.
Conclusion
Creating a bootable clone of macOS Mojave is an invaluable tool for ensuring the safety and integrity of your system. Whether you're looking to safeguard against hardware failure, easily restore your system, or test new software in a controlled environment, a bootable clone provides a level of security that traditional backups cant match.
By following the steps outlined in this article and using tools like DoYourClone for Mac, you can maintain a reliable and up-to-date backup solution, providing peace of mind knowing that your system can be quickly restored in any situation.

DoYourClone for Mac
DoYourClone for Mac, one of the best Mac disk cloning software, can help you clone HDD, SSD, external storage device on Mac, upgrade HDD to SSD, create full disk image backup, etc. It also can clone everything from your Mac to an external HDD/SSD and create a full bootable clone backup. 100% safe and easy-to-use.