
There's nothing more annoying than losing the PowerPoint file a few moments before you're supposed to make your presentation. Yes, if this happens to you, we fully understand how you feel. This is the reason why we provide a solution to recover lost or unsaved PowerPoint documents.
Relax, here we will discuss how to recover files and presentations that have not been saved. The method that we provide to you below has been proven effective and works 100%. So, don't panic and immediately try the 3 ways to recover lost or unsaved PowerPoint documents below.
1. Using the Recover Unsaved Presentations Feature
This is the method provided directly by Microsoft PowerPoint. You can access files that were accidentally deleted or unsaved by using the File menu, then clicking on Open. Later, please click on Recent and select Recover Unsaved Presentation. That way, Microsoft PowerPoint will restore the presentation file that was recently deleted and closed accidentally before you can save.

As an additional tip, when you are able to restore files that have not been saved using the method above, it is highly recommended to immediately Save As so that the file is stored permanently.
2. Using AutoRecover Options
This method can be done before your files are lost. Yes, so you could say it is a way of prevention. However, of course this is also important to do. The following are the steps.
Step 1. Open PowerPoint. Then select File and select Options. Click on Go to Save.
Step 2. You must check the box that says "Save auto-recover info every x minutes" and also "Keep the last Auto recovered version if I close without saving".
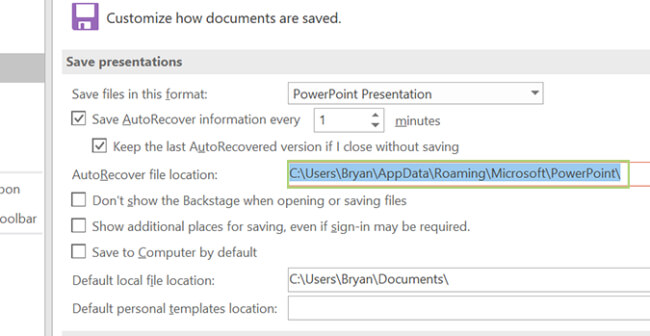
By following the steps above, you have secured your files in the future. So, if later the Power Point closes itself again, then you don't need to panic because the file is automatically saved.
3. Recover deleted or lost PowerPoint documents with data recovery tool
This method is the last option. Why so? Because you have to download additional software which may take a little time. However, this method is also guaranteed to work because the software maker must have done various calculations regarding this fairly common incident.
Do Your Data Recovery is a powerful data recovery program. In previous articles, we have shown you how to use it to recover deleted/unsaved Word documents and recover deleted/unsaved Excel files, etc. Here, we also can show you how to use it to recover deleted or lost PowerPoint documents under Windows OS or Mac OS.
Step 1. Download and install Do Your Data Recovery.
Just click button below to download and install Do Your Data Recovery. This powerful data recovery software supports to recover deleted or lost PowerPoint documents from any hard drive, USB flash drive, portable storage disk, memory card, etc.
Step 2. Choose the hard drive where you lose your PowerPoint documents.
Where you delete or lose your PowerPoint documents? Just select the hard drive where you lose your PowerPoint documents to start data recovery.

Step 3. Scan your hard drive to find deleted or lost PowerPoint documents.
Now, click on Scan button to scan the selected hard drive. Do Your Data Recovery offers quick scan and deep scan. If you can’t find all lost PowerPoint documents after quick scan, just try deep scan mode by clicking on Advanced Recovery button.

Step 4. Preview and recover lost PowerPoint documents.
Once the scanning process gets finished, you can preview all recoverable PowerPoint documents. Then select the wanted ones and save them.

These are some of the ways you can recover lost or unsaved PowerPoint documents. Some of the methods above have their respective advantages and disadvantages.
For example, the third method is a very appropriate way. However, you will have to download additional applications which may not be possible depending on your internet connection. Therefore. Make sure you choose how to recover lost or unsaved PowerPoint documents wisely.