![]()
Are you looking for a way to recover deleted or unsaved Excel files? Yes, missing files can actually make all the work tedious, especially if you have to deal with Microsoft Excel? You don't want to repeat all the calculations you've done so painstakingly just because you forgot to save or because your file was deleted. Well, don't panic. Here we provide several ways that you can try to recover lost/unsaved files either because they were deleted or because your laptop or PC suddenly died before you could save.
4 Methods to recover deleted or unsaved Excel files
- Method 1. Restore deleted Excel files from Recycle bin.
- Method 2. Recover unsaved Excel files via Recover Unsaved Workbooks.
- Method 3. Restore previous versions of Excel files.
- Method 4. Recover deleted or lost Excel files with data recovery software.
Method 1. Restore deleted Excel files from Recycle bin.
Yes, there is nothing wrong with trying something obvious. Maybe these tips sound so general. However, these tips also work really well. Who knows how many times people panic because of losing important data, only to find that it is still in the Recycle Bin.
Well, if this happens to you, try opening the recycle bin first. Then, check if the deleted Excel files are still there. If they are there, just right-click the files and restore them to the original location.
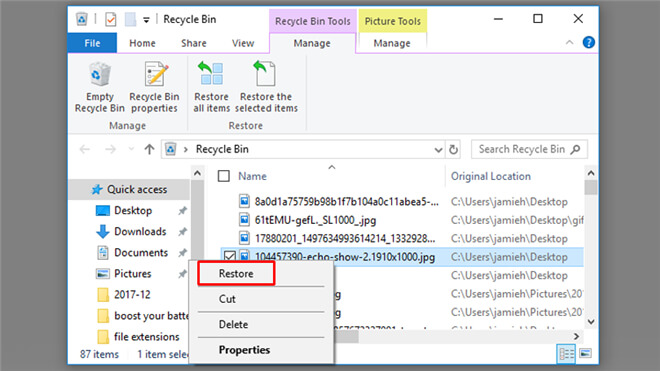
Method 2. Recover unsaved Excel files via Recover Unsaved Workbooks.
First of all, run Excel on your computer. Go to File > Open and select Recent. At the bottom of the screen, you'll see the Recover Unsaved Workbooks button. Click that button, and you'll see a list of unsaved files. (or directly visit this path: C:\Users\

Method 3. Restore previous versions of Excel files.
You may not know that every folder in Windows can be reverted to a previous version, which means that all deleted files will be back there. Well, this method can be tried by following the steps below.
- Open the folder where the tad lost files are located.
- Right click, then click on the Properties option.
- Look for the "Restore to previous version" button and click on it.
Although not always successful, the percentage of success is still greater. So, don't skip this method when you are trying to recover deleted or unsaved Excel files that are lost.
Method 4. Recover deleted or lost Excel files with data recovery software.
Data recovery software is the best method to recover deleted or lost Excel files. Do Your Data Recovery is a powerful and easy-to-use data recovery program. It can help you recover deleted Excel files even the recycle bin has been erased. It also can help you recover lost Excel files from formatted, damaged or inaccessible hard drive. Just follow the steps to recover deleted or lost Excel files.
Step 1. Download and install Do Your Data Recovery.
Download Do Your Data Recovery, then install it on your computer. Open it.
Step 2. Select the hard drive where you lose your Excel files.
Just select the hard drive where you lose your Excel files. It supports to recover lost data from HDD, SSD, memory card, USB flash drive, etc.

Step 3. Scan the hard drive to find lost Excel files.
Just click on Scan button to scan your hard drive to find lost files including deleted/lost Excel files.
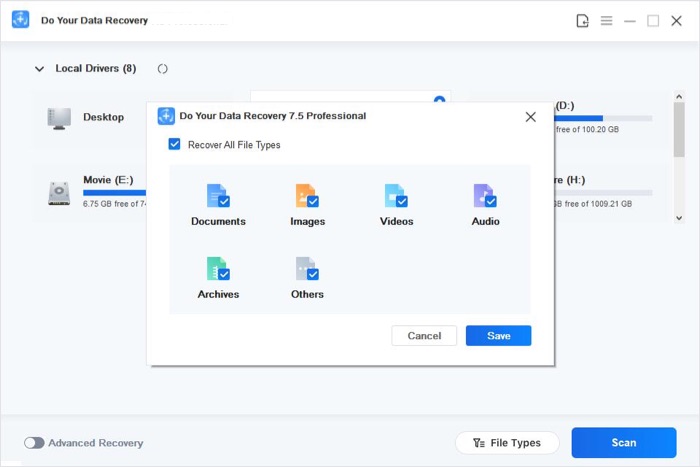
Step 4. Preview and recover lost Excel files.
Once the scan is completed, you can preview the recoverable Excel files. Then select the wanted Excel files and save them.

Other methods to recover deleted or unsaved Excel files.
- 1. CTRL + Z to get back lost Excel files.
- 2. Open Excel application, find "Recovered" and click "Show Recovered Files". The "Document Recovery" pane will display the unsaved files. Open and save the one you need.
- 3. Recover deleted/lost Excel files via OneDrive.
- 4. If you have back up your computer, just restore lost Excel files from your previous backups.
Do Your Data Recovery is a powerful data data recovery software. With advanced recovery mode, it is able to find every recoverable Excel file on your hard drive. It also can help you recover deleted/unsaved Word documents, recover lost images, videos, PDFs, and other types of lost files. Download it here: