Quickly and completely recover deleted, formatted and lost files in 3 steps.
Free TrialIt can be challenging to return to your desktop when you're working on several different programs at once on your computer. When you have two or more apps handling at once, you shouldn't minimize the windows that are open on your system as is the norm for users. The good news is that no matter how many windows are active on your computer, Windows 10 makes it simple to reach your desktop. You may view your desktop at any moment by making a single click, regardless of whether you’re playing games, browsing the web, or working on a project.
Some of you may already know what needs to be done, but if you're somewhat unfamiliar with the Windows platform, you might be interested in learning the procedure. No need to search any further, as we'll be looking at not one but three distinctly different ways to return to the desktop in Windows 10.
1. Desktop shortcut keys
We'll start with the simplest and most adaptable method of returning to your desktop in Windows, regardless of where you are. You may do this by using a direct keyboard shortcut. Simultaneously press the Windows key and the D key. Yes, it also functions if you press the Windows key first and then the D key; however, the reverse does not work.
In particular, this would be the recommended approach if you're using a full-screen application and cannot access the Taskbar. When you're on the desktop, pressing the Windows + D keys again will immediately return you to the most recently open window on your computer.
2. Show the Windows Desktop by using the Minimize All keyboard shortcut
To see the Windows 10 Desktop, you can minimize each open window one at a time.

But if you multitask, that can take a while, so why not just use the shortcut for "Minimize All"? All app windows are simultaneously minimized to the Taskbar when you press Windows + M on your keyboard, showing the Desktop.
You can operate the keyboard shortcut Windows + Shift + M to undo the effect and return the minimized app windows to your Desktop.
3. Aero Peek
There is a feature called Aero peek if you are using Windows 7, Windows 8, Windows 10, or Windows 11. Place your mouse cursor in the Taskbar’s lower right corner and click the Aero peek tab to launch it. Repeating these procedures will allow you to restore the open windows after you’re through with the desktop.
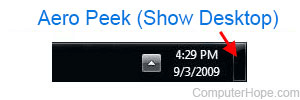
4. Get Back to Desktop on Windows 10 using a Shortcut icon
This approach needs more effort than the others. On Windows 10, you must create a shortcut that takes you to your desktop and pin it to your Taskbar for fast access. Just adhere to these instructions if you're unsure how to proceed:
Step 1. Right-click anywhere on your desktop to open the context menu. To begin, click on "Shortcut" after selecting "New."
Step 2. this will open a new window where you may create a new shortcut. Copy and paste "%windir%explorer.exe shell:::3080F90D-D7AD-11D9-BD98-0000947B0257" into the location box without the quotations; then click "Next." Your Windows desktop is the only object in the location you've specified.
Step 3. At this point, enter the name you want for your shortcut. To make it simpler to recognize, you might call it "Desktop." To save your modifications and create the new shortcut, click "Finish."
Step 4. The shortcut should now appear on your Windows desktop. Although you are technically allowed to pin the shortcut to your Taskbar, we'll change the icon to distinguish it from the File Explorer icon already in the Taskbar. When you right-click a shortcut, you can choose "Properties" from a dropdown menu.
Step 5. Change the shortcut’s icon by clicking on that option in the shortcut properties pane. When finished, select “Apply.”
Step 6. To finish the process, right-click the shortcut on your desktop and select “Pin to taskbar.”
Step 7. As an alternative, drag the shortcut into the Taskbar. No matter which app you are using, all you have to do is click it to return to your desktop.
No matter how many windows applications run simultaneously on your computer, this shortcut icon will always be visible in the Taskbar. Remember that under Windows 10, you won't be able to use the Taskbar to return to the desktop if you can't access it because you're using an app in full-screen mode. In these circumstances, you must rely on the Windows + D keyboard shortcut.
5. Right-Click on the Taskbar
The Taskbar is a different method of getting to the Desktop. Select Show the desktop from the context menu when you right-click on an empty area on the Taskbar. Right-click on the Taskbar and choose Show open windows to restore your windows. Make sure you’re clicking on a blank area on the Taskbar for this technique to work. Right-clicking on a taskbar application won’t display the appropriate menu options.
How Often Do You Access the Desktop?
Switching between the Windows desktop and your open programs is relatively simple. But use any of the techniques we've discussed if you want to access the desktop like an expert.
Conclusion
You are no longer forced to minimize numerous windows to see your desktop. On Windows 10, you may quickly return your computer to the desktop by clicking or pressing a key. How you return to the desktop may differ depending on whether your hands are on the keyboard or the mouse. Even though we covered three alternative methods, it's important to note that when running a full-screen application, utilizing the shortcut keys is the only way to return to the desktop.
We sincerely hope you tried each of these approaches and discovered your favorite. Which of the various techniques is your favorite? Do you know other fast ways to return to your Windows 10 desktop? In that case, please feel free to express your thoughts and offer insightful criticism in the comments section below.