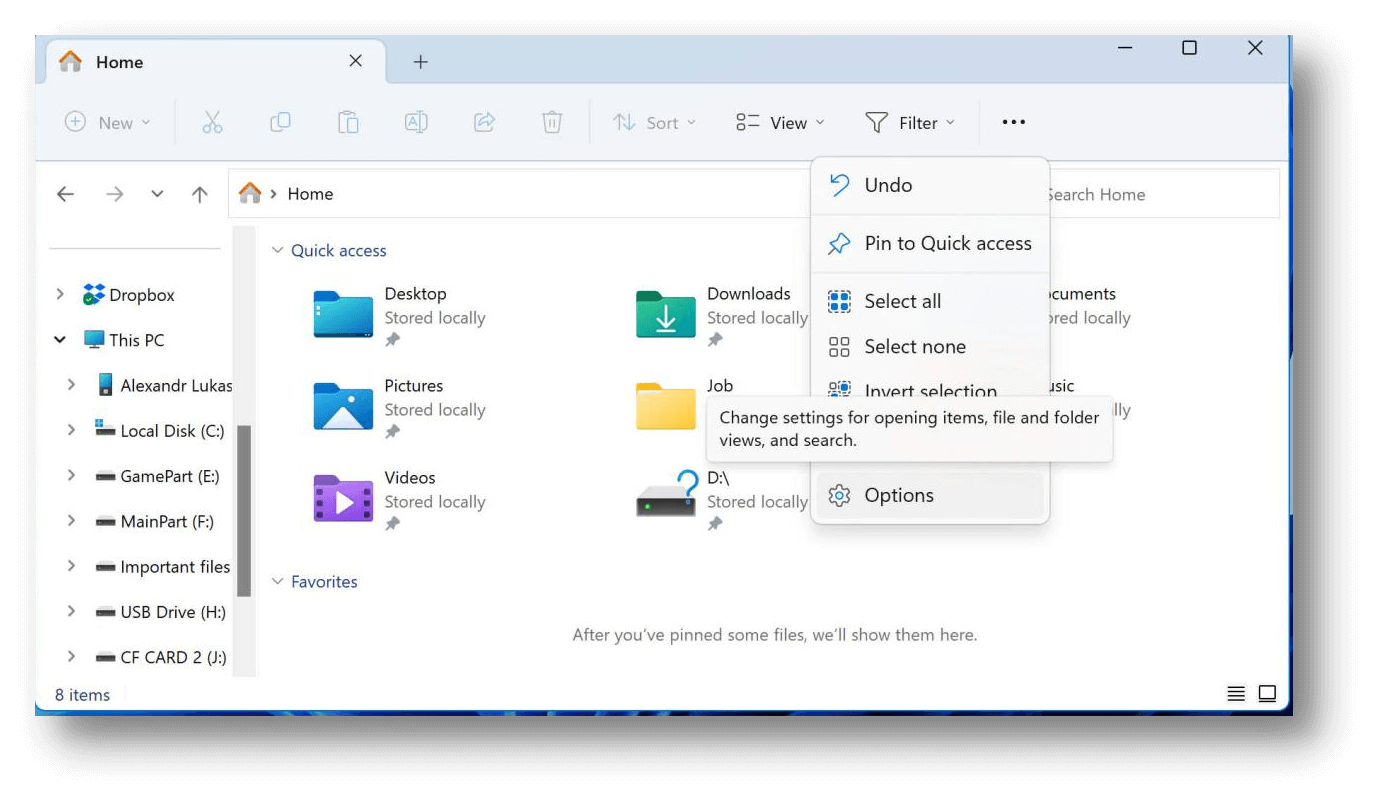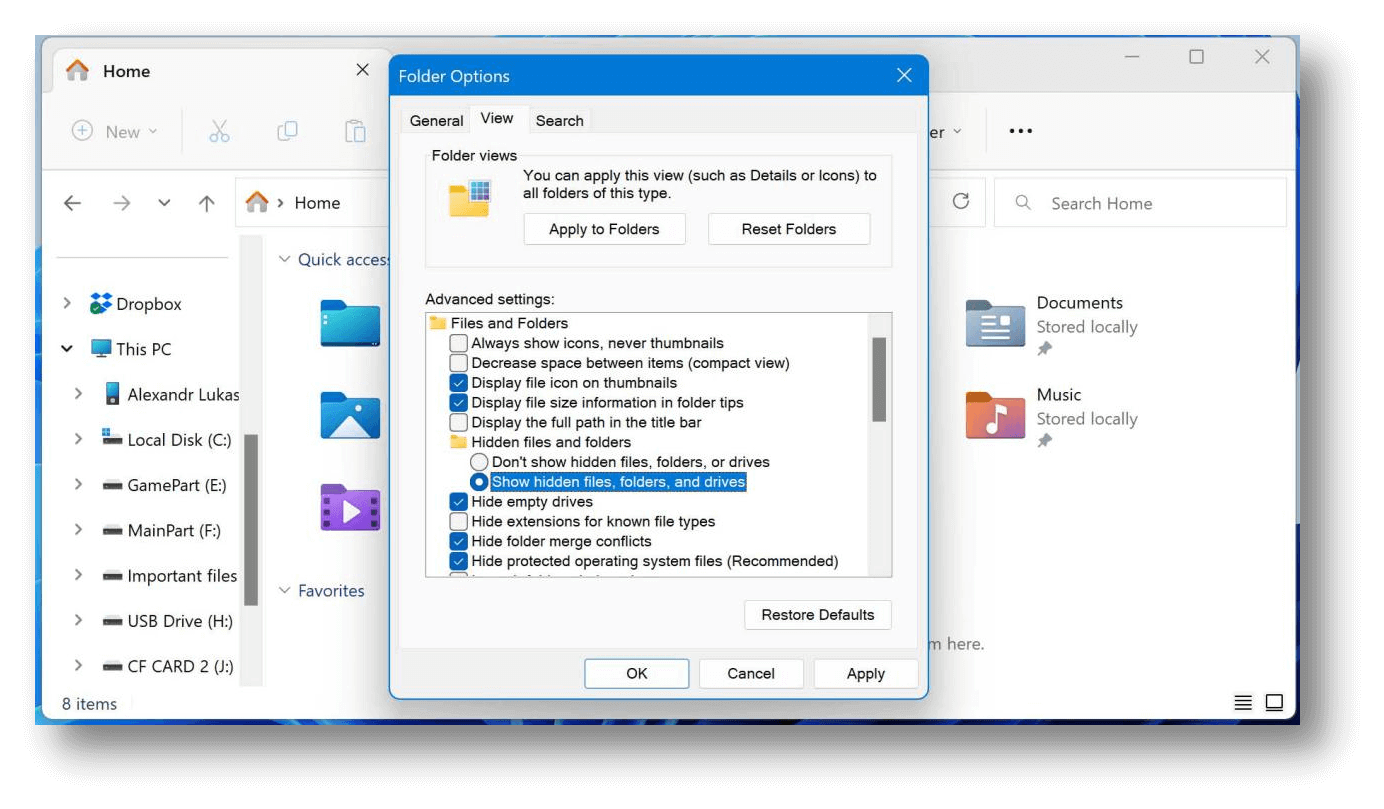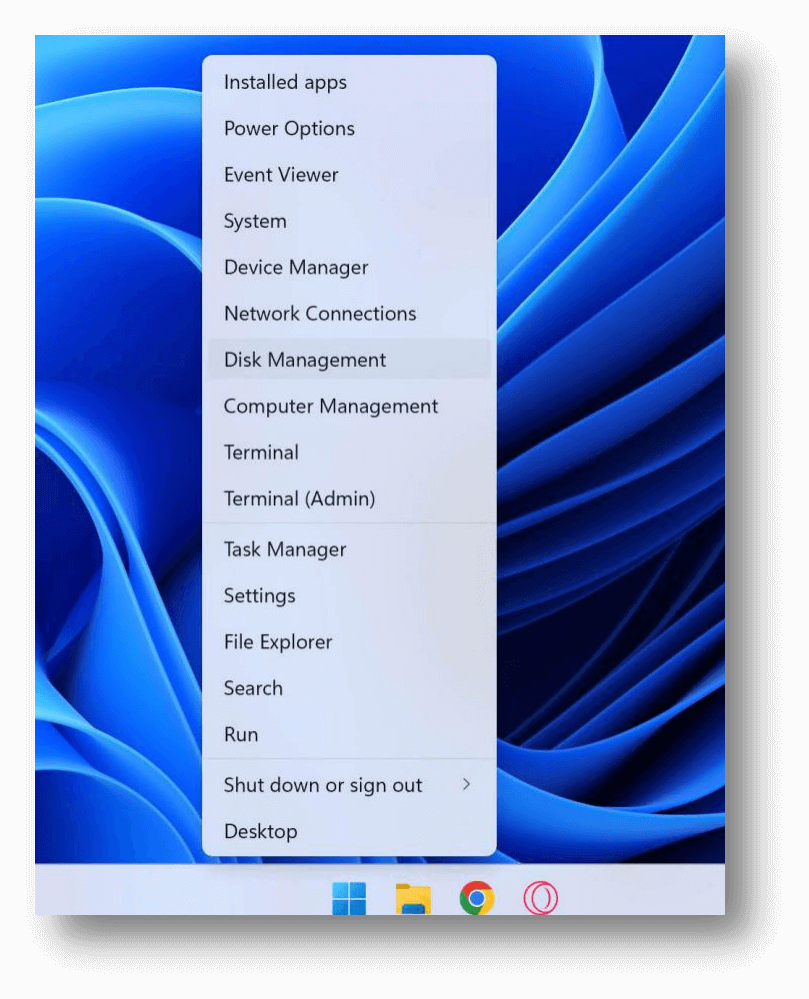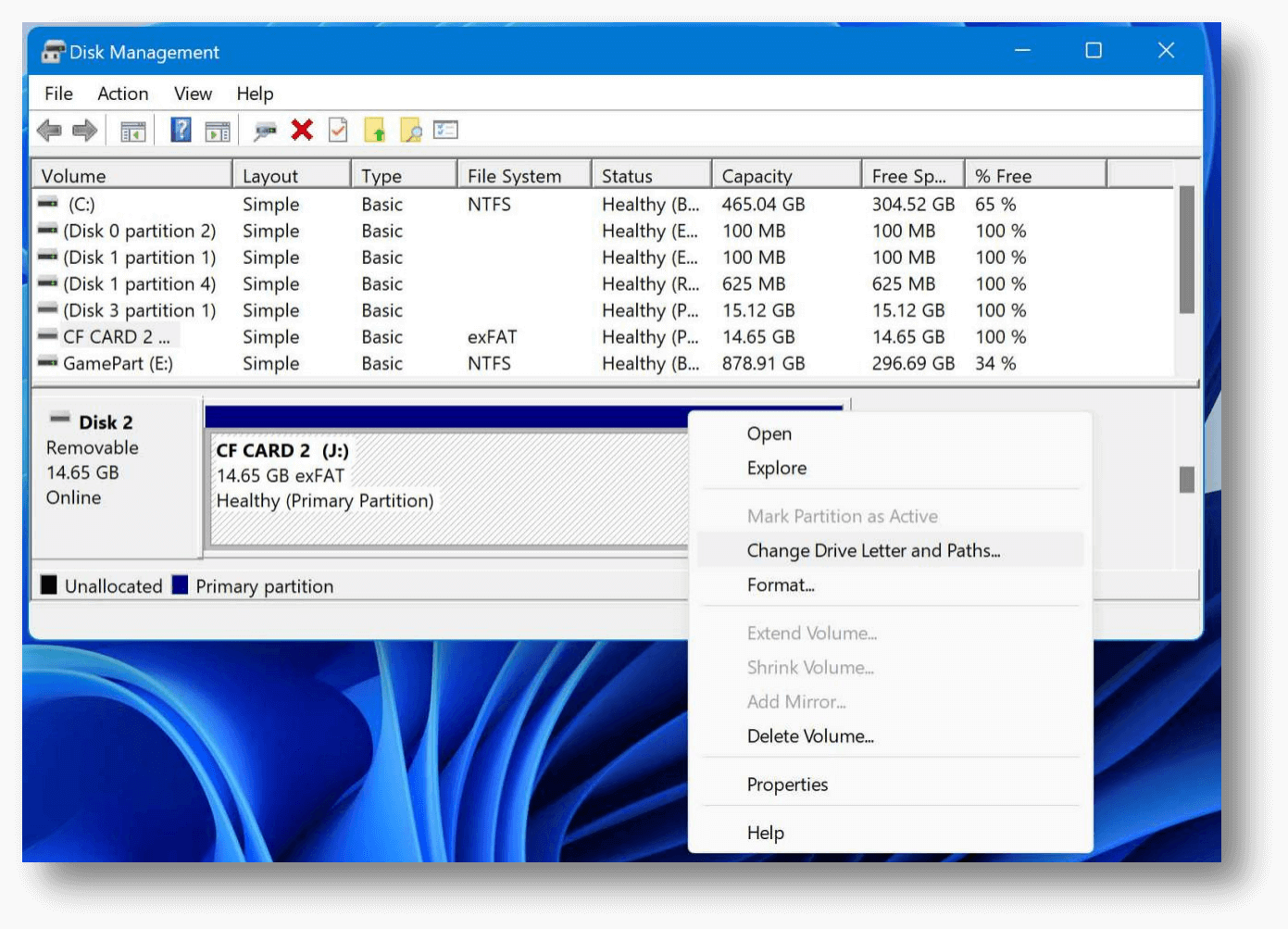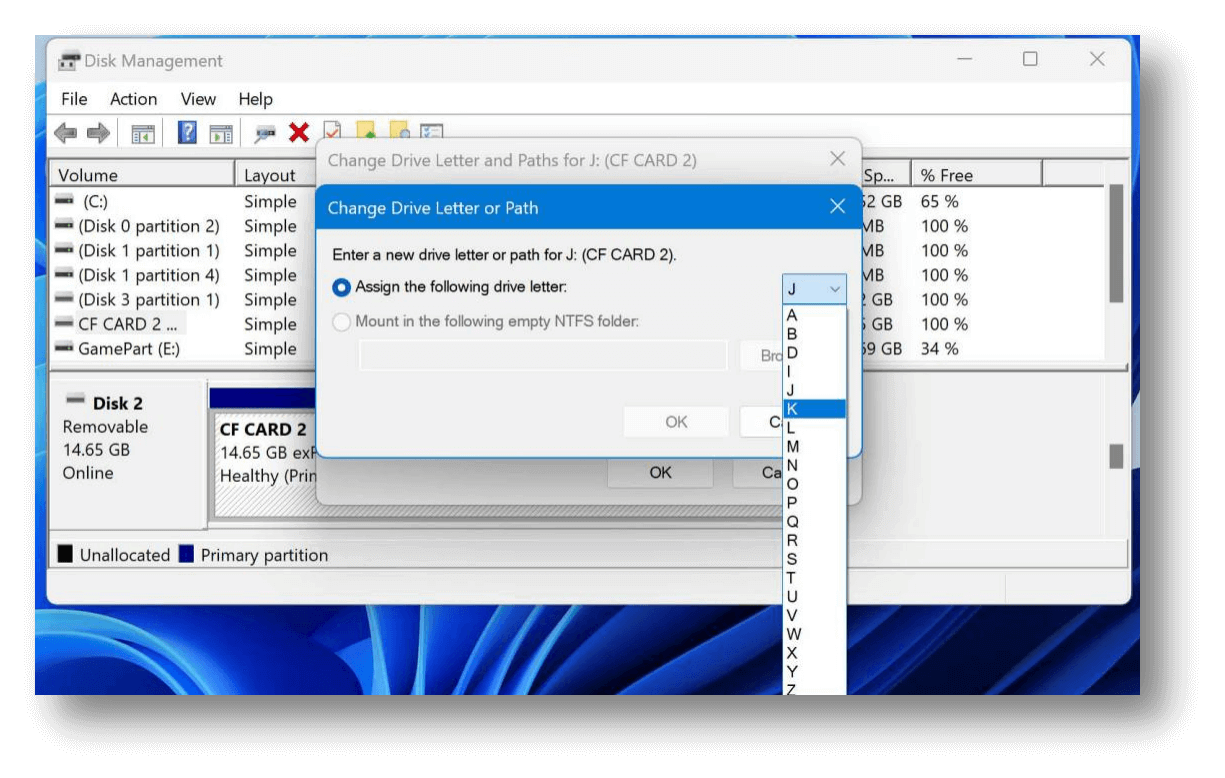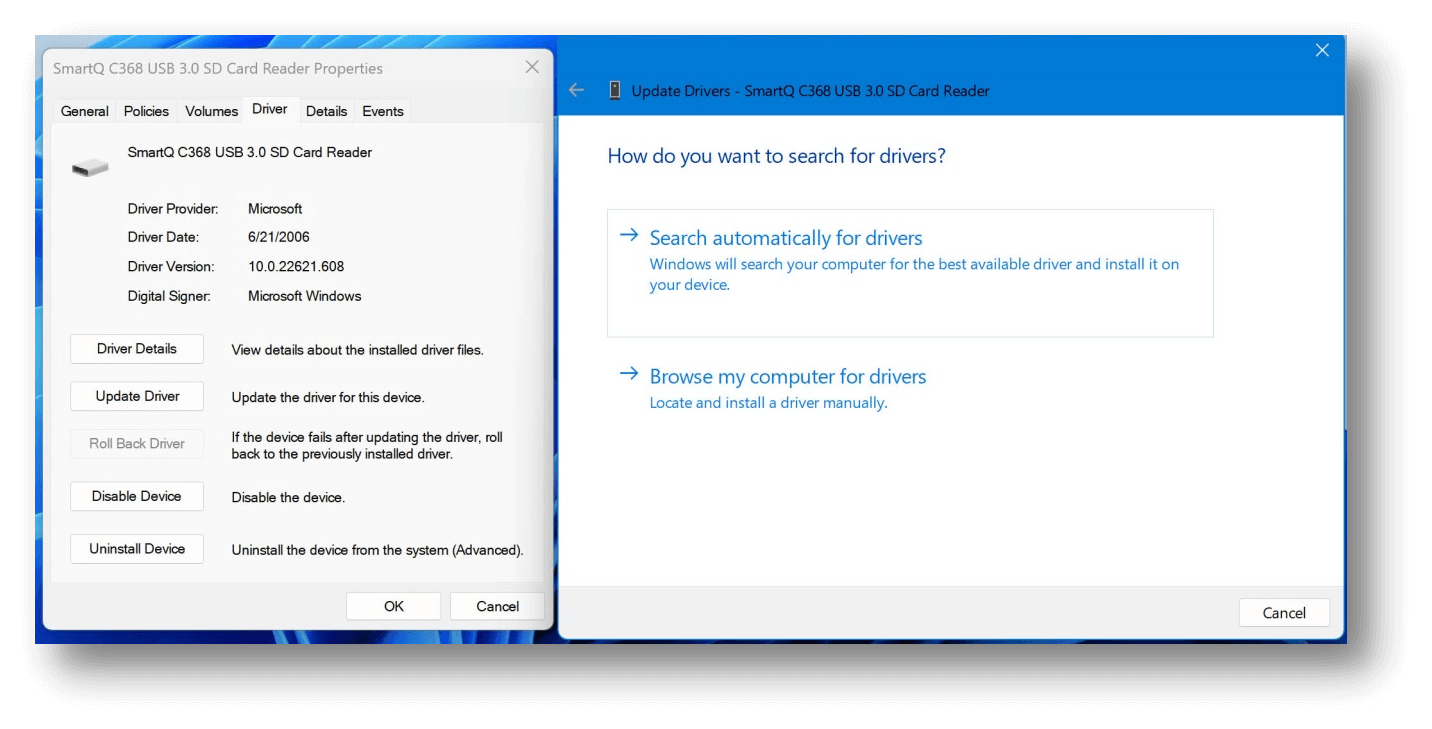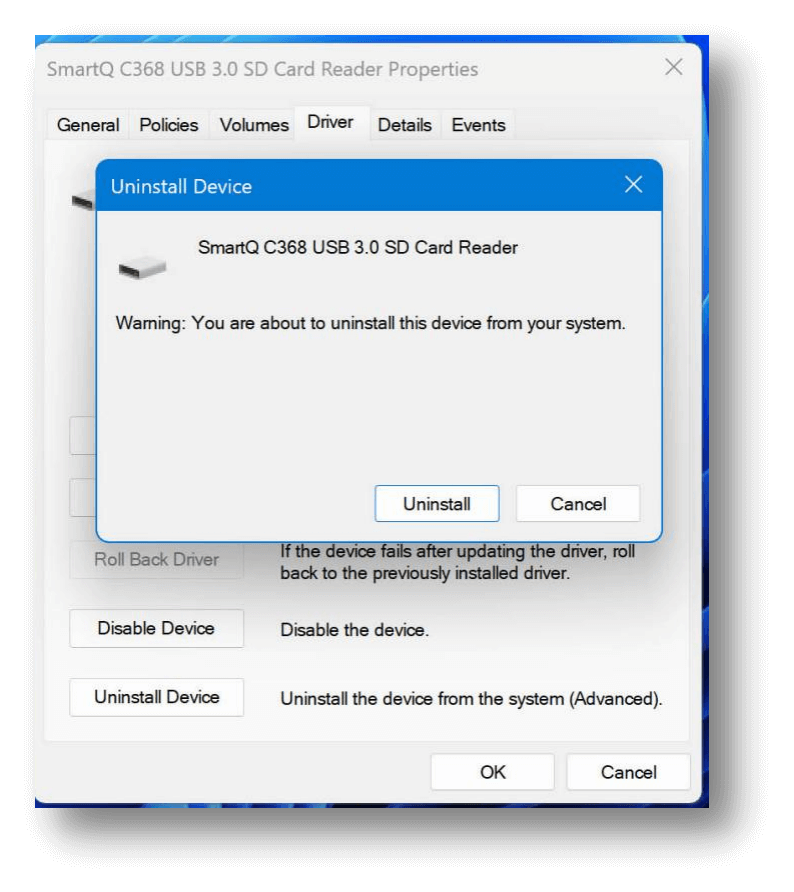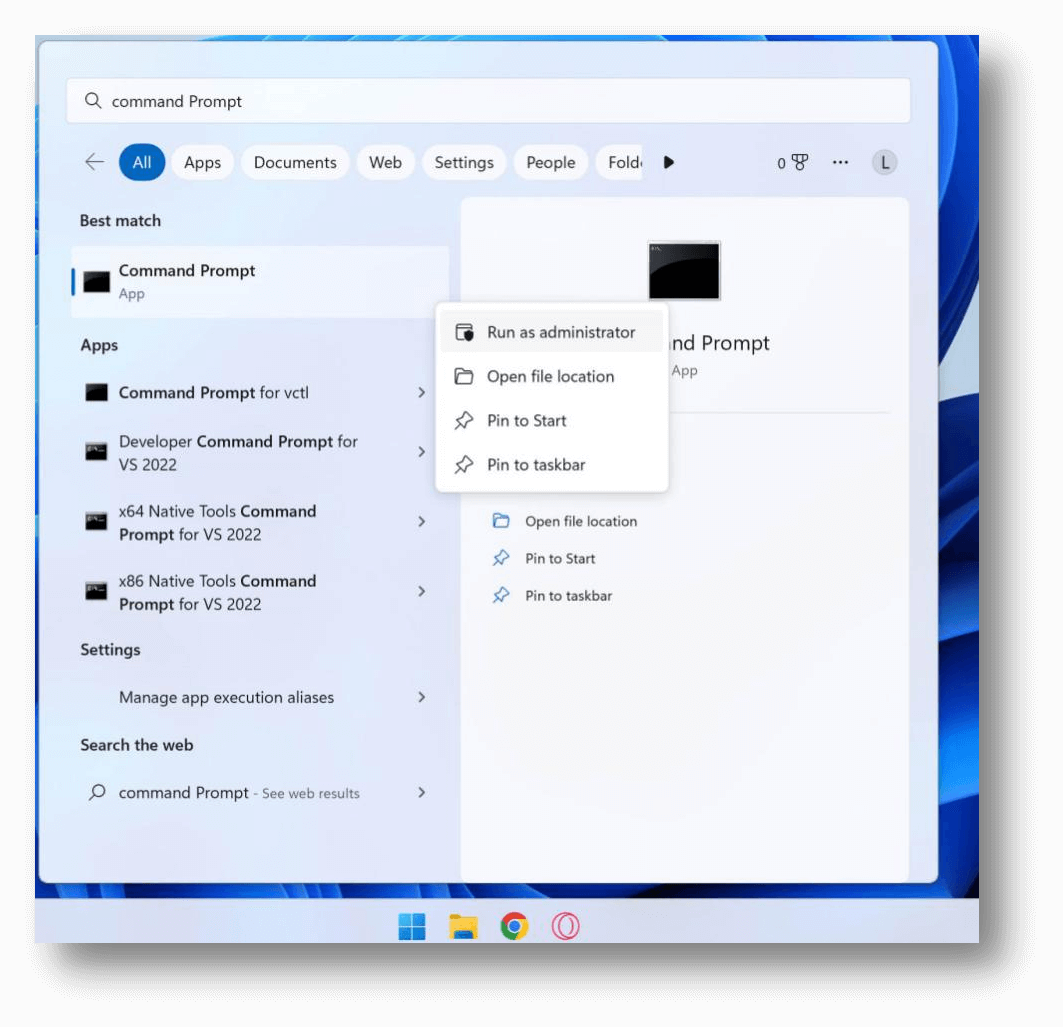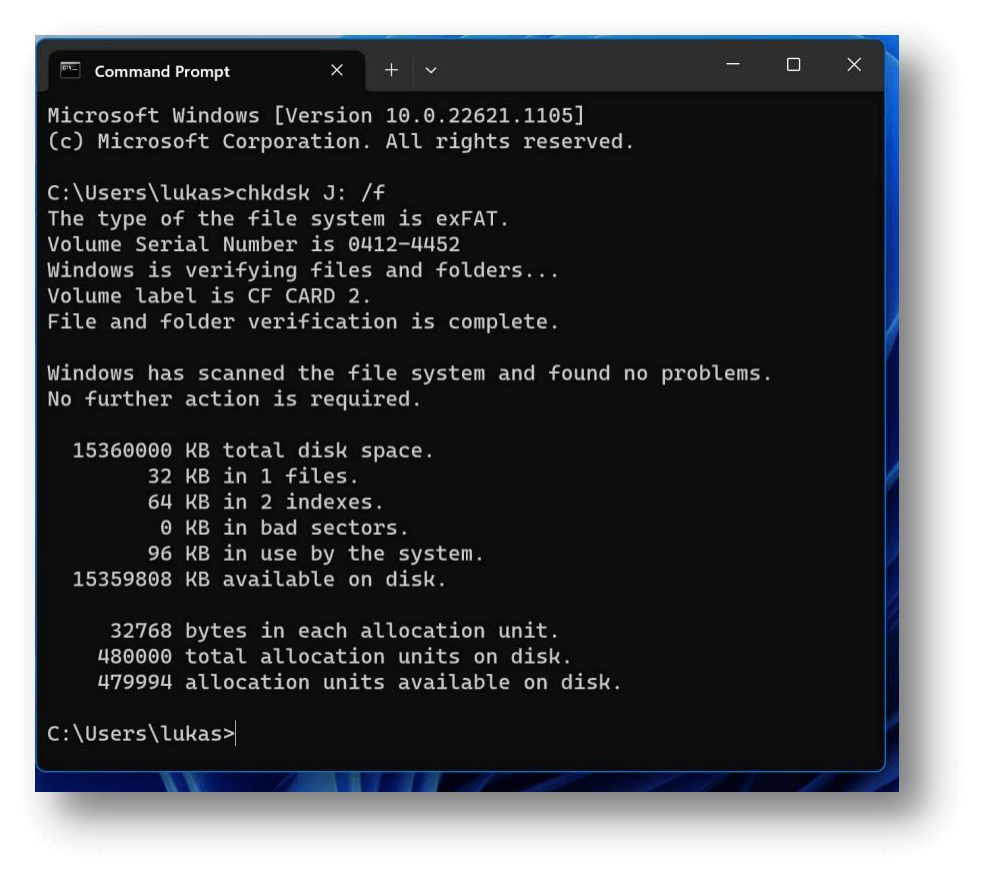Quick Navigation:
- How to Understand Compact Flash Cards?
- Common Causes of Data Loss on SanDisk Compact Flash Card:
- Recover Lost Data from a SanDisk Compact Flash Card With Freeware
- Resolve Logical Issues with Your SanDisk Compact Flash Card
- Conclusion
- SanDisk Compact Flash Card Data Recovery FAQs
Compact Flash (CF) cards have long been a favorite way for professionals to store data, especially in photography and filming, because they last a long time and work well. SanDisk, a big name in this field, makes some of the most reliable CF cards on the market. However, even these strong devices can lose data.

It can happen because of deletion by mistake, file corruption, or physical damage. It can be hard to regain lost data on a SanDisk CF card, especially if it is important work files or precious memories. This guide covers everything you need about SanDisk Compact Flash card data recovery. It talks about the most common reasons why people lose data, the best ways to get it back, and the safest ways to keep your data safe in the future.
How to Understand Compact Flash Cards?
When SanDisk released Compact Flash cards in 1994, they quickly became the standard for professional photography because they are fast, last long, and can hold a lot of data. CF cards are bigger than SD cards, which makes them less likely to get damaged but still able to lose data.
CF cards use NAND flash memory to store data like other flash-based storage devices. That's right, this kind of memory doesn't need power to keep data, which makes it perfect for portable devices. Even though CF cards are very reliable, they can still have problems like data loss due to accidental deletion, file system failure, or physical damage.
Common Causes of Data Loss on SanDisk Compact Flash Card:
- Deleting Files: Delete files from SanDisk Compact Flash card by mistake.
- Formatting Card: Format the SanDisk Compact Flash card without backup.
- Firmware Issues: If there are problems with the camera or card reader software, the data could be messed up, or the card might not be recognized.
- Electrostatic Discharge (ESD): People who handle CF cards without properly grounding them can subject them to ESD, damaging the stored data.
- Manufacturing Defects: Sometimes, but not often, a card fails because of flaws in its construction.
Stop using your SanDisk Compact Flash card when you realize you have lost your data. Find a free data recovery program to help you get the lost data back.
Recover Lost Data from a SanDisk Compact Flash Card With Freeware
Accidental deletion or format is the most common reason why you get your files lost on a SanDisk Compact Flash card. Other reasons like virus infection, file system crash, power failure also result in data loss on your CF SanDisk CF card.
Do Your Data Recovery Free is a free program that can recover lost data from any kind of storage media device including SanDisk Compact Flash card. It supports to recover deleted or lost photos, videos, audio files, documents or other files from SanDisk Compact Flash card due to deletion, format, virus infection, improper operation, file system damage etc.
Do Your Data Recovery
- Quickly and completely recover deleted files from a SanDisk Compact Flash card.
- Recover lost data from a formatted SanDisk Compact Flash card.
- Recover data from inaccessible or corrupted SanDisk Compact Flash card.
Follow the steps below to recover lost photos, videos, documents and other files from a SanDisk Compact Flash card:
Step 1. Download and install Do Your Data Recovery Free on your computer and connect the SanDisk Compact Flash card to your computer.
Open Do Your Data Recovery Free, then select the SanDisk Compact Flash card to start data recovery.

Step 2. Click on Scan button to deeply scan the SanDisk Compact Flash card and find all recoverable files.

Step 3. After scanning, you can preview all recoverable files. Then select the wanted files, click on Recover button to save them.

Resolve Logical Issues with Your SanDisk Compact Flash Card
Next, we'll discuss how to fix some obvious problems that might prevent you from accessing your files.
Make Your Files Visible:
By default, Windows hides some files. These are usually files that have to do with setup or settings. If, by chance, your files have been marked as hidden, you can show all hidden files by hand:
- Open File Explorer.
- Find out what the three dots in the top right corner of your window mean. From the drop-down menu, click on "See more" and choose Options.
![Make Your Files Visible]()
- From the View tab, select the radio button that says "Show hidden files, folders, and drives" and click OK.
![Make Your Files Visible]()
Assign a Drive Letter:
- Windows will not let you use your CF card if it doesn't have a drive letter. Instead, you can use Disk Management to assign a drive letter and retrieve lost photos directly.
- Press and hold the Start button for a second, then click Disk Management.
![Assign a Drive Letter]()
- To change the drive letter and paths, right-click on the CF card's volume and choose Change Drive Letter and Paths.
![Assign a Drive Letter]()
- Select the volume and click Change.
- From the drop-down box, choose a new drive letter. Then, click OK twice.
![Assign a Drive Letter]()
Update or Reinstall the Drivers:
If your drivers are broken or outdated, your CF card and the host operating system might be unable to talk to each other. It is easy to fix by either changing the drivers or installing them all over again:
- Press the Start button and choose Device Manager.
![Update or Reinstall the Drivers]()
- Right-click your CF card and expand the Disk drives drop-down menu. Press on Properties. The Device Manager might call your CF card something else.
![Update or Reinstall the Drivers]()
- Click the Driver tab. When you click Update Driver, it will look for drivers independently. It will look for new drivers, download them, and set them up. After the drivers have been updated, try to use your CF card again. If there aren't any changes, click Close and move on to step 4.
![Update or Reinstall the Drivers]()
- Click Uninstall Device. After that, click Remove.
![Update or Reinstall the Drivers]()
- To use the CF card again, remove it and plug it back in after uninstalling the driver. Then, do this to make the drivers work again.
Fix the File Structure:
- You can fix problems with the drive's file layout using the built-in Windows command CHKDSK. It will look for problems on the drive and try to fix them automatically.
- To find the Command Prompt, press Windows Key + S and look for it. Just click the button and choose "Run as administrator." If asked to let them in, click "Yes."
![Fix the File Structure]()
- Type chkdsk e: /f and press Enter. Make sure to change the drive name before the colon to match your own.
![Fix the File Structure]()
Conclusion:
Losing data on a SanDisk Compact Flash card can be scary, but you can often get it back with the right steps. Whether you use tools or hire a professional, the best way to improve your chances of success is to act quickly and carefully.
To keep from losing data again, taking precautions like making regular backups, handling data properly, and only using reliable tools is important. Using this guide, you can regain lost files and keep your data safe, ensuring that your important memories and work are always available.
SanDisk Compact Flash Card Data Recovery FAQs
1. How to recover deleted files from SanDisk Compact Flash card?
Do Your Data Recovery Free can help you quickly recover deleted files from a SanDisk Compact Flash card:
- Download and install Do Your Data Recovery Free on your computer.
- Insert the SanDisk Compact Flash card into your computer.
- Open Do Your Data Recovery Free, select the SanDisk Compact Flash card.
- Click on Scan button.
- Preview and recover lost files after scanning.
2. How to recover lost data from a formatted SanDisk Compact Flash card?
With Do Your Data Recovery Free, you can quickly unformat a SanDisk Compact Flash card. Run it to deeply scan the SanDisk Compact Flash card, find the erased files and recover them.
3. What is the best free SanDisk Compact Flash card data recovery software?
Here is the list of top 5 free SanDisk Compact Flash card data recovery software:
- Do Your Data Recovery Free
- Magoshare Data Recovery
- Recuva
- PhotoRec
- Donemax Data Recovery
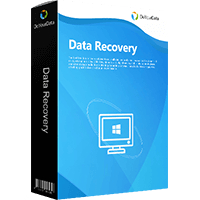
Do Your Data Recovery
The safe, powerful and easy-to-use data recovery program to help you recover deleted, formatted or lost data, recover lost data from damaged hard drive, from HDD, SSD, USB flash drive, memory card, digital camera, etc, fix damaged drive and external devices.