The reliable Mac data recovery software to recover deleted or lost files.
Free TrialSuppose you're looking to buy a new Mac as the Mac device you are using has been getting old, and you don't want to use it. What would you do with your data on an old Mac? Of course, you'd want to get the old Mac data on your new Mac computer.
Storing the data on an external device and then sharing it with another Mac will take time; this process won't help you share the data quickly.
Hence, you might opt for the Migration Assistant application that allows you to quickly transfer the data from a Mac to another Mac without any issue.
This post will tell you about the Migration Assistant and will also reveal the ways to share information through Migration Assistant between two Mac computers.
What is a Migration Assistant?
Migration Assistant is utility software that helps you transfer your user accounts, documents, and applications from a Windows PC, a Mac, full drive backup, and computer settings to a new Mac device.
You can use the Migration Assistant feature when you tend to set up your Mac first. Moreover, you can also run this feature on an old Mac device.
To find the Migration Assistant feature, you'll need to open Launchpad and navigate to the'' Other'' icon. Now, you'll be able to access Migration Assistant.
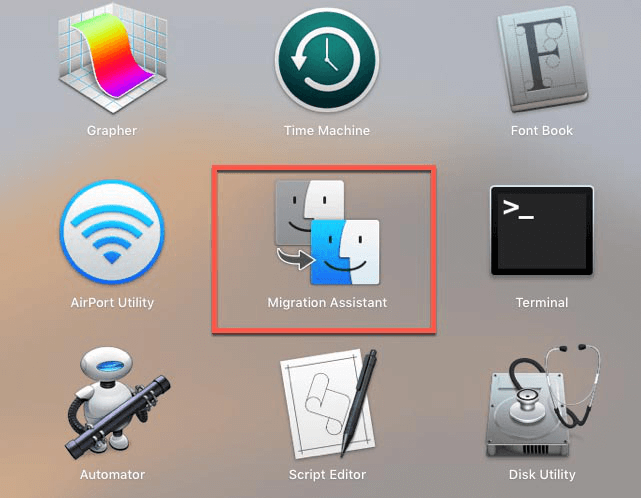
What are the advantages of Migration Assistant?
There are many advantages of Migration Assistant, and a few of them are listed below.
1. High Efficiency
You can use the Migration Assistant feature to duplicate the configuration and contents of an existing Mac computer user account to a new Mac user account.
The most significant benefit of using Migration Assistant is that you don't need to set up passwords, bookmarks, email, or other necessary settings from the beginning.
Hence, Migration Assistant helps you transfer accounts, including music, pictures, desktop, fonts, and messages.
Surprisingly, you can also transfer the settings of your applications using Migration Assistant.
2. Intelligence
Another powerful thing about Migration Assistant is that it doesn't replace software when copying the files on your old Mac computer.
Once the data migration process is finished, you can use the transfer on a new computer, and this process won't cause any data loss on an old PC.
How do you connect two Mac computers to use the Migration Assistant feature?
You can find the four ways to connect two Macs using the Migration Assistant feature below.
- The first method that can help you connect two Mac computers using Migration is Thunderbolt, and luckily, all the Mac computers introduced since 2011 can use this method. You can share up to 3GB of data per minute; you only need to get a Thunderbolt cable to put things in order.
- You can also use the Ethernet to connect two computers and share 2GB of data per minute. In this process, you'll need to use an Ethernet cable's services to serve your purpose.
- Firewire was used most often for Mac (2008-2011). You'll need to use a firewire cable and Thunderbolt to Fireware adapter to share 2GB of data per minute. However, if you're using an old Mac (2002-2008), you'll need to acquire a firewire 800-pin cable to share 1 GB of data per minute.
- The last method you can use is WiFi. You'll need to bring both the computers you'd like to share data closer to ensure the network doesn't slow down the sharing process.
How to share data from one Mac to another Mac using Migration Assistant?
You can follow the step-by-step guide below if you're looking to transfer the information from one Mac to another using Migration Assistant.
On your New Mac
Step 1. To begin with, you'll need to launch Finder and then open the Applications section. In this phase, you only need to navigate to Migration Assistant after hitting the Utilities icon and tapping the Continue icon.
Step 2. You can enter the administrator password when the Migration Assistant urges you to grant permission to make changes. You'll need to tap OK after entering the passcode.
Step 3. Now, you'll be asked to decide the method in which you'd like to transfer data, and all you need to do is select the transfer from a Time Machine backup, a Mac, or a startup disk. After selecting an option, you'll need to tap Continue to complete it.
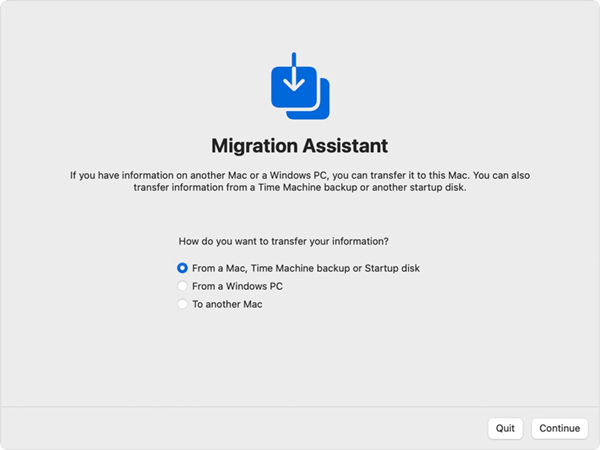
On your Old Mac
Launch Migration Assistant and tap Continue afterward. Now, you'll need to choose the option in which you'd like to transfer the data and tap the Continue icon. After this process, you'll be able to share data.
On new Mac
When asked to choose a Time Machine backup or another Mac, you'll need to choose the other Mac.
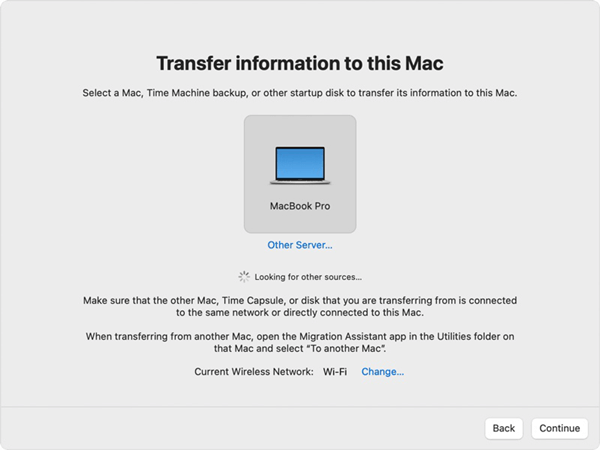
On old Mac
After making sure the security code you see is some on your new and old Mac computers, select the Continue icon.
On New Mac
After selecting the information, you'd like to transfer, you'll need to tap on Continue to start sharing the information, and this process will take some time before getting completed.
Some tips before using Migration Assistant
Here are some tips that might help you share the information on two Macs via Migration Assistant.
- Your updated Mac computers should boot normally on the same network.
- You'll know about the difference in steps on a new Mac or old Mac when you switch from one Mac to another Mac device.
- Once the Migration Assistant transfers the data, you'll need to log in to your migrated account on a new Mac to see the transferred data.
FAQs About Migration Assistant
1. Can you share anything on Mac using Migration Assistant?
You can share everything using Migration Assistant between two Mac computers except MacOS. The files you share are grouped by user files, applications, folders, and other files.
2. Does Migration Assistant erase the old Mac?
Apple Migration Assistant doesn't make any changes to your old, meaning you don't need to worry about your data getting deleted on your old Mac.
Conclusion
That's what we've had for you in this post, and if you intend to share the information between an old and a new Mac computer without fuss, you've got all the essential information in this guide to take notes.
Migration Assistant is an easy way to share information quickly, and you can transfer the information using the pretty straightforward method.
We've also revealed the step-by-step guide to help you appropriately understand data sharing.
If you want to make a bootable backup of your Mac, just try DoYourClone for Mac. It can help you clone hard drive or create bootable clone backup for Mac.
DoYourData Products
DoYourData Super Eraser for Mac
Permanently shred files or wipe hard drive to prevent data recovery on Mac.
Free TrialClone HDD, SSD, Mac OS, external disk, USB drive, and more under Mac OS.
Free Trial