The reliable Mac data recovery software to recover deleted or lost files.
Free TrialIf your Mac doesn't turn on, don't worry. A few quick-and-easy solutions are included in macOS that may be used to ensure proper operation immediately. Don't rush out to find a repair shop for your equipment just yet.
You may save money and time if you attempt fixing it independently. If your Mac is being sluggish or unresponsive, don't worry; we'll teach you how to fix it using tools already included in macOS Recovery and other helpful utilities like Disk Utility's First Aid and fsck.
What Exactly Does Fsck Mean?
In Unix and other Unix-like operating systems, such as Linux and macOS, fsck (file system consistency check) is a utility for verifying the integrity of a file system. Furthermore, both Microsoft Windows and MS-DOS include a command with the same name, CHKDSK.
The primary goal of fsck is to detect and correct issues with a computer's file system. If you suspect a problem with the disk on your Mac, you may manually run fsck to examine and repair the disk.
However, you should be comfortable with the command line if you want to perform fsck. You must use caution while using the fsck command since it might alter the file system.
How to Know If You Need to Use Mac OS's Fsck?
If the Mac has encountered problems and requires your help, it will utilize fsck to send you a notification. So, if you see any of these problems when you turn on your Mac, it may have file system problems and require fixing. Here are some warning indicators to keep an eye out for:
- When a Mac-only partially starts and then displays a notice instructing you to execute fsck, the user is normally presented with a command-line prompt denoted by the number sign (#). As the prompt implies, fsck must be manually executed.
- After starting, your Mac didn't bring up the login screen.
- After logging in, the desktop doesn't appear on your Mac.
On the other hand, if your external hard drive suddenly stops operating or becomes corrupted, unmountable, inaccessible, and unreadable on a Mac, you should use fsck to repair the external hard drive on Mac.
Preliminary Steps
Before executing fsck on a specific disk, you must first determine its device node and identification. To do this, we will utilize the diskutil command available in Terminal.
Launch Terminal (/Applications/Utilities/Terminal.app).
Enter the following command and hit "Enter."
diskutil list
This will generate a list of all drives, mounted and unmounted, that are presently attached to the system.
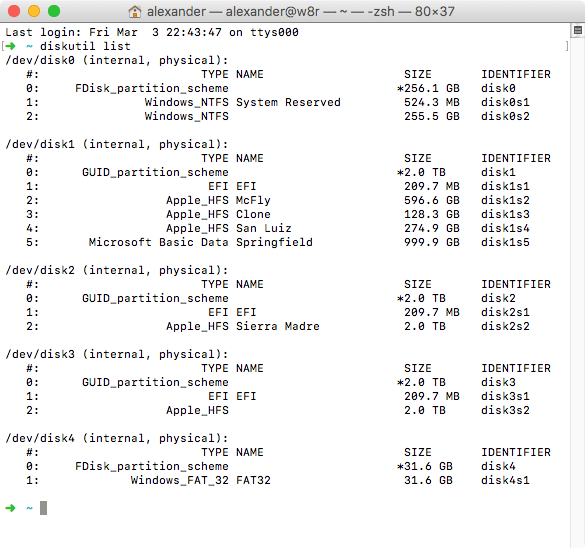
Find the device identification for the disk you wish to perform fsck on. It will appear as "/dev/disk1" in the Terminal's left margin. Get this down on paper since you'll need it for the following stages.
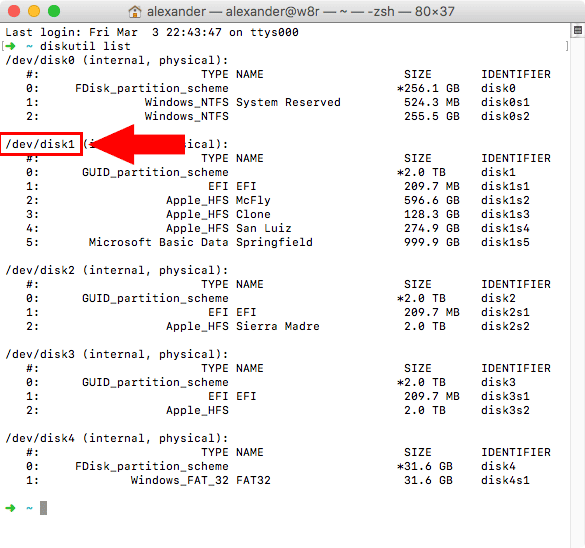
Single User Mode Fsck Operation
Internally, macOS does not support running fsck. If you want to use the macOS command line in its most basic form, with simply a textual interface, you'll need to enter Single User mode.
Select "Restart" from the Apple menu.
Keep pressing command + S as the computer restarts. You may let off the keys as soon as white text appears on the starting screen.
Occasionally, some white text may flash past. A root# command prompt will appear at the screen's bottom when it finally ends. If this prompt does not appear after the scrolling has stopped, hit the "Enter" key once.

If the boot disk needs fixing, enter the following command and hit Enter:
/sbin/fsck -fy
The fsck command is executed with the -f parameter that instructs it to verify journaled file systems like HFS+ and the -y flag that answers "yes" to any questions fsck may ask.

Repairing non-boot drives is possible using fsck, although doing so requires knowledge of the filesystem type. To fsck "/dev/disk2," for instance, I would enter the following command:
/sbin/fsck_hfs -fy /dev/disk2
With that command, the HFS version of fsck will be executed on the specified drive. Other filesystems that are accessible include fsck msdos, which checks FAT file systems; fsck exfat, which investigates ExFAT filesystems; and fsck udf, which investigates UDF file systems.
If fsck detects file system damage, it will try to fix it. If no problems are discovered, it will end with an "OK."
Once the filesystem has been checked and repaired using fsck, type reboot into the command line and hit Enter.
Conclusion
If you encounter file system errors, you may repair them by mounting the boot drive for write access first and then running fsck. The Mac version of fsck, although not as robust as its Linux counterpart, may nonetheless rescue the day in the event of a corrupted boot disk or degraded hard drive.
DoYourData Products
DoYourData Super Eraser for Mac
Permanently shred files or wipe hard drive to prevent data recovery on Mac.
Free TrialClone HDD, SSD, Mac OS, external disk, USB drive, and more under Mac OS.
Free Trial