Recover deleted, formatted or corrupted data from hard drive or external device.
Free TrialQuick Navigation:
- 1. Mac's Wireless Diagnostic Tool:
- 2. How to Access and Open Wireless Diagnostics on Your Mac:
- 3. Step by Step Process to Run Wireless Diagnostics:
- 4. How to Close Wireless Diagnostics on Your Mac:
- 5. Other Ways to Diagnose Wireless Issues:
Wireless connectivity is a vital form of communication in today's world. Especially if you are an Apple user and depend on its ecosystem for your daily tasks, it will be a highlight of your day if your Mac's wireless stops working.
Usually, issues regarding wireless are fixed or diagnosed by using any third-party software solution. Most people rely on third-party software as they are unaware of Apple's own built-in wireless diagnostic tool. Yes, your Mac has a diagnostic tool that helps you fix your wireless issues.
In case you are unfamiliar with this tool and want to take maximum advantage of it by using it for your convenience. In that case, this article explains all the necessary details about running and using Mac's wireless diagnostic tool and fixing wireless-related problems.
Mac's Wireless Diagnostic Tool:
Mac's wireless diagnostic tool is an in-built tool in Mac OS that detects and fixes all the wireless problems after doing wireless network analysis. Mostly it is used when users face limited or no internet while their Macs are connected to the network.
When your Mac is connected to a Wi-Fi network but has no internet access, you cannot access any of your online work; it refrains you from enjoying any online entertainment media and limits you from receiving or sending any email.
How to Access and Open Wireless Diagnostics on Your Mac:
It's an easy process; you need to press and hold the command key to open the wireless diagnostic; while you are holding the command, click on the wireless icon on the top right corner of your Mac's screen, and a drop-down menu will appear, from their select open wireless diagnostics.

Another way to open wireless diagnostic is through spotlight search on your Mac; press the Command+Space key; spotlight search bar will appear, type wireless diagnostics and search it, access and run it by using this option.
Step by Step Process to Run Wireless Diagnostics:
Below are the step-by-step instructions to proceed with the wireless diagnostic tool to fix your Mac's wireless issues. Graphics illustrations are also provided, along with an explanation for better understanding.
1. After accessing the wireless diagnostics either for the drop-down menu or manually searching on the spotlight, a new window will open, providing the information about the tool; after viewing the info, select continue.

2. The tool will start working immediately; it will run diagnostics and perform different tests. It may take a few minutes to scan the network. If your Wi-Fi is responding and working fine, it will quickly display and proceed to the next window.
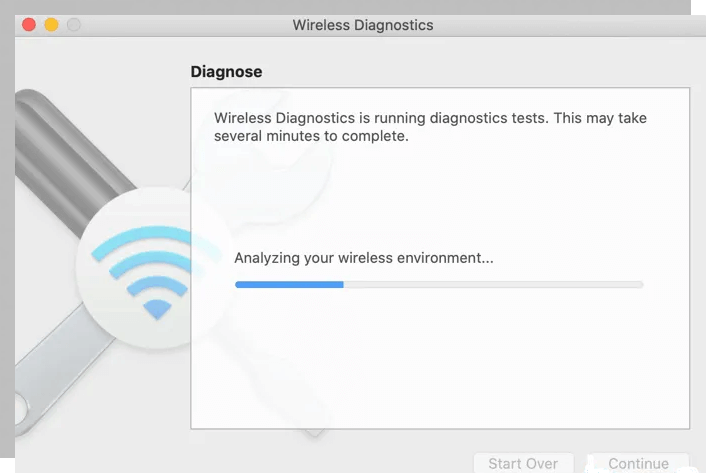
3. Upon completing the scan, a new window appears with two options: monitor my Wi-Fi connection or continue to the summary. If you are facing Wi-Fi problems, click on my Wi-Fi connection monitor.

4. It may take several minutes after you select monitor my Wi-Fi; it will monitor and scan your network and generate a report about its find. You can read and access this report by continuing to the summary.
5. The diagnostic will generates a detailed report or summary of issues if any; it is helpful for any relevant individual, service provider, network administrator, or IT representative to rectify the problem. The file is saved, located in the/var/temp folder, and ends with the .tar.gz extension.
How to Close Wireless Diagnostics on Your Mac:
There are two ways to close wireless diagnostics after you are done with it. One is simple: go to the wireless diagnostic on the upper left corner, a drop-down menu will appear, select quit wireless diagnostics from there, and close your application.
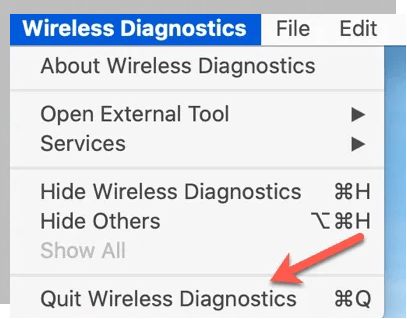
The second way to do this is by force quitting; you can use this option by pressing Command+Option+Esc keys simultaneously; it will bring the force quitting window, select wireless diagnostics, and press the force quitting button to close it.
Other Ways to Diagnose Wireless Issues:
There are other ways to do wireless diagnostics; you can also use other Mac OS wireless tools to perform and troubleshoot wireless-related issues. To access these tools, click on the window from the wireless diagnostics menu bar.
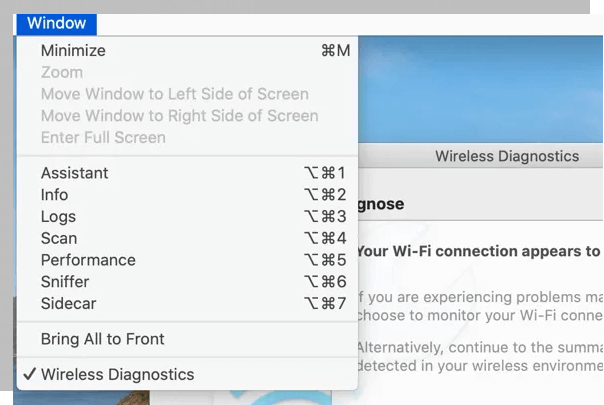
- Assistant: It will produce a report which you can send to Apple Support; they can help you by reviewing this report and providing technical support.
- Info: By clicking info, you can see all the details of your Wi-Fi network, its name, Mac address, channel, IP address, and other information that can be helpful in the diagnosis.
- Logs: This particular tool stores all the network process activity in a log file; it is helpful for technical support t to understand the cause of the problem.
- Scan: Scan provides information about the networks available in the Wi-Fi range and which channels are best suitable to connect with 2G and 5G networks.
- Performance: This option or tool will visually represent your real-time Wi-Fi speed, signal strength, and quality. It is best to know which area serves the best Wi-Fi signals.
- Sniffer: It monitors, captures any nearby packets, and logs them. It saves this information in a .wcap file on your Mac's desktop.
- Sidecar: It provides the picture of Wi-Fi data latency, failure, and congestion.
Conclusion:
Macs are everyone's go-to machines when performing day-to-day work or other related activities. Any wireless connectivity issue affects productivity and disturbs the user's whole ecosystem.
The wireless diagnostic tool is Apple's answer to fixing and diagnosing these issues. You can fix them by following the steps mentioned above in the article and ensuring seamless wireless connectivity.