
"Hi, I am a Mac user. I have a formatted ADATA USB flash drive. Is it possible to recover my precious data from the formatted ADATA USB flash drive on my Mac? The ADATA USB flash drive was formatted about 6 days ago, after that I didn’t use it any longer. My friend told me that I could try your software to get my documents and files back, how to do it?" – YMER
ADATA USB flash drive can help both PC users and Mac users to do short-term data storage. Data loss from ADATA USB flash drive is not inextricable issue any more. First of all, before you store data into inextricable, you can backup your data to cloud storage or other hard drives. So when the data stored in the inextricable gets lost, you can restore your data extracting it from backups. If you have not backed up your files, data recovery software can resolve your problem as well.
Recover Lost Data from ADATA USB Flash Drive on Mac
With Mac data recovery software, you can recover lost data from ADATA USB flash drive on Mac without backups. Deletion, format, virus attacking, power failure, unknown error and improper operation can result in data loss on ADATA USB flash drive. So you have to find powerful data recovery software to deal with all kinds of data loss. DoYourData offers powerful Mac data recovery software. It is fully capable of recovering lost data from ADATA USB flash drive under Mac OS.
Free download DoYourData Mac ADATA USB flash drive data recovery software here. Then connect your ADATA USB flash drive with the Mac. Then run it to easily recover lost data from ADATA USB flash drive on Mac.
Step 1: Select file types you want to recover.
Connect your ADATA USB flash drive to your Mac computer, just click File Types to choose the file types you want to recover.
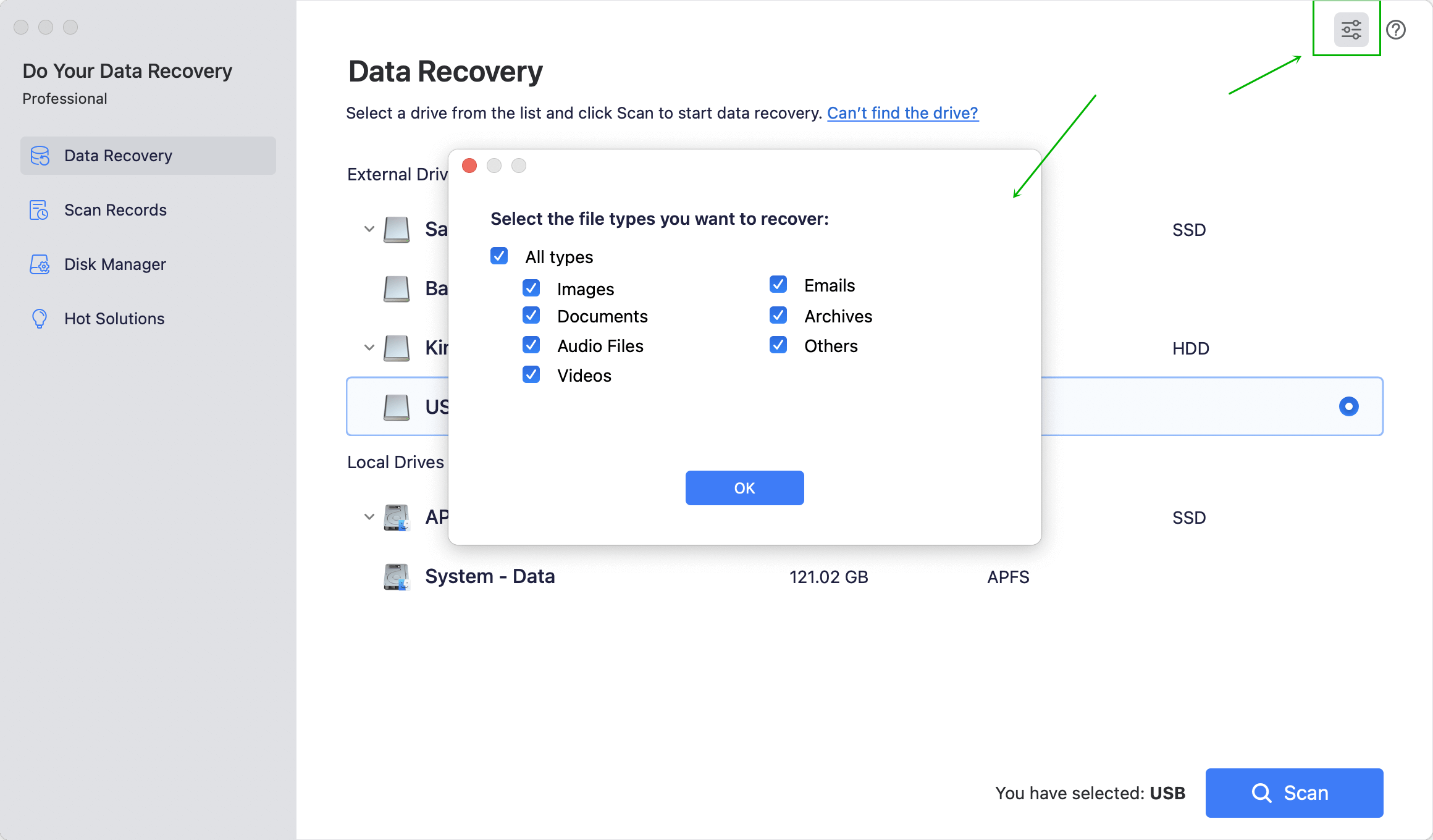
Step 2: Select ADATA USB flash drive to start scanning.
As you can see all hard drives on your Mac, just select the ADATA USB flash drive and click on Scan button to scan the ADATA USB flash drive.

Step 3: Preview and recover lost files.
After scanning, you can preview all recoverable files. Then choose the lost files in ADATA USB flash drive and save them.

Mac ADATA USB Flash Drive Data Recovery Tips
- 1. Don’t put new files to the ADATA USB flash drive before you recover all your lost files.
- 2. Don’t save the recovered files to the ADATA USB flash drive before you recover all lost files.
- 3. If you can’t find all your lost files after quick scan, just try Advanced Recovery mode.
In some cases, the ADATA USB flash drive may become inaccessible. You can’t access to the documents and data that stored in the ADATA USB flash drive. You Mac can’t recognize your ADATA USB flash drive. You can also download ADATA USB flash drive Mac data recovery software to scan your ADATA USB flash drive and recover lost files. Before you save the recoverable files to your Mac, it allows you to preview the files to check their details and quality.
The whole process of ADATA USB flash drive Mac data recovery is pretty simple. DoYourData Mac data recovery software also can recover lost files from other hard drives or devices including Mac hard drive, digital camera, memory card, SD card, etc. Read more articles about Mac data recovery.