Quick Navigation:
- What Should Do Before Formatting Lexar Memory Card on Mac?
- How to Use Disk Utility to Wipe the Lexar Memory Card on Mac?
- Alternative Methods for Wiping Formatting or Erasing Lexar Memory Card on Mac
- Wipe Lexar Memory Card with DoYourData Super Eraser for Mac
- Conclusion
- FAQs About Formatting or Wiping Lexar Memory Card on Mac
Memory cards are vital for storing data in various devices such as cameras, smartphones, and tablets. Lexar, a well-known brand in the memory card market, offers reliable storage solutions. Whether you're preparing to sell your Lexar memory card, clearing out old files, or simply need to start fresh, wiping the card is an essential step. This guide will walk you through the process of wiping your Lexar memory card on a Mac, ensuring you handle the task securely and efficiently.

What Should Do Before Formatting Lexar Memory Card on Mac?
1. Backup Important Data
Before you begin wiping your Lexar memory card, it's crucial to back up any important data. Wiping the card will erase all contents, so ensure that you have copied any files you wish to keep.
- Connect the Card to Your Mac: Insert your Lexar memory card into the card reader and connect it to your Mac. If your Mac doesn't have a built-in card reader, you might need an external card reader.
- Locate Your Card: Open Finder, and you should see the Lexar memory card listed in the sidebar under "Devices". Click on it to view its contents.
- Copy Files to Your Mac: Drag and drop the files you want to keep from the memory card to a folder on your Mac. Ensure that all important files are backed up before proceeding.
- Verify Backup: Double-check that the backup process is complete and that all necessary files have been transferred successfully.
2. Check the Card for Errors
Before wiping the card, it's good practice to check it for errors. Disk Utility, a built-in tool on Mac, can help with this.
- Open Disk Utility: You can find Disk Utility by navigating to Finder > Applications > Utilities > Disk Utility, or by using Spotlight search (press Command + Space and type Disk Utility).
- Select Your Lexar Card: In Disk Utility, locate your Lexar memory card in the sidebar. Make sure you select the correct drive.
- Run First Aid: Click on the First Aid button to check for and repair any potential errors on the card. This step ensures that the card is in good condition before you proceed with wiping it.
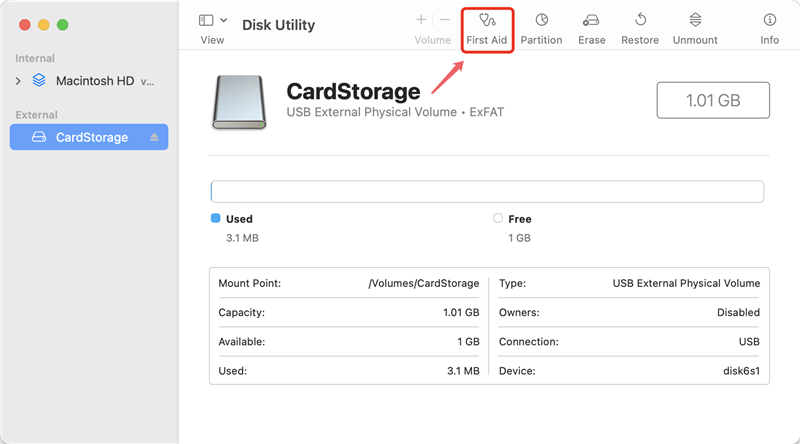
How to Use Disk Utility to Wipe the Lexar Memory Card on Mac?
Disk Utility is the primary tool for managing disks and memory cards on macOS. Here's how to use it to wipe your Lexar memory card.
Open Disk Utility:
- Navigate to Disk Utility: As mentioned earlier, you can access Disk Utility from Finder > Applications > Utilities > Disk Utility, or via Spotlight search.
- Launch the Application: Open Disk Utility, and you'll see a list of connected drives and memory cards.
Select the Lexar Memory Card:
- Identify the Card: In the sidebar, find your Lexar memory card. It may be labeled with its capacity or brand name.
- Ensure Correct Selection: Double-check that you’ve selected the correct device to avoid accidental data loss on other drives.
Erase the Memory Card:
- Click the "Erase" Tab: With the Lexar memory card selected, click on the "Erase" button in the toolbar.
- Choose the Format: You'll be prompted to select a format for the card. Common formats include:
- MS-DOS (FAT): Suitable for general use and compatible with most devices.
- ExFAT: Recommended for larger files and modern devices, if the Lexar memory card is bigger than 32GB, select it.
Select the format that best suits your needs. For general use, ExFAT is often a good choice due to its support for large files and broad compatibility.
- Name the Card: You can give the card a new name if desired. This name will appear when you connect the card to your computer or other devices.
- Proceed with Erasure: Click the “Erase” button to begin the process. Disk Utility will format the card, erasing all existing data.
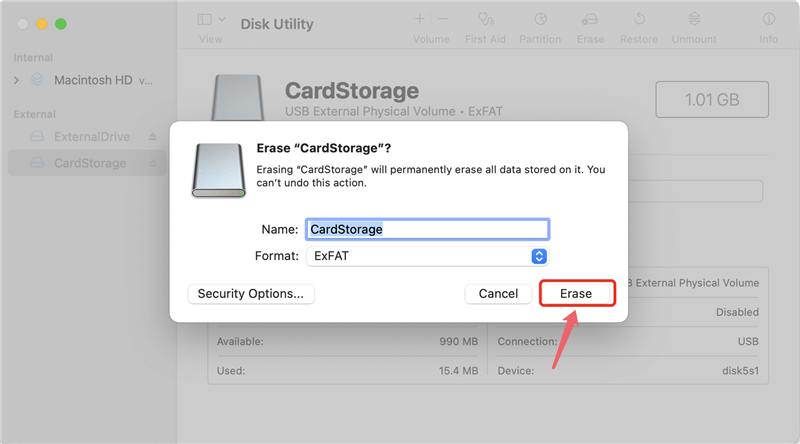
Confirm Erasure:
- Verify the Process: Once the process is complete, Disk Utility will display a confirmation message. Ensure that the card has been successfully wiped by checking its properties and available space.
- Troubleshoot Issues: If you encounter any problems during the process, such as the card not appearing or the erasure failing, consult the Disk Utility help or seek support.
Note: If you have lost data due to erasing the Lexar memory card on your Mac, you can use disk recovery software - such as Do Your Data Recovery for Mac to deeply scan the card and get all lost data back.
Alternative Methods for Wiping Formatting or Erasing Lexar Memory Card on Mac
While Disk Utility is the primary method for wiping a memory card on a Mac, there are alternative methods if you prefer or if Disk Utility encounters issues.
Using Terminal Commands
For advanced users comfortable with command-line tools, Terminal provides a powerful way to manage disks.
- Open Terminal: Navigate to Finder > Applications > Utilities > Terminal, or use Spotlight search.
- List Disk Devices: Type diskutil list and press Enter. This command lists all connected disks and memory cards.
- Identify the Lexar Card: Find your Lexar memory card in the list. It will be labeled with a device identifier like /dev/disk4.
- Unmount the Card: Type diskutil unmountDisk /dev/diskX, replacing diskX with the appropriate identifier for your Lexar card. Press Enter.
- Erase the Card: Use the command diskutil eraseDisk FILESYSTEM DISKNAME /dev/diskX, replacing FILESYSTEM with your desired format (e.g., ExFAT), DISKNAME with the new name for the card, and diskX with the device identifier. Press Enter.
- Verify Completion: Once the command completes, your card should be wiped and ready for use.
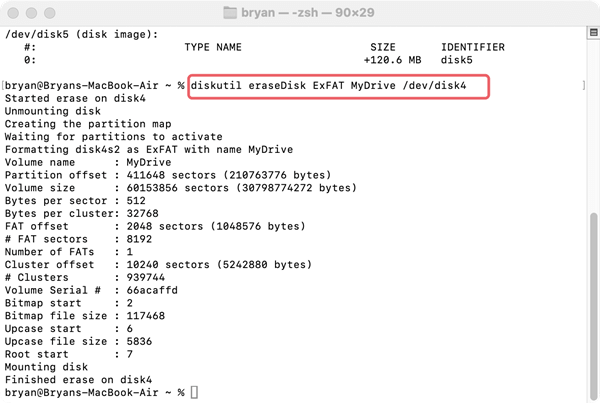
Using Third-Party Software
Several third-party applications offer additional features for managing and wiping memory cards. Here are a few popular options:
- Do Your Data Recovery for Mac: Provides a user-friendly interface for data recovery and disk management. It also includes tools for formatting disks securely.
- MacClean360: Known for its system cleaning tools, MacClean360 can also format and manage memory cards.
- Paragon Hard Disk Manager: Offers advanced disk management features, including secure wiping options.
How to Use Third-Party Software
- Download and Install: Obtain the software from a trusted source and install it on your Mac.
- Launch the Application: Open the software and locate the memory card management section.
- Select and Wipe the Card: Follow the software’s instructions to select the Lexar memory card and initiate the wiping process.
- Confirm and Verify: Ensure the card is wiped correctly and follow any additional steps provided by the software.
For example, you can format a Lexar Memory Card on Mac with MacClean360:
MacClean360 is a user-friendly and robust utility designed to manage and clean your Mac. It includes a feature called Disk Manager that simplifies the process of formatting your Lexar memory card. To use this tool, simply launch MacClean360, access the Disk Manager, and click on the Format button to securely format your Lexar memory card on your Mac.
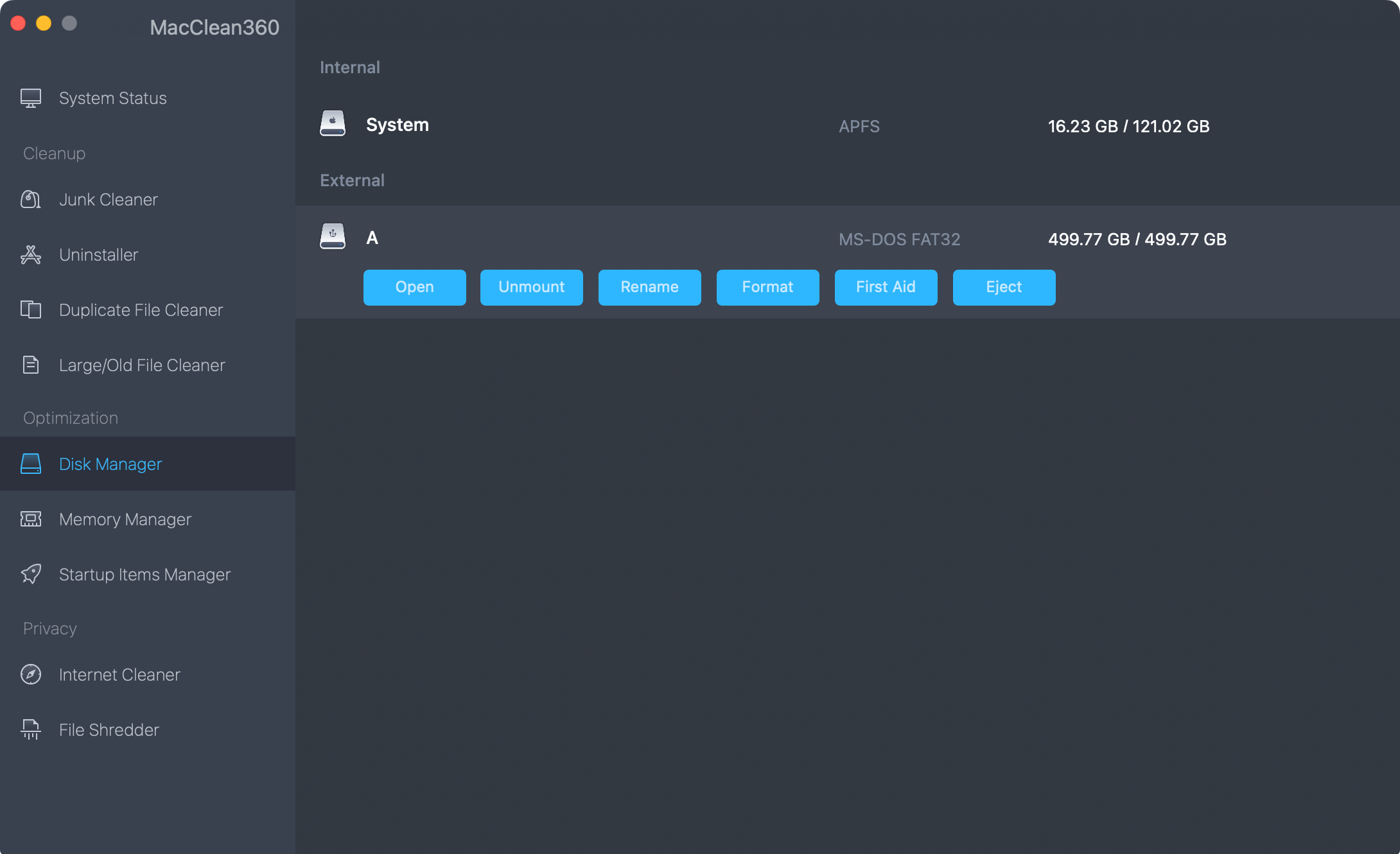
Formatting a Lexar memory card on a Mac with MacClean360 is straightforward. However, keep in mind that the erased data can still be recovered using Mac data recovery software. If you need to format the Lexar memory card and ensure that the data is permanently deleted, consider using DoYourData Super Eraser for Mac.
Wipe Lexar Memory Card with DoYourData Super Eraser for Mac
DoYourData Super Eraser for Mac is a comprehensive data erasure tool designed for Mac users. It allows you to format and wipe your Lexar memory card on Mac, permanently erasing all data from it. Once you use DoYourData Super Eraser for Mac to wipe the Lexar memory card, all data stored on the memory card is permanently removed, no way to recover it.
DoYourData Super Eraser for Mac
- Securely wipe Lexar memory card on Mac.
- Erase all existing files, deleted/lost files from Lexar memory card.
- 100% safe and easy-to-use Mac data erasure program.
To securely format and erase your Lexar memory card, install and run DoYourData Super Eraser on your Mac. Choose the "Wipe Hard Drive" mode, select your Lexar memory card, and click on Wipe Now button to format and wipe the Lexar memory card.

Once the process gets finished, all data is lost for good, cannot be recovered by any method.

Post-Wiping Tips:
After wiping your Lexar memory card, you might need to take additional steps depending on your future plans for the card.
Reformatting the Card (If Needed):
If you plan to use the card in a specific device or for particular purposes, you may need to reformat it with different settings.
- Choose a Format: Select a format that is compatible with your device. Common options include FAT32 for general use or exFAT for larger file support.
- Use Disk Utility: Follow the same steps as outlined earlier to format the card according to your needs.
Proper Disposal of Old Cards:
If you're disposing of an old Lexar memory card, consider the following:
- Physical Destruction: For sensitive data, physically destroying the card ensures that it cannot be recovered.
- Recycling Programs: Many electronics stores and manufacturers offer recycling programs for old memory cards.
- Environmental Responsibility: Follow proper disposal guidelines to minimize environmental impact.
Conclusion
Wiping a Lexar memory card on a Mac is a straightforward process that ensures your data is securely erased and the card is ready for new use. By following the steps outlined in this guide, you can confidently prepare your Lexar memory card for sale, reuse, or recycling. Whether you use Disk Utility, Terminal, or third-party software, the key is to ensure that all data is securely erased and the card is properly formatted.
Regular maintenance and secure handling of memory cards will prolong their lifespan and protect your valuable data. If you encounter any issues or have questions, don't hesitate to seek additional resources or professional assistance.
FAQs About Formatting or Wiping Lexar Memory Card on Mac
1. How to format a Lexar memory card for Mac?
Disk Utility can help you quickly format your Lexar memory card for Mac:
- Go to Launchpad > Other, then find Disk Utility and open it.
- Select the Lexar memory card, click Erase.
- Select ExFAT or MS-DOS (FAT) as the file system.
- Click Erase again.

2. How to wipe an old Lexar memory card on Mac?
DoYourData Super Eraser for Mac can wipe any external storage device on Mac and permanently erase all data from it:
- Download and install DoYourData Super Eraser on your Mac.
- Open this disk wipe software, choose Wipe Hard Drive mode.
- Select the Lexar memory card, click on Wipe Now button.
- Select a data erasure standard, then click on Continue button.
- Format and wipe the Lexar memory card.
It supports to securely wipe all types of Lexar memory cards including Lexar memory/SD card, Lexar cFast card, Lexar SDHC/SDXC card, Lexar micro SD/SDHC/SDXC card, etc.

DoYourData Super Eraser for Mac
DoYourData Super Eraser for Mac is a 100% safe, powerful and easy-to-use data erasure program. It offers certified data erasure standards including Peter Gutmann, U.S. Army AR380-19, DoD 5220.22-M ECE to permanently erase data from Macs and external devices, making data recovery be impossible.